
今回はパワーポイント(PowerPoint)で写真画像の縁をぼかす方法と使い方事例の紹介、解説記事です。写真画像の縁全体をぼかす方法や左端や右端だけなど一部分だけをぼかすテクニックも紹介します。
パワーポイントで写真画像の縁全体をぼかす場合は、「図の書式設定」の「ぼかし」から「サイズ」を指定してぼかすことができます。
縁の一部をぼかす場合は、「グラデーション」機能を画像を重ね合わせる方法と縁全体にぼかしをかけてから「トリミング」機能を使用してぼかす方法があります。
- パワーポイント(PowerPoint)で写真画像の縁をぼかす方法や使い方の事例について知りたい方
パワーポイント(PowerPoint)で写真画像の縁全体や一部をぼかすことができるようになります。
パワーポイントで写真画像の縁全体をぼかす方法
まず、画像の縁全体をぼかす方法の紹介です。画像の縁全体はワンクリックで簡単にぼかすことができます。
▼対象の写真画像を選択した状態で「図の形式」タブから「図のスタイル」内の「四角形、ぼかし」のアイコンをクリックします。 これだけで、一発で画像の縁をぼかすことができます。
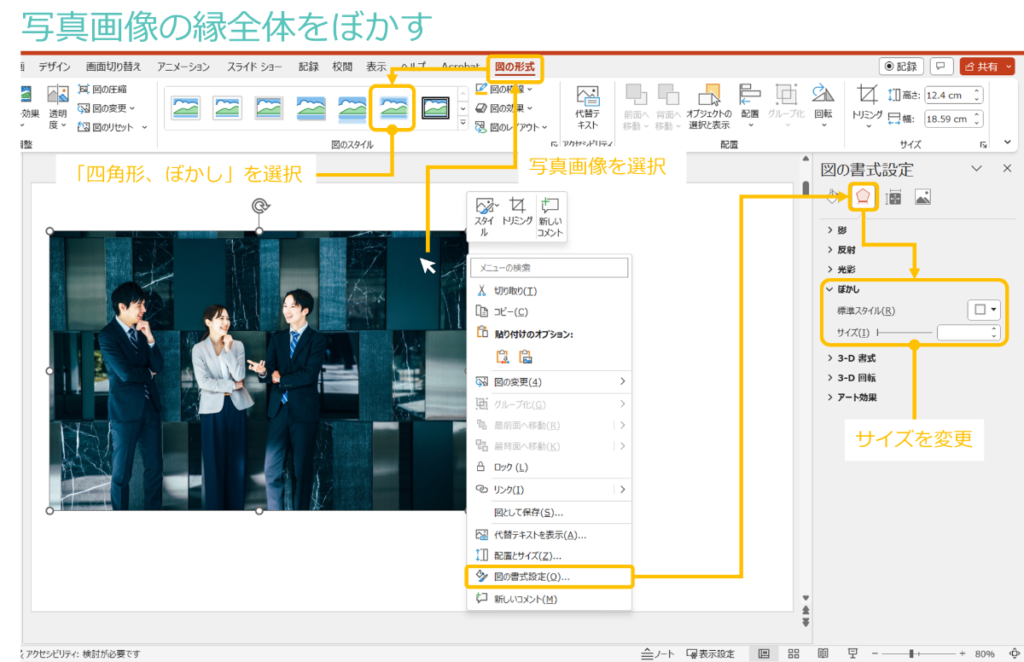
また、ぼかしの度合い(サイズ)を変更するには、対象の写真画像上で「右クリック」から「図の書式設定」を選択します。左から2番目の「効果」アイコンを選択し、「ぼかし」のドロップダウンから「サイズ」の箇所で「0~100pt」の範囲の任意の値を設定できます。
▼下図が縁をぼかした写真画像となります。下図はサイズを「25pt」で設定した画像です。

パワーポイントで写真画像の一部の縁をぼかす方法(その1)
続いては、画像の一部分をぼかす方法を紹介します。画像の一部分をぼかす方法には2つの方法があり、まずは1つ目の方法を紹介します。
1つ目の方法は、写真画像の上に図形を重ね、重ねた図形に透明度とグラデーションをかけてぼかす方法です。
対応方法
対応方法の解説として、写真画像の左側をぼかす方法で解説します。 まずは対象の写真画像と同等の大きさの「四角形」を上から重ね合わせます。
▼「挿入」タブから「図」内の「図形」を選択し、「正方形/長方形」を挿入します。 写真画像の角を合わせて、サイズを大きくしていけば赤点線で「スマートガイド」が機能して素早く重ね合わせることができます。
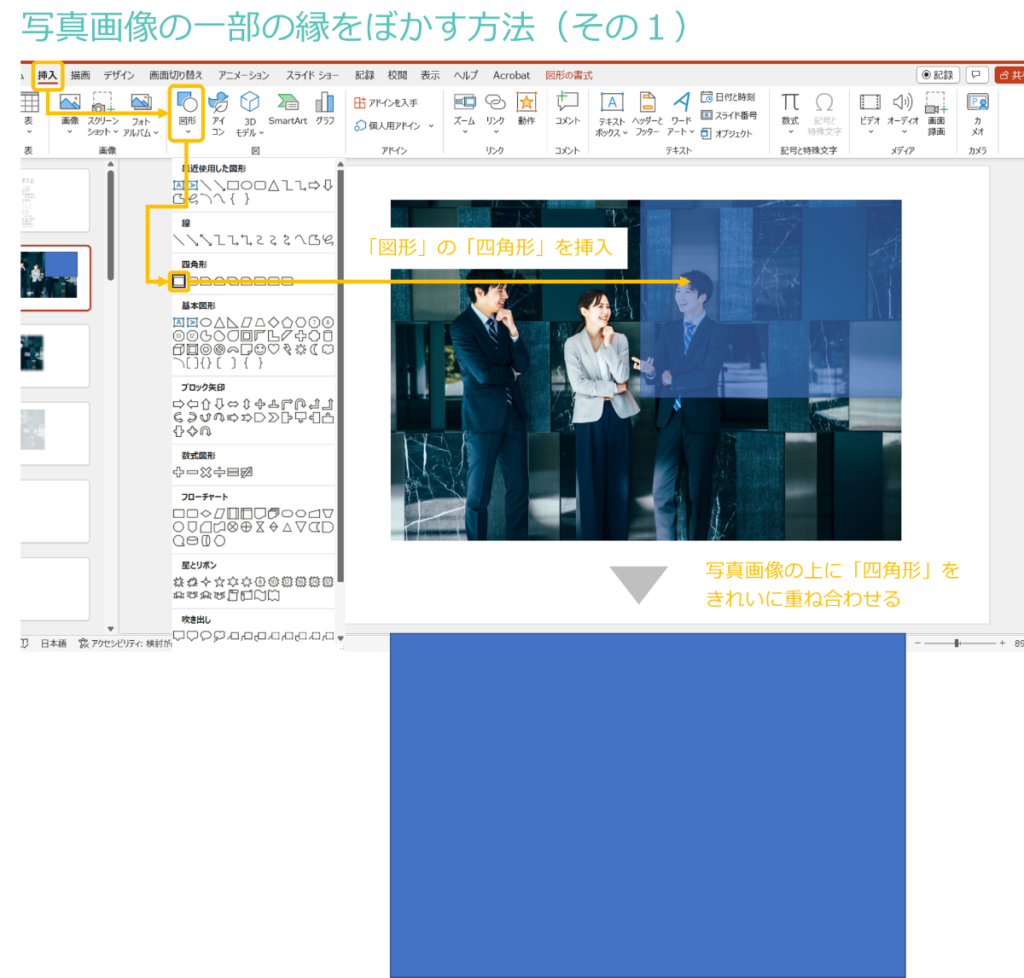
次に「四角形」の配色を「白色」に変更し、「グラデーション」の設定をします。
▼「四角形」を選択した状態で「右クリック」から「図形の書式設定」を開きます。 「図形のオプション」を選択し、一番右の「塗りつぶしと線」のアイコンを選択、「塗りつぶし」のドロップダウンを開きます。さらに「塗りつぶし(グラデーション)」を選択します。
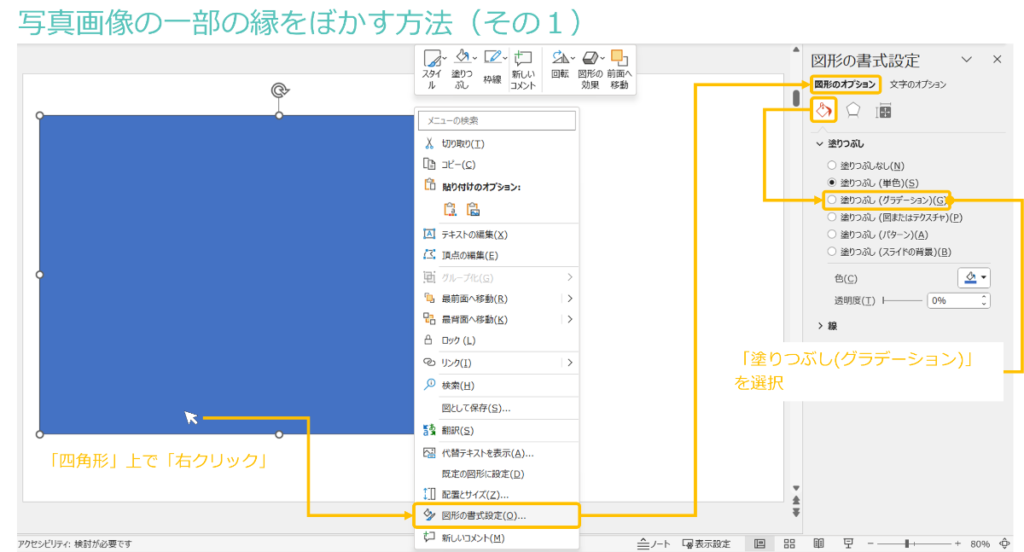
最後に「グラデーション」の設定をしていきます。
▼最初は「グラデーションの分岐点」が複数ありますが、ここでは2つにします。まずは、1つ目(左側)のグラデーションを選択し、設定していきます。「角度」を「0°」にし、「グラデーションの位置」を「20%」します。また、「色」は「白色」に設定しておきましょう。 次に「透明度」を「10%」、「明るさ」は「0%」にしておきます。
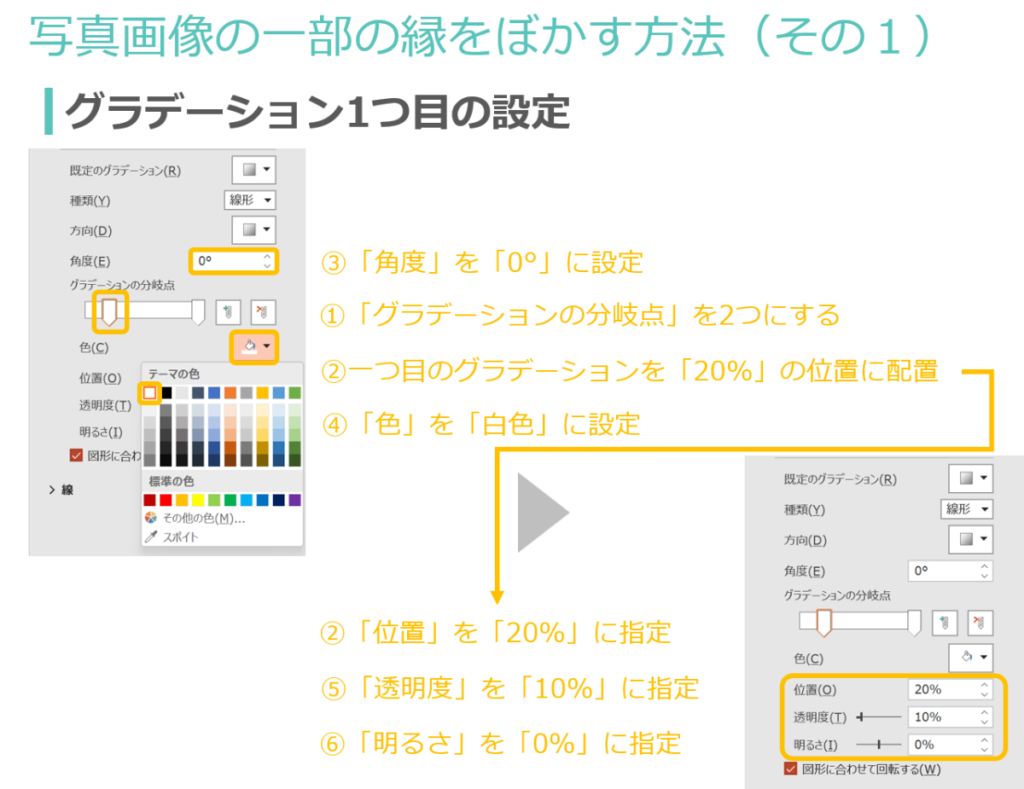
同じように2つ目のグラデーションを選択し、設定していきます。
▼2つ目のグラデーションを選択し、同じように「色」を「白色」に設定します。また、グラデーションの「位置」、「透明度」を「100%」に指定し、「明るさ」を「0%」に指定します。 また、図形を選択した状態で「図形の書式」タブから「図形のスタイル」内の「図形の枠線」から「枠線なし」をクリックすることで、枠線を消し、きれいに仕上げることができます。
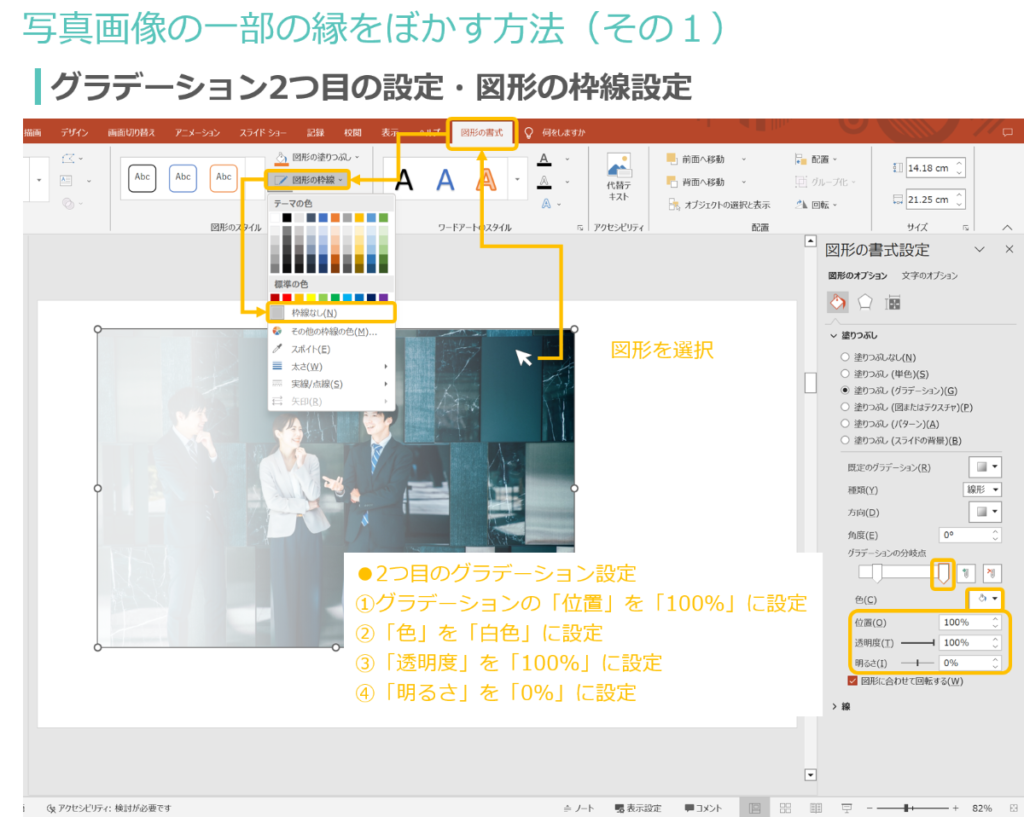
2つ目のグラデーションの「位置」や「透明度」を調整することで、ぼかしの度合いを調節することができます。

解説した数値はあくまで参考値で、グラデーションの位置や数値を調整して、自分好みのぼかしを作ることが可能です。
また、グラデーションの「角度」や「グラデーションの分岐点」を調整することで、右側や上側、下側だけにぼかしを入れることができます。
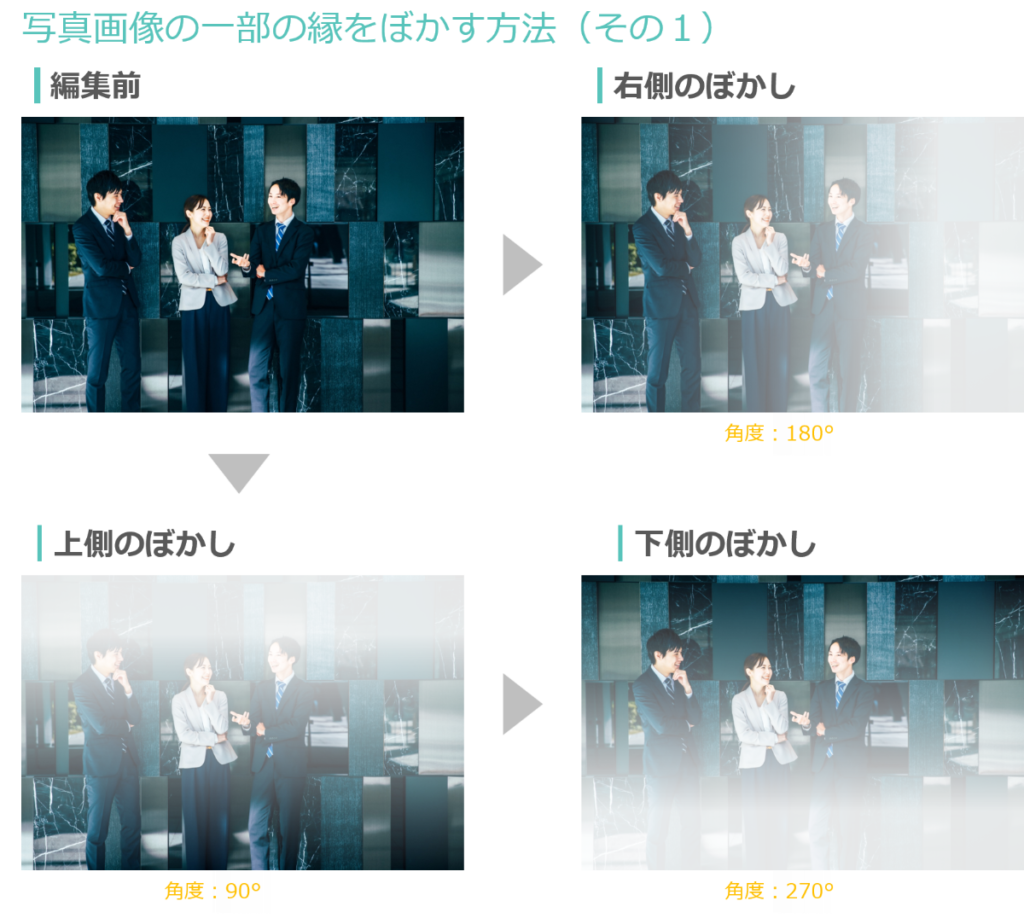
グラデーションを利用してぼかしを作る方法のぼかしの特徴
ここで、その1の方法(グラデーションを利用してぼかしを作る方法)で実現したぼかしの特徴を解説しておきます。
グラデーションを利用したぼかしはなだらかなぼかしになります。グラデーションを使って実現する方法なので、ぼかしが緩やかになります。ですので、縁をなだらかにぼかしたいときに最適な方法となります。

パワーポイントで写真画像の一部の縁をぼかす方法(その2)
続いて、写真画像の一部をぼかす2つ目の方法を紹介します。
2つ目の方法は縁全体にぼかしをかけてから「トリミング」機能でぼかしの位置を調整する方法です。
対応方法
まずは、写真画像の縁全体にパワーポイントのぼかし効果をかけます。
▼対象の写真画像上で「右クリック」をし、「図の書式設定」を開きます。左から2番目の「効果」アイコンをクリックし、「ぼかし」のドロップダウンを開きます。 さらに、「サイズ」の部分を半分の「50pt」に設定します。
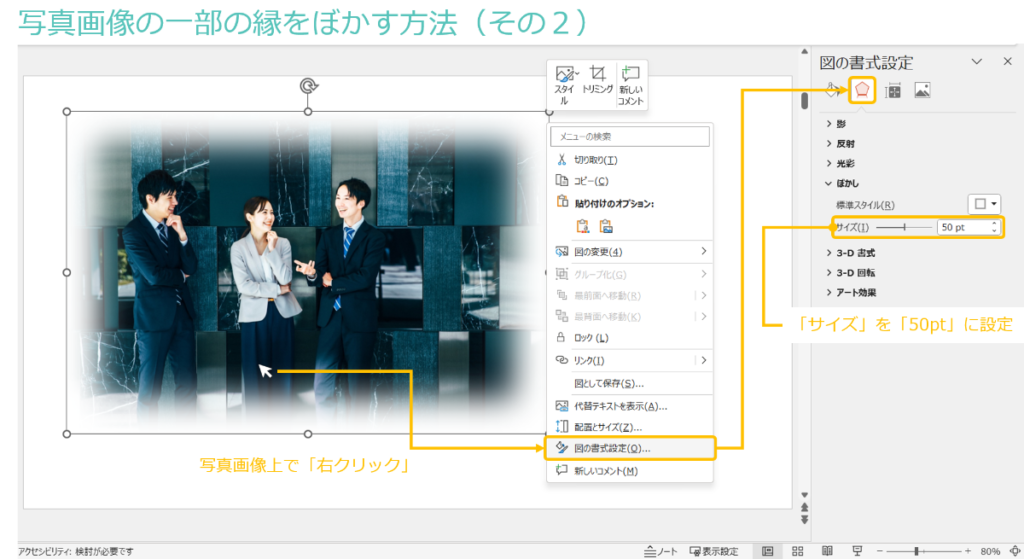
縁全体をぼかし状態から、分かりやすいように背景を「黒色」に設定します。
▼対象の写真画像を選択した状態で「図の書式設定」から一番左の「塗りつぶしと線」アイコンを選択し、「塗りつぶし(単色)」のドロップダウンを開きます。「色」の中から「黒色」を選択します。
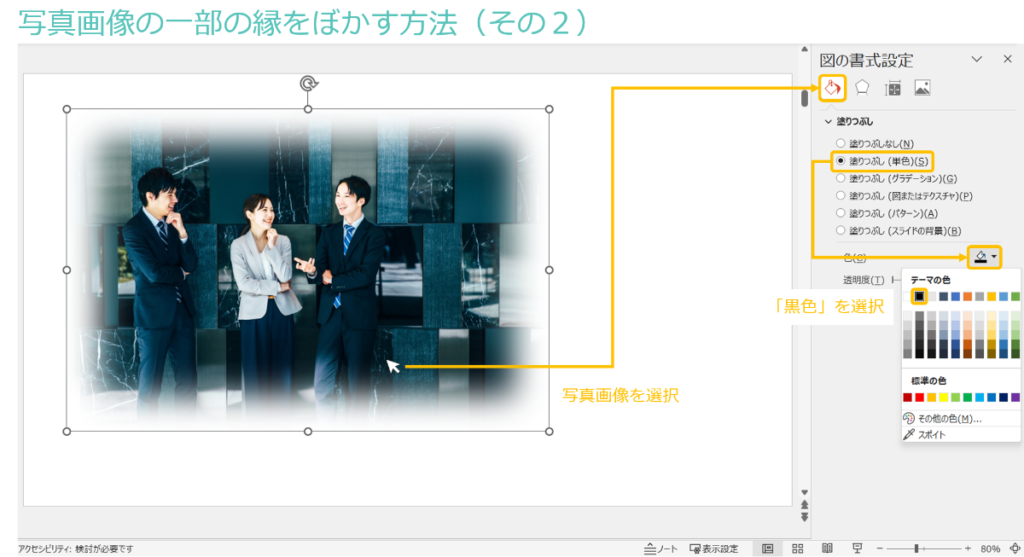
見た目は変わりませんが、写真画像の背景が「黒色」に設定され、以降の操作で見やすくなります。
次にトリミングから画像の位置をずらします。
▼対象の写真画像を選択した状態で「図の形式」タブから「サイズ」内の「トリミング」をクリックします。
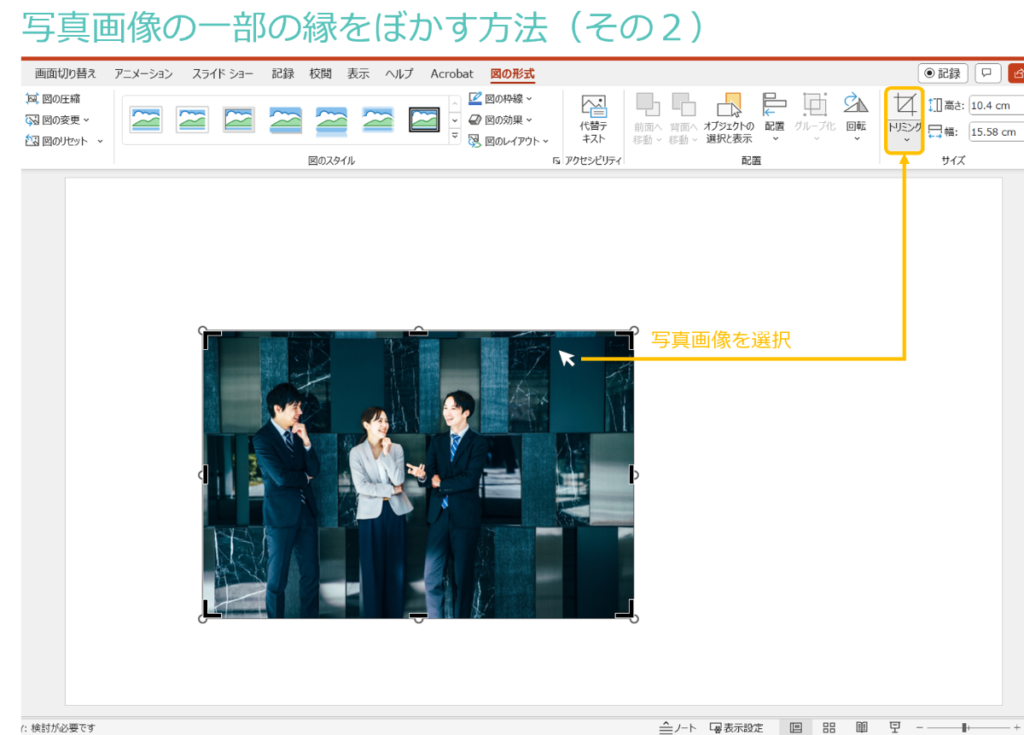
▼写真画像にトリミング枠が表示されたら、右上と左上に枠を広げ、全体的に大きな枠を作ります。
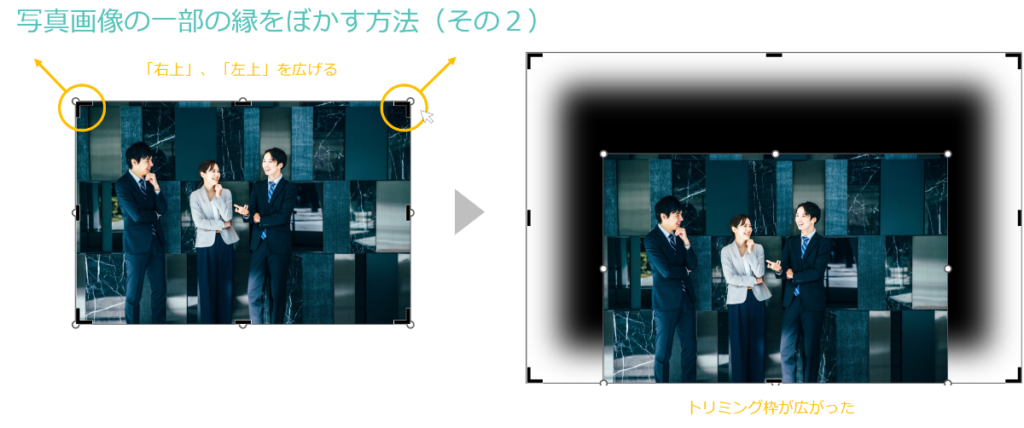
▼トリミング枠が広がったら、図形を移動します。今回は写真画像の左側にぼかしをかけたいので、トリミング枠の左側のぼかしがかかっている部分に画像を配置します。

写真画像を移動したら、「エスケープ(Esc)」を押すか、スライド上の空白の部分をクリックし、トリミング作業を終了します。 また、画像の背景が黒色なので、白色に戻し、透明化を行います。
▼対象の写真画像上で「右クリック」から「図の書式設定」を開きます。一番右の「塗りつぶしと線」アイコンをクリックし、「塗りつぶし」のドロップダウン内から「塗りつぶし(単色)」を選択します。「色」を「白色」に戻し、「透明度」を「99%」に設定します。
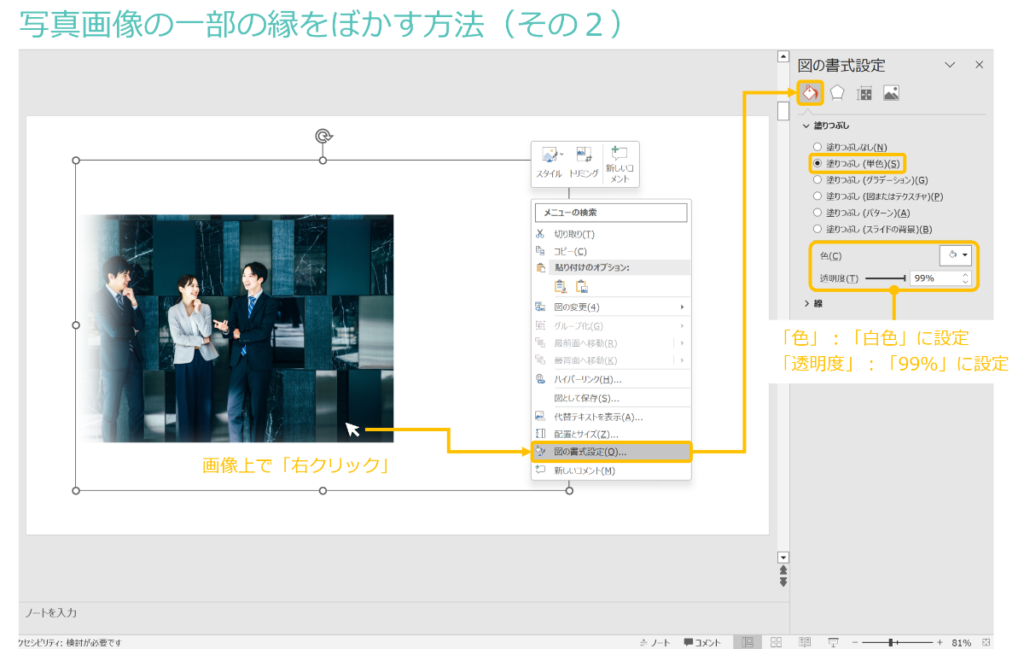
▼背景色を変更すると、左側が白色にぼかされた写真画像を作ることができます。

解説した数値はあくまで参考値で、ぼかしのサイズや画像の位置調整で、自分好みのぼかしを作ることが可能です。
▼同じ要領で、背景がぼけている部分に画像をずらすことで、右側や上側、下側だけにぼかしを入れることができます。

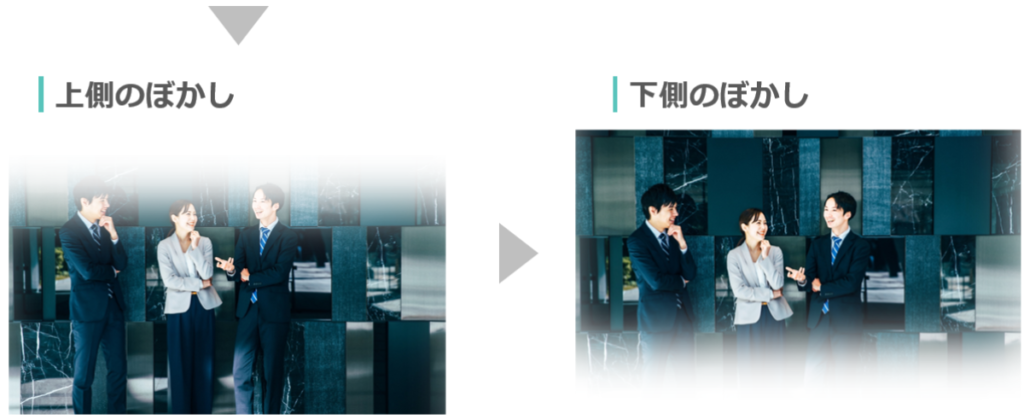
通常のぼかし効果を利用したぼかしの特徴
その2の方法(通常のぼかし効果をかけてトリミング機能で位置を調整する方法)で実現したぼかしの特徴を解説しておきます。
パワーポイントの通常のぼかし効果の特徴は、ぼかし度合いが急激になることです。ぼかしのサイズを大きくすれば、ぼかし度合いは少し緩やかにはなりますが、先に説明したグラデーションに比べるとぼかし度合いが急になります。ということで、通常のぼかし効果は短い幅で縁をぼかしたいときにに最適です。

パワーポイントで縁をぼかした写真画像の使い方事例(利用例)
最後に、パワーポイントで縁をぼかした写真画像の使い方事例を紹介したいと思います。
個人的な資料作成の経験として一番多いと思うのが資料の表紙や中扉スライドを作る場合です。表紙や中扉スライドは資料のイメージを印象的に伝える場合が多いので、イメージ画像を効果的に使うことが多いです。こういった場合に画像にグラデーションを加えると、写真とテキスト文字が自然な形で融合したようなスライドを実現することができます。あくまで参考事例と言うことでのご紹介です。


まとめ
ということで、今回は「パワーポイントで写真画像の縁をぼかす方法と使い方事例」について紹介、解説しました。
資料のデザイン上、写真画像の縁全体や一部をぼかしたい場合に今回紹介した3つの方法から適した方法を参考に作成してみてください。
今回紹介した、写真画像の縁をぼかす方法のポイントは以下になります。
- 画像の縁全体をぼかしたい場合は、「図の書式設定」の「ぼかし」の「サイズ」から指定する。
- 画像の縁の一部をぼかしたい場合の1つ目の方法は、白色の「四角形」を画像に重ね合わせ、「グラデーション」により背景の画像をぼかす。
- 画像の縁の一部をぼかす場合の2つ目の方法は、画像縁全体のぼかしを適用した後に、「トリミング」を使用し、枠を広げ、画像の位置を調整する。
不明点は解決しましたでしょうか。それでは最後まで読んでいただいてありがとうございました!
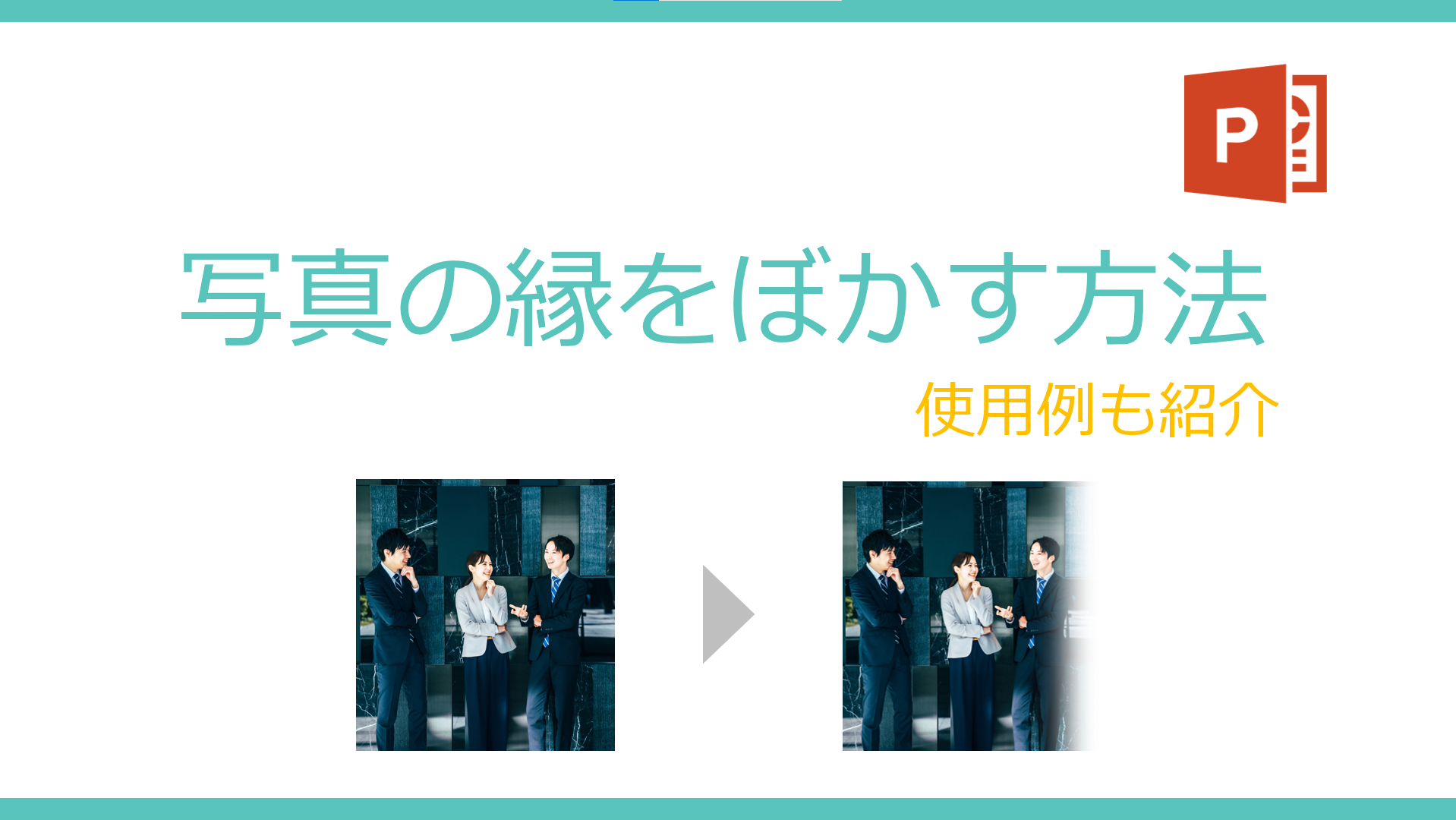







-485x273.png)
方法とデザイン事例-485x272.png)
の角を丸くする方法とおしゃれに使いこなす使用例-e1672060953833-485x272.png)

を作る方法(デザイン例の紹介)-485x273.png)






今回のお悩みポイント
パワーポイント(PowerPoint)で写真画像の縁をぼかしたいのですが、どのような方法があるのか分かりません。