
今回はパワーポイント(PowerPoint)でのおしゃれな見出し・タイトル(小見出し)のデザイン装飾例と作り方について解説しました。
パワーポイントでおしゃれな見出し・タイトル(小見出し)を作れるようになるポイントは、おしゃれな装飾例のパターンを自分の引き出しとして持っておくことです。
- パワーポイントで見出し・タイトルの装飾の基本を知りたい方
- パワーポイントでおしゃれな見出し・タイトルの装飾方法を知りたい方
パワーポイント(PowerPoint)でおしゃれな見出し・タイトルのデザイン装飾例と作り方を知ることができます。
パワーポイントでの見出し・タイトルとは
まず、今回紹介する見出し・タイトルがパワポ資料の中でどういった部分を指しているのか説明しておきたいと思います。
パワポ資料では、1枚1枚のスライドがあり、一般的には各スライドにスライドタイトルが存在しています。基本的にはこのスライドタイトルで内容を切り分けていくわけですが、このスライドタイトルの中でさらに内容を切り分けたいシーンも多々あります。
こういった場合には、スライドタイトル内でさらに見出しやタイトルを作り、情報を分かりやすく切り分けて記載していきます。言い方を換えると、スライドタイトルが資料の中での大分類、見出しは小分類といった感じでしょうか。
今回紹介する見出し・タイトルは、こういったスライドタイトル配下でさらに情報を分類していく見出し・タイトルのことを指しています。(一般的には小見出しとも言われます。)
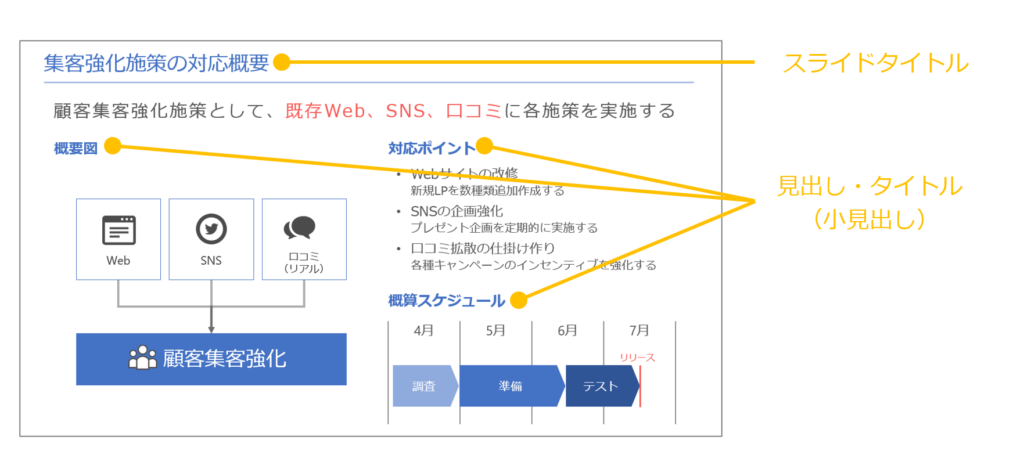
パワーポイントでの見出し・タイトル装飾の基本(ルール)
見出し・タイトル(小見出し)のおしゃれなデザイン例を紹介する前に、見出し・タイトル(小見出し)の装飾方法の基本について書きたいと思います。これは見出し・タイトル装飾の基本ルールとも言えます。
まず頭に入れてほしいことは、「見出しやタイトルには必ず装飾をしましょう」という点です。見出し・タイトル(小見出し)に装飾をしないと、見にくい(分かりにくい)資料になります。逆に言うと、見出し・タイトル(小見出し)に装飾を入れるだけで資料の内容が格段に見やすく(分かりやすく)なります。
▼こちらは見出し・タイトルに装飾を入れていない状態です。見出し・タイトル部分が目立たず、周囲の情報とメリハリがありません。
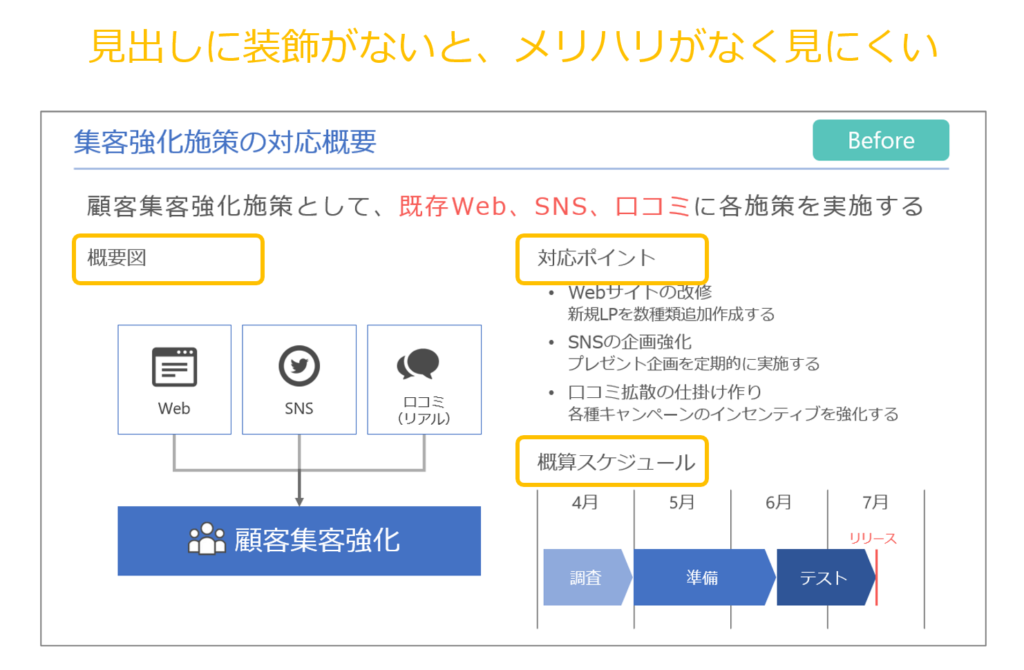
▼こちらが見出し・タイトルに基本的な装飾を入れた状態です。これだけ(文字を太くして色を変えただけ)でも周囲の情報とメリハリ(強弱)がつき、パッと見て見やすく、分かりやすい状態になっていると思います。
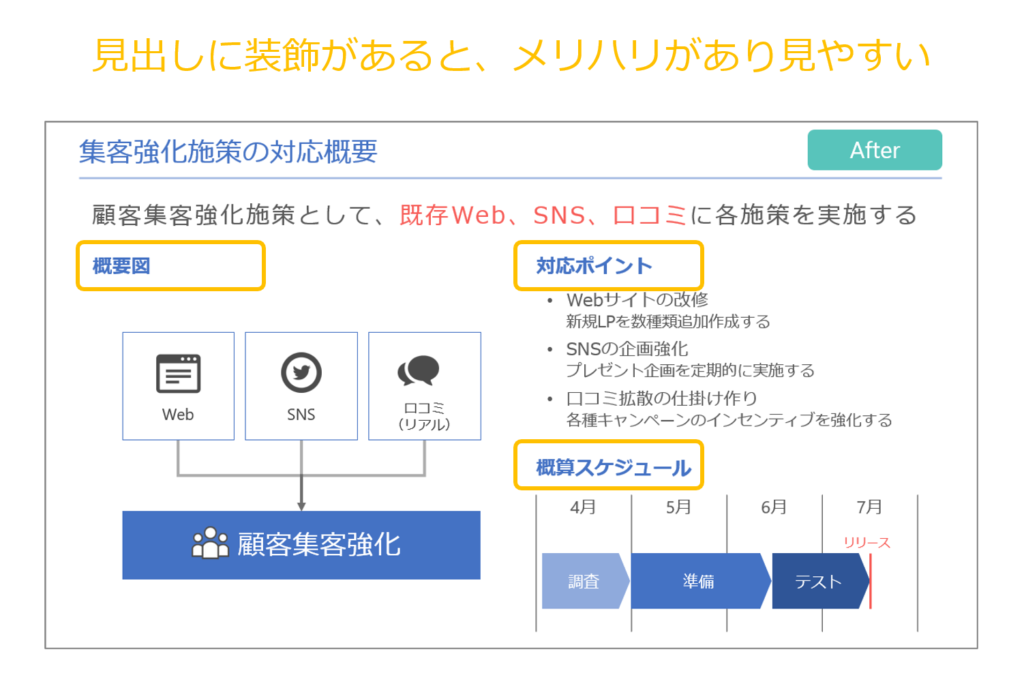
では、見出し・タイトル(小見出し)の基本的な装飾方法とはどのようなやり方かというと、僕は以下の方法でお伝えしています。
- 見出しを太文字にする
- 見出しの文字色を変える(メインカラーへ変更する)
- 見出しの文字サイズを大きくする(+4pt以上)
※上記のうち最低2つを組み合わせる
パワーポイント(PowerPoint)で文字に行える簡単な装飾の方法はほかにもいくつかありますが、(例えば、文字に下線を引いたり、影を付けたりなど)僕はあえて、上記の3つのやり方でお伝えしています。
理由はデザイン・装飾は必要最低限でよいという点に起因しています。装飾はやろうと思えば、いくらでもできますし、凝ったものも無限に作ることができます。ですが、ビジネス向けの資料で必要な点は、シンプルに見やすく伝わる資料であるということです。
上記3つの方法のうち最低2つ施せば、最低限のメリハリ(強弱)が実現できます。 まずは、シンプルに太字、色、サイズの3つを使って手間をかけず簡単に装飾すればよいというのが僕の考えです。
パワーポイントでのおしゃれな見出し・タイトル装飾のデザイン例と作り方
ということで、基本的には上記で説明したとおり、時短(作業効率化)の意味も含めて、見出し・タイトルの装飾は3つの装飾方法でOKということではあるのですが、基本的な装飾だけでは味気なかったり、デザイン性が上がらないといった問題が出てくるシーンもあります。
そういった場合には、資料のデザイン性を上げることのできる装飾パターンの知識を持っておくと、作成するスライドの幅が広がります。見出し・タイトルの装飾を変えるだけで、スライドの見映えや雰囲気を変えることができます。俗に言うおしゃれな見出し・タイトルのデザイン・装飾を作れるようになると、おしゃれなスライド作成にもつながるということです。
見出し・タイトルの装飾をちょっとしたデザイン性のあるものに変えてみるとこうなります。
▼タイトルの前に細長い縦棒を置いたパターン
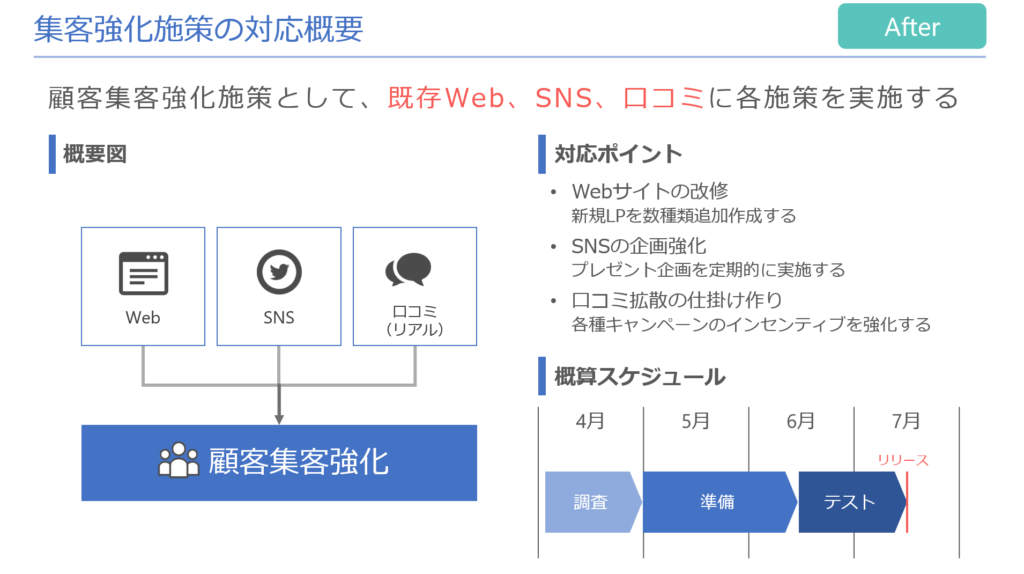
▼タイトルを塗りつぶしの図形で囲ったパターン
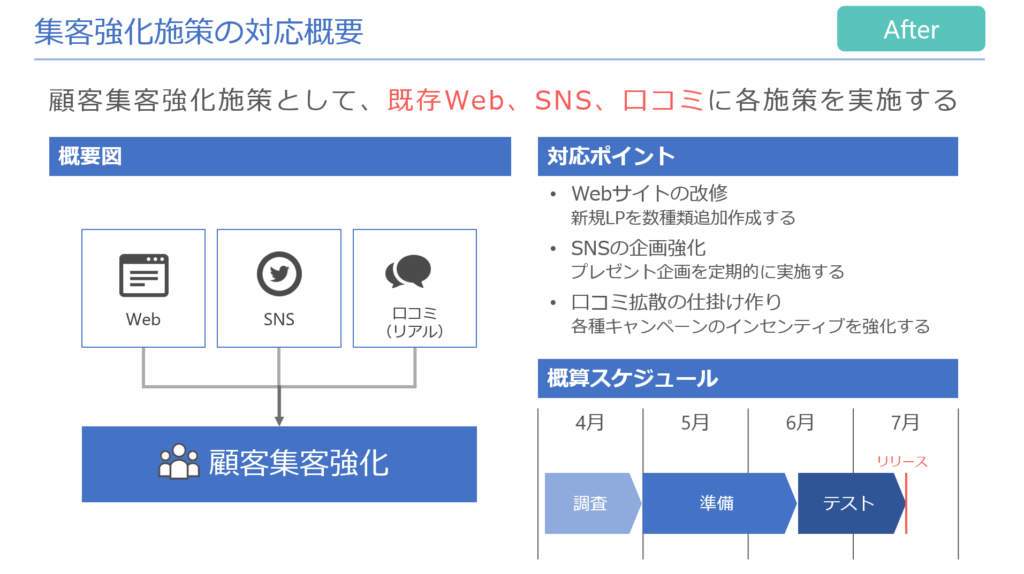
▼タイトルを囲った図形に影を付けて立体感を出したパターン
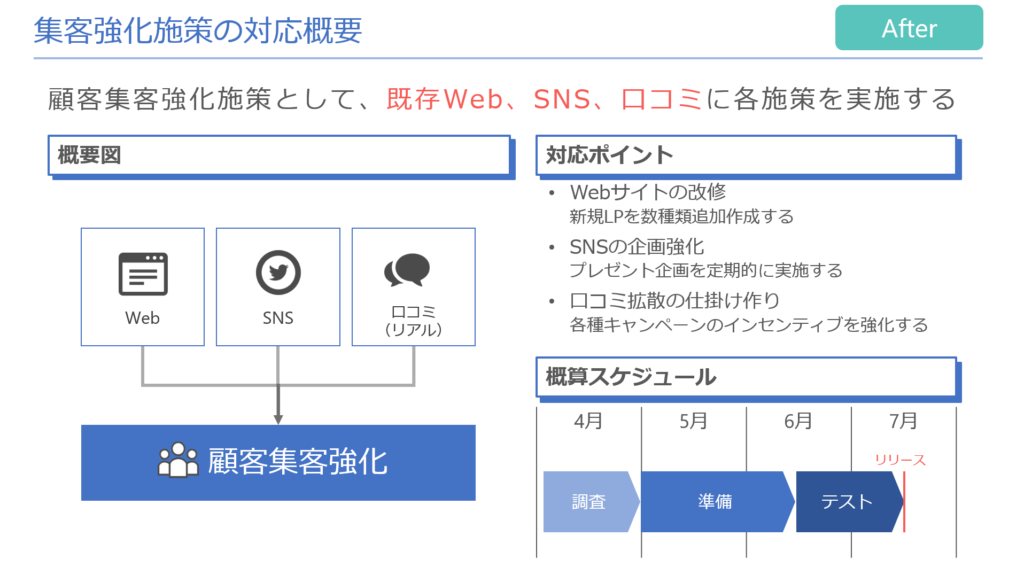
それぞれで、ちょっとしたことですが、見た目の印象が変わったと思います。
しかし、このようなデザイン・装飾をセンスよく作れるかと言ったら、僕自身も非デザイナーであり、デザイナーさんのようにゼロから簡単に作ることはできません。
僕のような非デザイナーは、おしゃれなデザイン例を知っておく(引き出しを持っておく)ことと、作成のポイントを少しばかし知っておくことで、十分に対応ができます。
ということで、ここからは非デザイナーである僕が持っているおしゃれな見出し・タイトル装飾の例や作り方の知識をシェアしたいと思います。
デザイン例1:先頭にマークを付ける
まず紹介するのはタイトルの前にマークを付ける(置く)方法です。縦棒(縦長の細い四角形)や丸といった図形を置いたり、アイコン画像を配置するやり方です。ポイントはシンプルな図形やアイコンを配置することです。またタイトルの意味にあわせて、それを表現するアイコンをチョイスしてみるのもいいと思います。(要チェックなポイントであれば、チェックマークを置くなど)
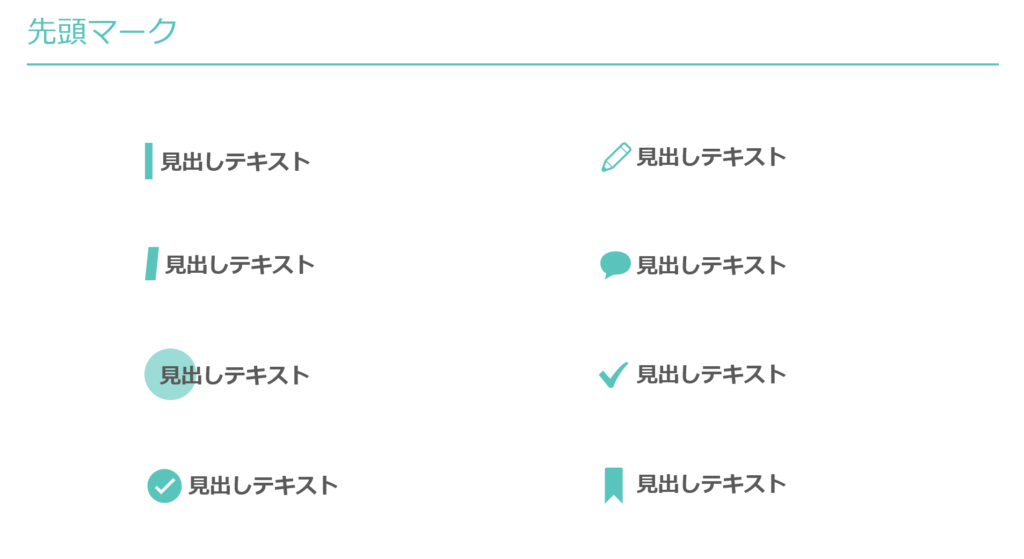
デザイン例2: ライン(下線)を引く
続いては、タイトルの下に線(ライン)を引く方法です。線は線でもいろいろなレパートリーがあります。
▼シンプルなラインのパターンです。一般的にはタイトルの下にラインを置きますが、タイトルをラインの上に配置してみるのもいいと思います。文字の位置はそのスライドのレイアウトにあわせて、左寄せや真ん中と調整すればよいです。また線の太さもスライド全体のテイスト(雰囲気)にあわせて調整するとよいでしょう。
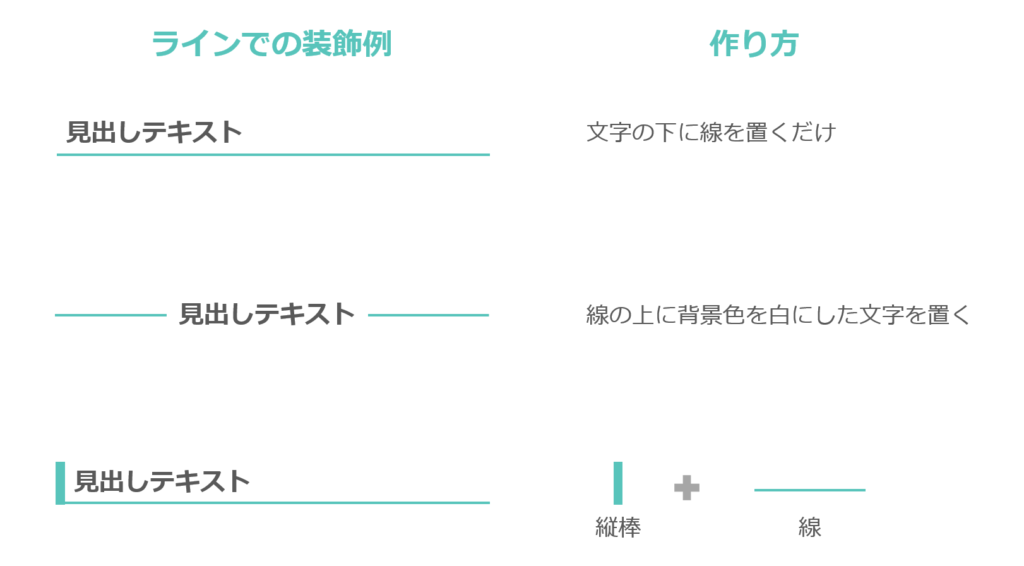
▼こちらはラインではありますが、図形を細長くして、文字の後ろに配置(レイヤーの1つ後ろに配置する)することで、マーカー線を引いたような演出ができます。さらに図形の形や模様を変えることでいろいろなパターンを作ることができます。
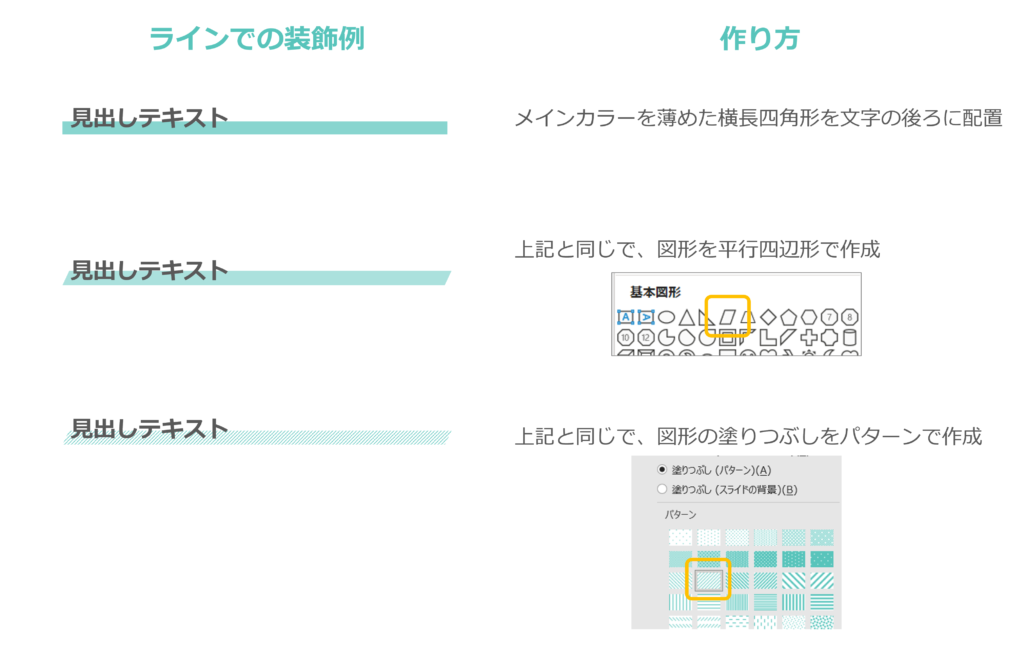
▼こちらはラインにちょっとしたアクセントをつけることで、ライン状の吹き出しを表現したものです。吹き出しのようなラインは線のフリーフォームを使うと一発で作成することができます。(Shiftキーを押しながら引けば真っすぐなラインを引くことができます。)
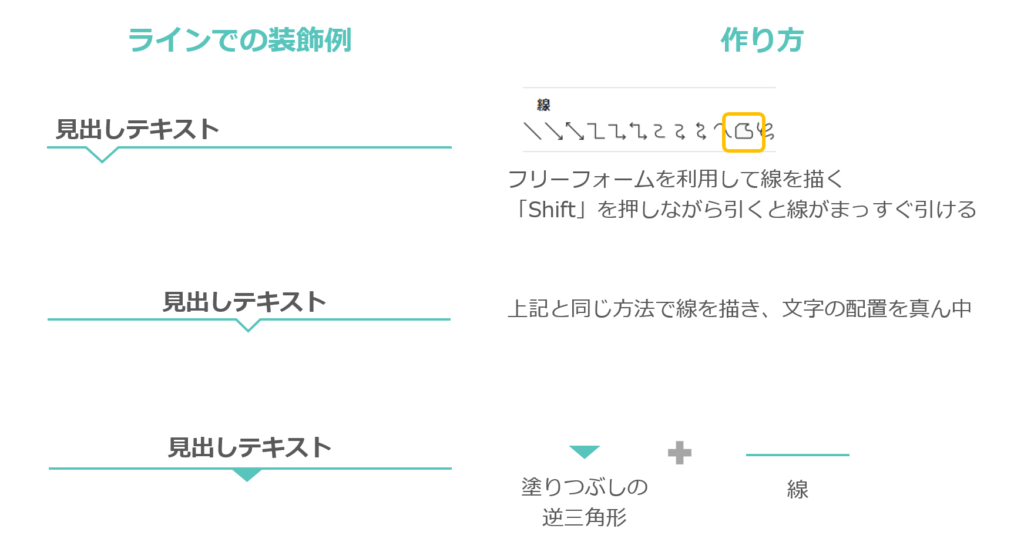
デザイン例3:四角形で囲む
続いては、タイトルを四角形で囲む方法です。一番簡単のは図形の四角形で見出し・タイトル文字を囲むだけでOKです。これだけでもシンプルな見出し・タイトル装飾ができあがります。
さらに、四角形の枠線を点線にしたり、枠線のスタイルを「フリーハンド」にすると、ラフなスケッチ描画のような四角形にすることもできます。
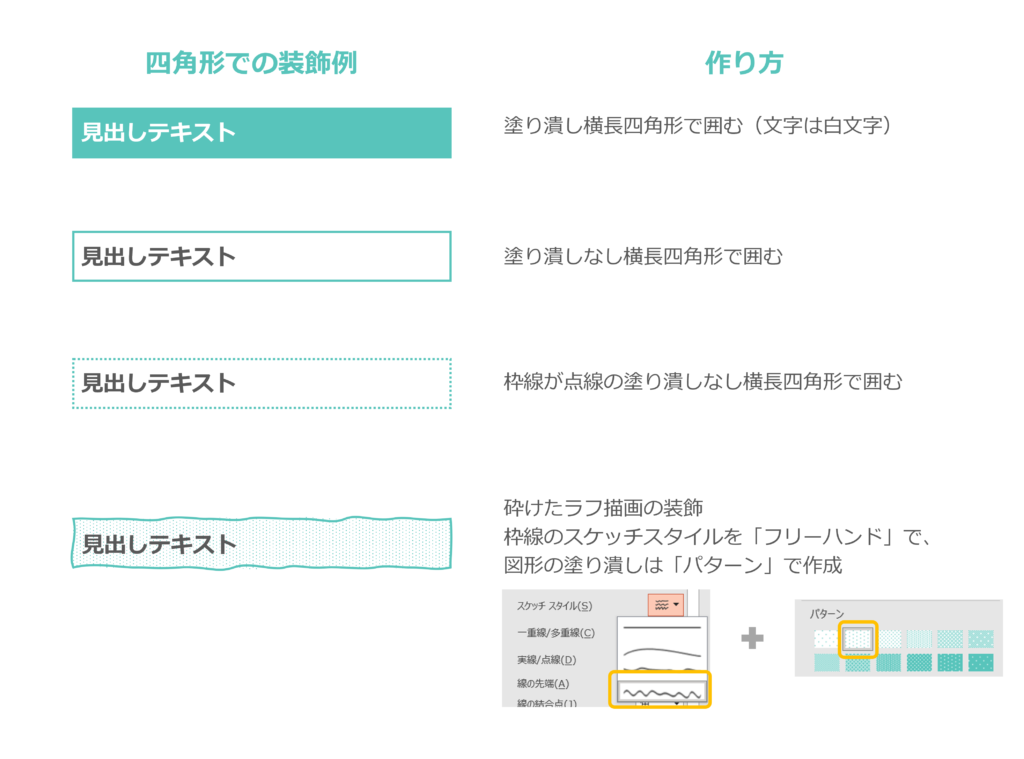
▼その他にも、四角形を2つ重ねて、後ろ側の四角形を少し右下にずらせば立体感を演出することができます。重ねる四角形の種類によっても見た目、雰囲気が変わるので、以下のパターンを参考にしてみてください。
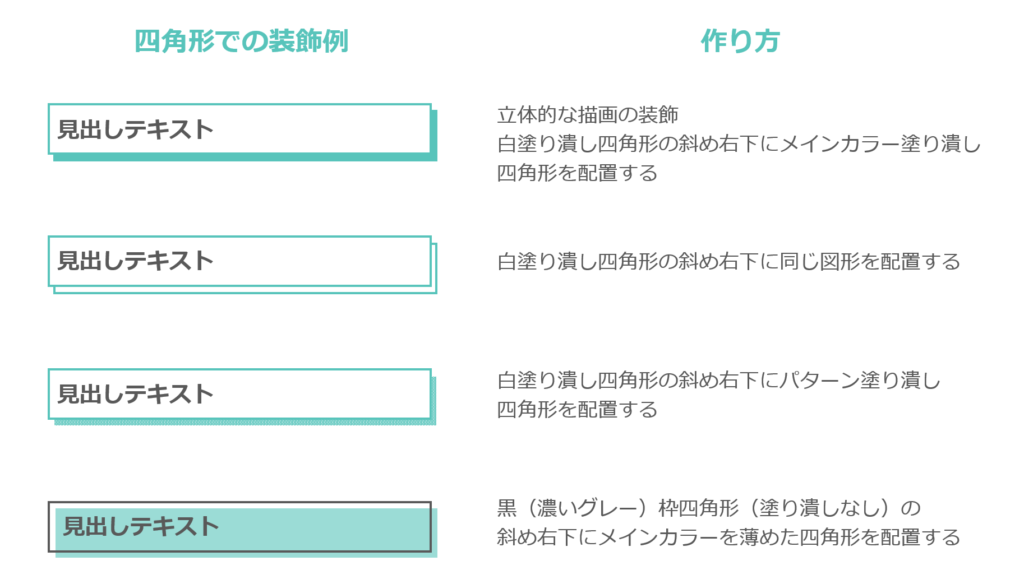
デザイン例4:四角形で囲む(番号付)
続いては、同じ四角形ですが、先頭に数字を表示したパターンです。見出し・タイトルを作る時には、順番の番号をあわせて入れることも多いです。こういった場合には番号付きの装飾パターンも知っておくと便利です。作り方は、基本的にテキストが入る枠線図形(塗り潰しなし)に番号の入る図形を重ね合わせているだけです。標準で準備されていない図形の形は、2つの図形を図形の接合で結合して作成しています。
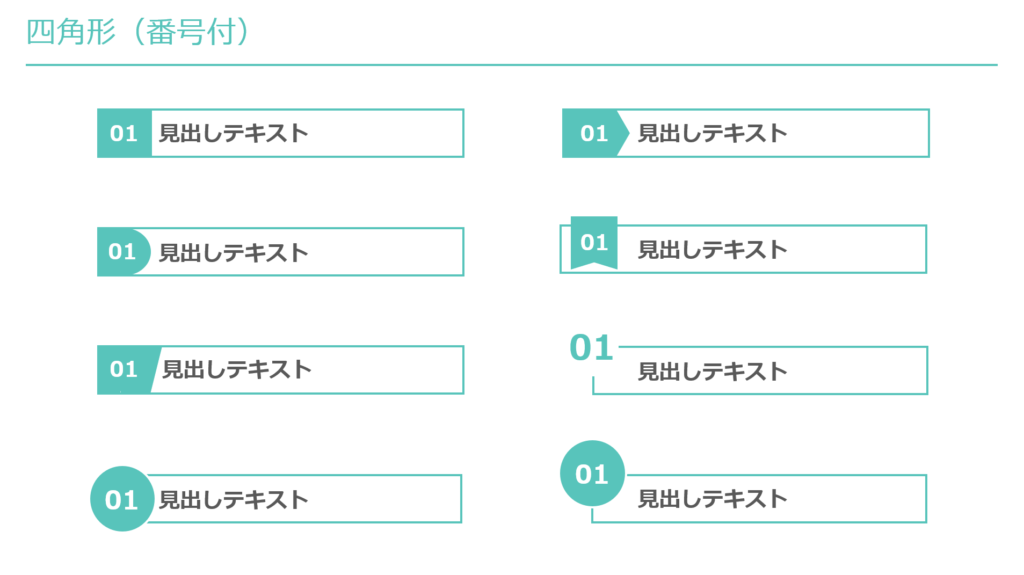
デザイン例5:両サイドが丸まった図形(角丸四角形)で囲む
続いては、タイトルを両サイド(左右)が丸まった図形で囲む方法です。この左右が丸まった図形は角丸四角形の角を限界まで丸くすることで作成できます。あとの装飾の方法は通常の四角形と同じなのでここでは割愛します。
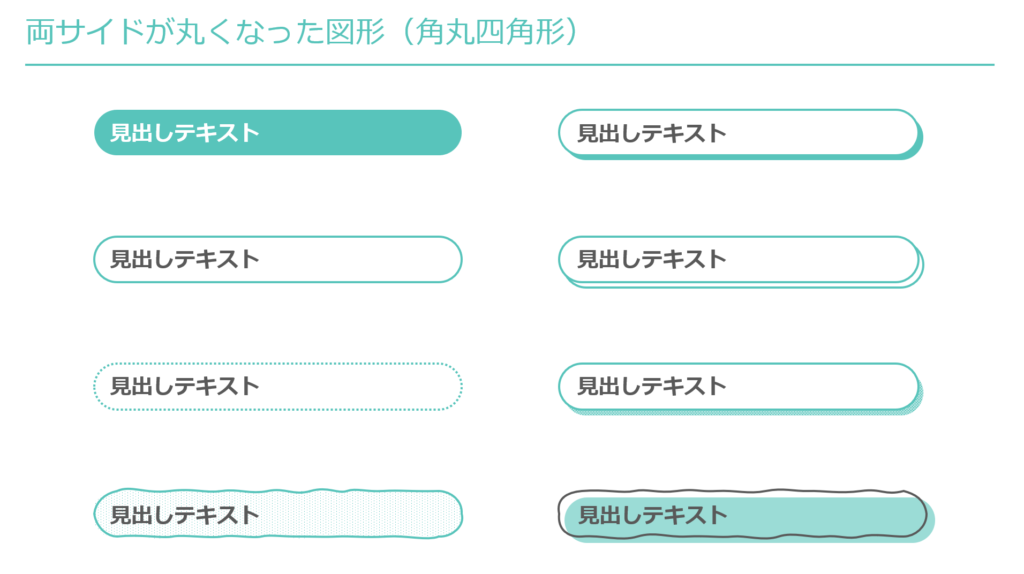
デザイン例6:吹き出し図形にする
最後にタイトルを吹き出しの形で囲む方法です。吹き出し図形は四角形の図形に逆三角形を足すことで簡単に吹き出し図形を作ることができます。
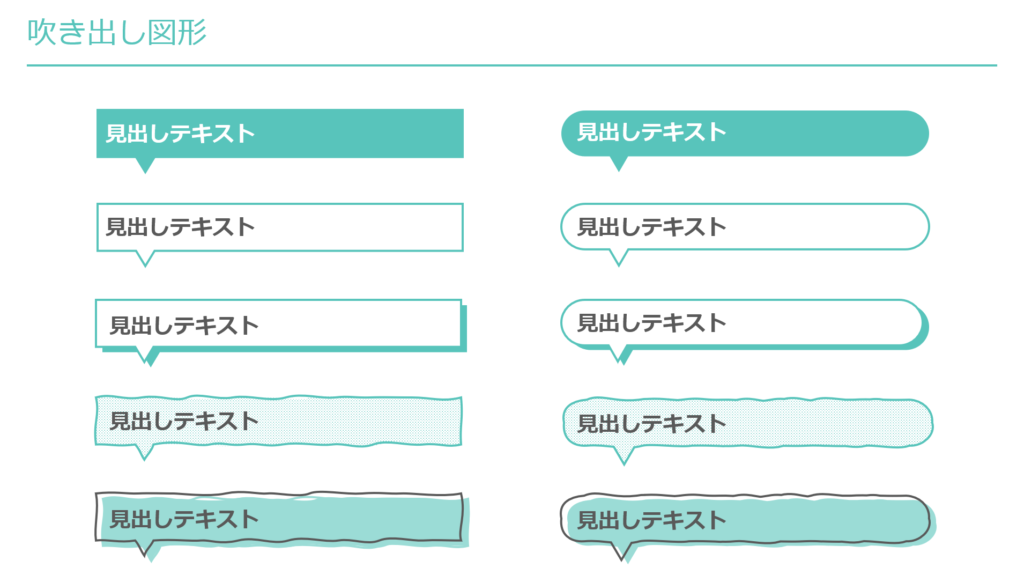
▼吹き出し図形の作り方は、四角形と逆三角形(三角形を回転させる)を準備し、2つの図形を選択して、「図形の書式タブ」の「図形の結合」の中の「接合」を選択します。こうすることで、2つの図形が接合され、吹き出し図形ができあがります。
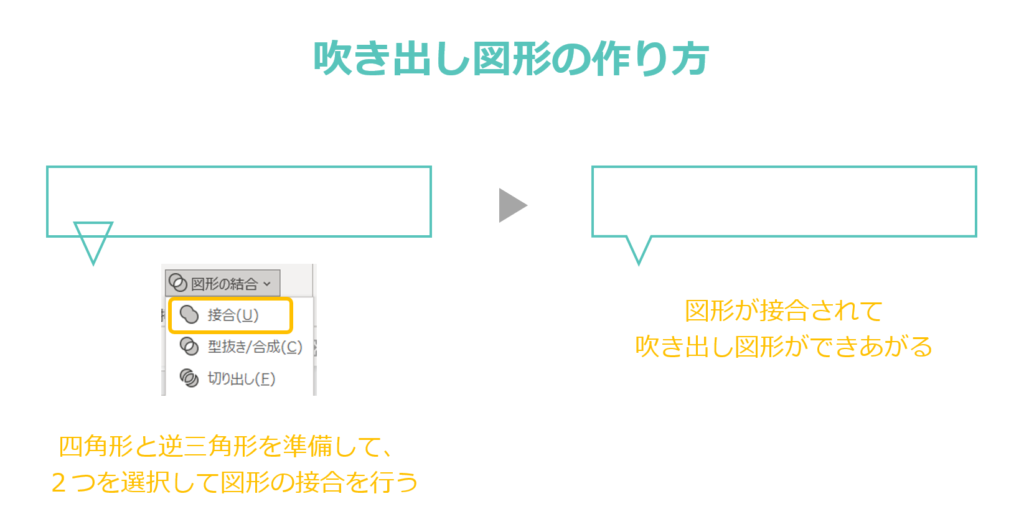
あとはこの吹き出し図形にいろいろなパターンの装飾を施すだけです。それぞれの装飾方法は前述した図形の装飾方法と同じなので割愛します。吹き出し図形の装飾パターンはこちらで紹介するパターンくらいを知っておけば十分事足りると思います。
横幅を表現できる見出し・タイトル装飾をうまく使う
ここで、見出し・タイトル装飾に関連して、1つ知っておくとよい情報を書いておきます。
それが、横幅を表現できる見出し・タイトルの装飾についてです。ここで紹介してきたさまざまな見出しの装飾パターンですが、「デザイン例1:先頭にマークを付ける」以外はすべて横幅の長さを調節することができます。
この横幅を表現できる見出し・タイトル装飾を使えば、きれいな資料(スライド)作成に役立てることができます。こちらについては以下の記事でレイアウトの観点で解説をしているので、あわせて読むと知識が深まると思います。
おしゃれな見出し・タイトルデザインテンプレート
ということで、上記で解説した各種見出し・タイトル(小見出し)のデザイン装飾パターンをパワポデータとしてまとめました。必要に応じてダウンロードして使ってください。
無料で会員登録なども不要です。以下のボタンを押せばzipファイルでダウンロードできますので、zipファイルを解凍してパワポで開いて利用ください。
パワポデータで確認すれば、具体的にどのように作成しているかが把握できると思います。 デザイン装飾パターンは毎回ゼロから作っていると効率が悪いので、作成したものをコピペして使いましょう。

シンプルなタイトル・見出しの装飾の基本ルール
今回の記事ではおしゃれでかっこいタイトルや見出し(小見出し)の装飾例を紹介しましたが、ビジネス向けのパワポ資料では必ずしも凝った装飾が必要かというとそうではありません。
むしろ、ビジネス向けの資料作成ではタイトル・見出しの装飾はシンプルなものでよく、時間をかけてまで凝った装飾は不要というのが私の考えです。
一般的な見やすいパワポ資料を作成するうえでの、タイトル・見出しのシンプルな装飾方法(基本ルール)については以下の記事で解説していますので、あわせてチェックしてもらうと理解が深まると思います。
まとめ
ということで、今回はパワーポイント(PowerPoint)でのおしゃれな見出し・タイトル(小見出し)のデザイン装飾について紹介しました。 まず、パワポ資料の見出し・タイトル(小見出し)の装飾方法の基本は以下です。
- 見出しを太文字にする
- 見出しの文字色を変える(メインカラーへ変更する)
- 見出しの文字サイズを大きくする(+4pt以上)
※上記のうち最低2つを組み合わせる
上記を押さえたうえで、スライドのデザイン性を上げるおしゃれな装飾例を紹介しました。紹介した装飾例は、簡単に作成できる点にも焦点を置き、シンプルで派手すぎないものをチョイスしました。
テンプレートデータとしてダウンロードもできるようにしたので、ぜひ資料作成の参考に利用してみてください。
ビジネス向けパワポ資料であれば、デザインに凝りすぎる必要もないので、今回紹介した見出し・タイトル装飾例くらいを引き出しとして持っていれば、十分事足りるのではないかと思います。
不明点は解決しましたでしょうか。それでは最後まで読んでいただいてありがとうございました!

.png)




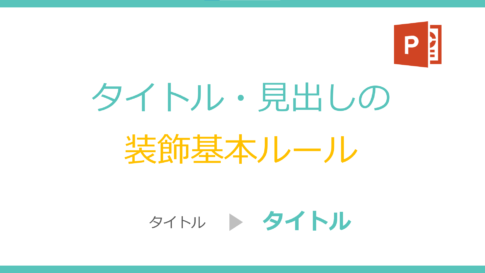


-150x150.png)
の角を丸くする方法とおしゃれに使いこなす使用例-e1672060953833-485x272.png)

を作る方法(デザイン例の紹介)-485x273.png)
方法とデザイン事例-485x272.png)

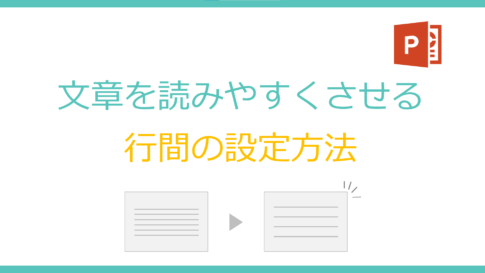

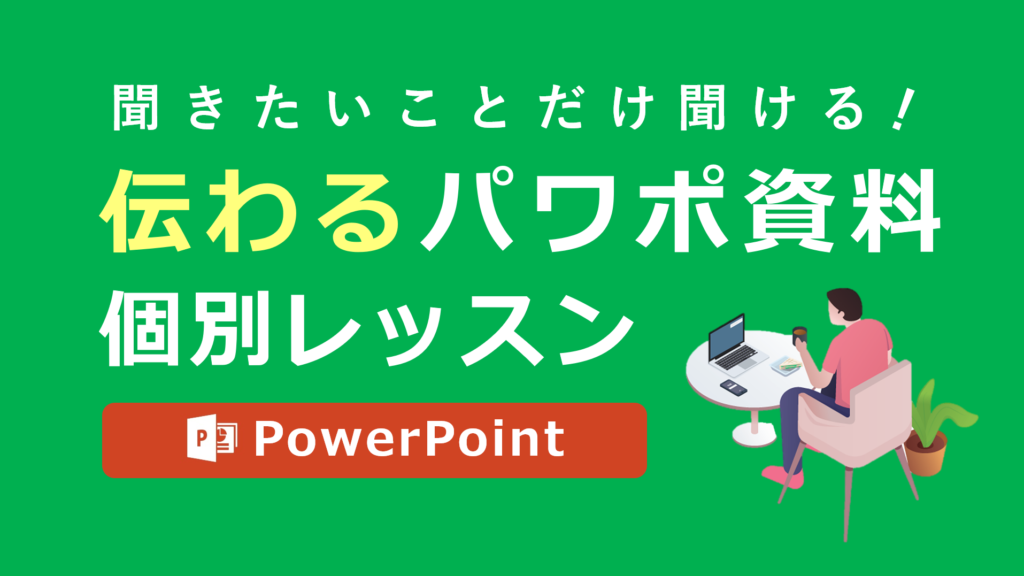






今回のお悩みポイント
パワーポイント(PowerPoint)でおしゃれな見出し・タイトル(小見出し)を作りたいと思っていますが、方法が分かりません。また具体的にどんな装飾例があるか知りたいです。