
今回はパワーポイント(PowerPoint)で、写真画像の上で文字を目立たせる各種方法を紹介したいと思います。
パワーポイントで写真画像の上で文字を目立たせる以下の3つを方法を解説します。
- パワーポイントの「文字を縁取る」機能を使用する方法
- パワーポイントの「光彩」機能を使用する方法
- 2つのテキストボックスを重ね合わせて、袋文字を作る方法
- パワーポイントで、写真画像の上で文字を目立たせる各種方法を知りたい方
パワーポイントで写真画像の上で文字を目立たせる各種方法を知ることができます。
パワーポイントの写真画像の上で文字を目立たせることのメリット
パワーポイントで資料を作成していく中で、写真画像を使うことはよくあることですが、この写真の上に文字を乗せるシーンも多いです。その際に、そのまま写真画像の上に文字を乗せると、写真画像の色と文字職がかぶる部分などが出てきて文字が見ずらい場合があります。
そういった時に、文字を見やすくする方法として、「文字を縁取る」という方法があります。
文字の外周(輪郭)に線や色を入れることで、写真画像の上でも文字がしっかり認識でき、より見やすい資料作成に繋げることが可能になります。
▼下図は写真画像の上にそのまま文字を書き込んだ参考スライドです。文字の色にもよりますが、文字が見えにくく読みずらいです。

▼一方、下図は写真画像の上の文字に装飾を施した参考スライドです。文字の周りを縁取る形で色が入ることで文字がはっきり見えるようになったのは一目瞭然だと思います。

パワーポイント写真画像の上で文字を目立たせる各種方法
パワーポイントで文字を縁取る方法はいくつかあり、見栄えや手間の面でメリットやデメリットがあります。代表的な方法をそれぞれ紹介していきます。
文字の枠線に色(白)を付ける
まずは、最も手軽な方法として「文字の輪郭」の太さを指定する方法があります。
▼対象のテキストボックスを選択した状態で、「図形の書式」タブから「ワードアートのスタイル」グループ内の「文字の輪郭」を選択し、ドロップダウンを開きます。「テーマの色」を「白」に指定し、「太さ」で任意の値を設定します。
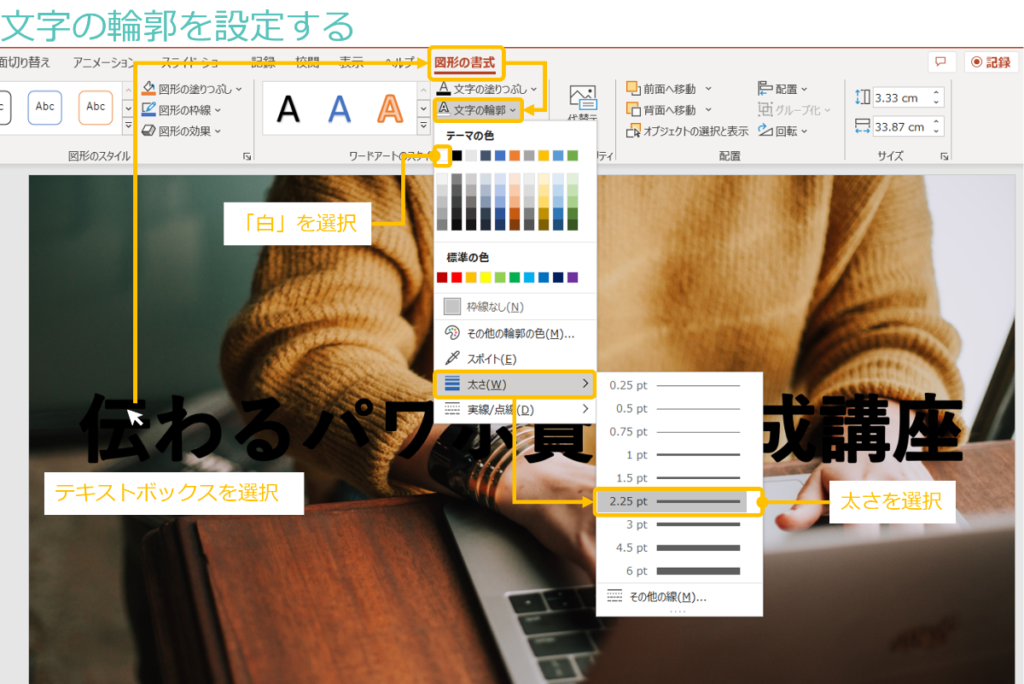
この操作で、文字を縁取ることができました。


この方法はとても手軽ではありますが、見ての通り、文字の枠線が細いと、弱々しく見えると思います。
では、「文字の輪郭」を太くすればよいかというと、実はこの方法ではうまくいきません。輪郭線の太さを太くすると、文字の内側に太さが大きくなり、文字が潰れてしまう状態になってしまいます。
▼下図は輪郭線の太さを「6pt」に設定した状態です。文字が潰れて逆に見にくくなっていることが分かると思います。

文字の輪郭設定を使う方法は、簡単ではありますが、文字の縁取りを太くすることが難しいというのがデメリットになります。
文字の枠線に色を付ける方法の特徴をまとめると以下になります。
手軽に設定ができるが、枠線が細く弱々しく見える。(枠線を太くすると文字が潰れてしまう。)
文字の光彩機能を使う
次にご紹介するのは「光彩機能」を使う方法です。
「光彩機能」は厳密には文字を縁取る機能ではなく、文字の効果による設定ですが、写真画像上で使用すると、「文字の縁取り」に似た効果をもたらします。 以下に、「光彩機能」に関する操作方法を解説します。
▼対象のテキストボックスを選択した状態で、「図形の書式」タブから「ワードアートのスタイル」グループ内の「文字の効果」を選択し、「光彩」→「光彩のオプション」の順で選択します。
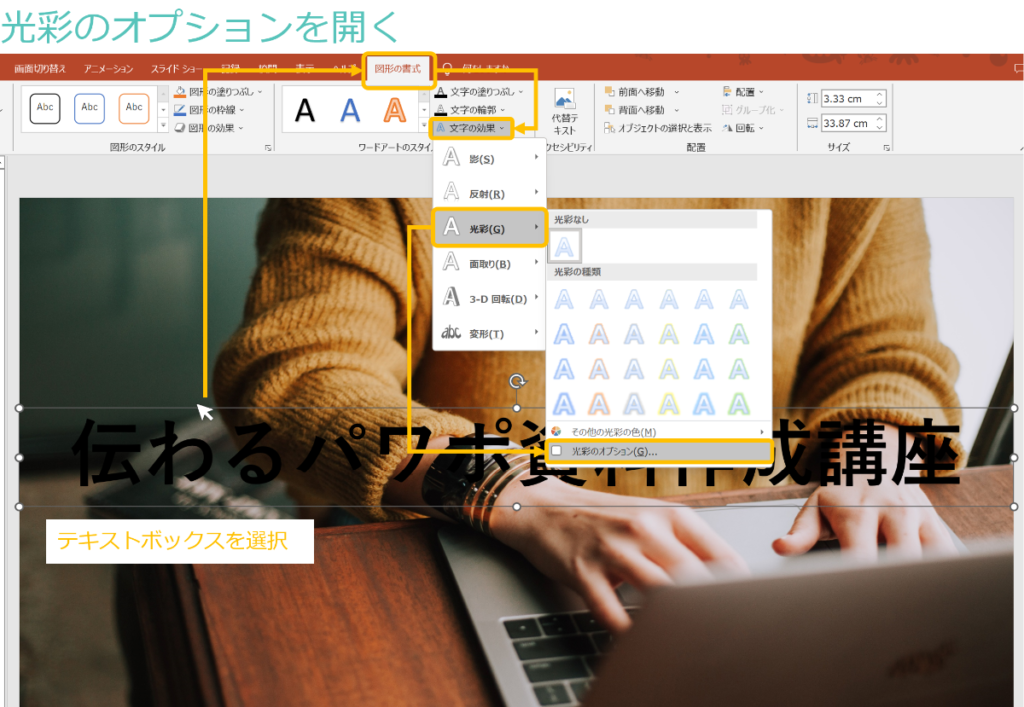
▼「図形の書式設定」が開いたら、「光彩」のドロップダウンを開き、「色」を「白色」に設定します。さらに、下の「サイズ」は「15pt」、「透明度」は「0%」に設定します。
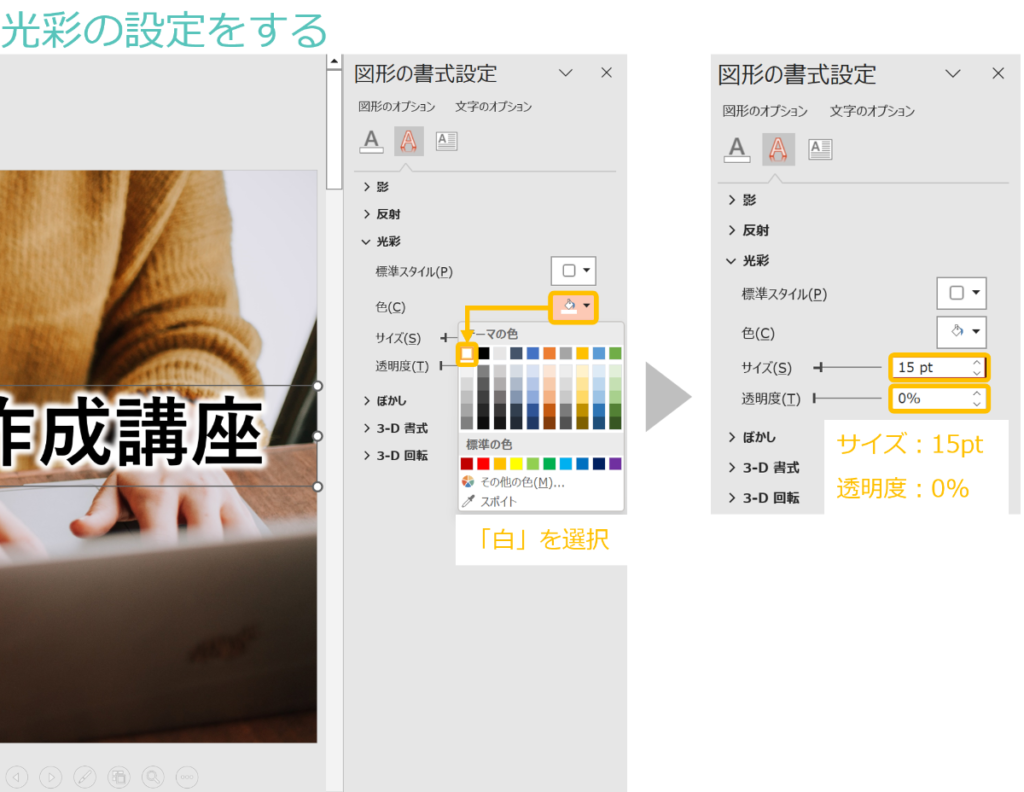
▼下図が文字に光彩の装飾設定を行ったスライドになります。

文字の周りにふわりとした色を施すことができ、写真上でも文字がはっきりと読めるようになりました。光彩は文字の縁取りの幅を広くとれるという特徴がありますが、逆に文字の縁取りがぼやけたように見えるのが見え方としてデメリットに感じる場合もあります。
光彩機能を使う方法の特徴をまとめると以下になります。
手軽に設定できる。文字の縁取り幅を広くとれるので、写真上で文字をはっきり見せることができる。ただし、縁取りがぼやけた印象になる。
袋文字を作る
最後は、2つのテキストを重ね合わせて、「袋文字」を作る方法です。この方法は、縁の太さにも対応していて、見栄えが非常に良いですが、上記の2つの方法と比べて手間がかかるというデメリットがあります。 以下に、その操作方法を解説していきます。
▼まずは、対象のテキストボックスを「コピー&ペースト」で複製し、文字の袋を作っていきます。複製したテキストボックスを選択し、「図形の書式」タブから「ワードアートのスタイル」グループ内の「文字の輪郭」を選択します。「太さ」→「その他の線」の順に選択します。
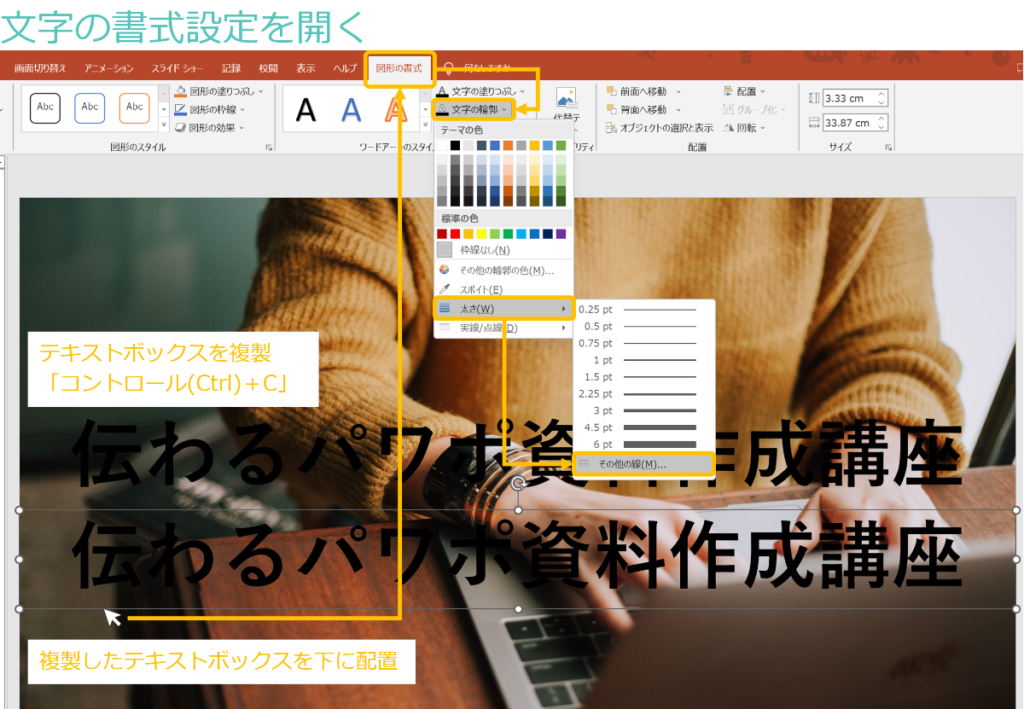
▼「図形の書式設定」が開いたら、「文字の塗りつぶし」の「塗りつぶし(単線)」を選択し、さらにドロップダウンを開きます。「色」を「白色」に設定、「透明度」を「0%」、「幅」を「20pt」に設定します。「幅」の数値を調整することで、文字の縁を太くしたり、細くしたりすることができます。
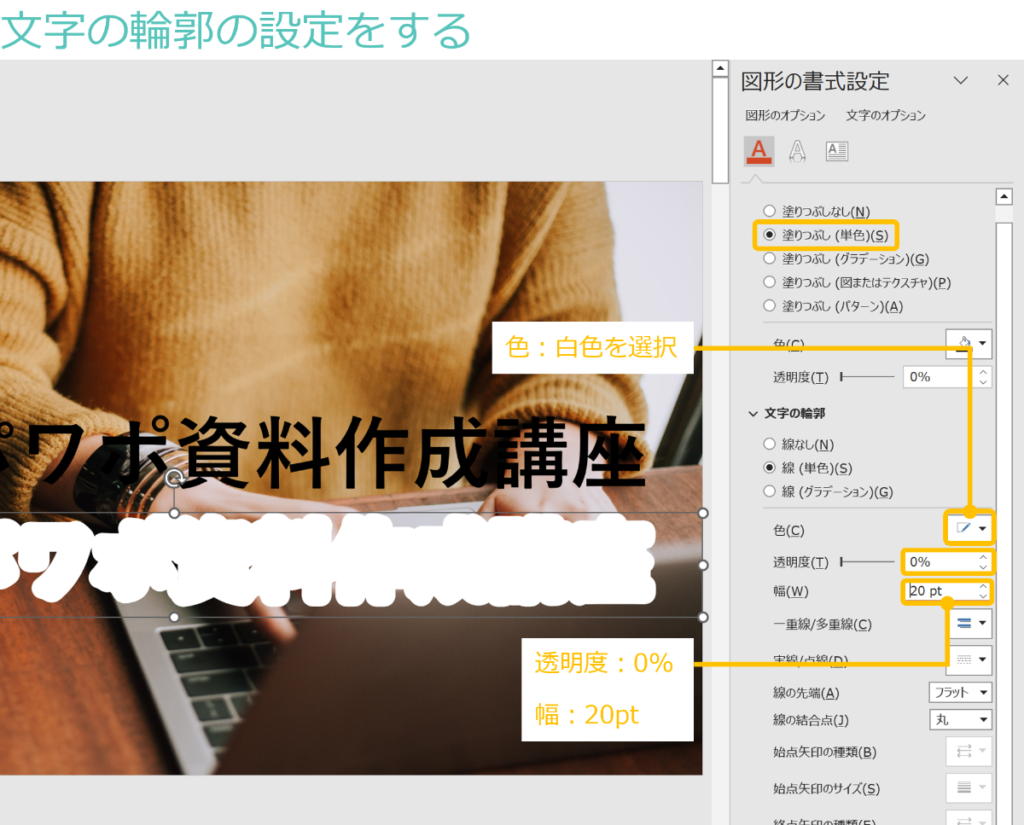
▼あとは、作成した袋のほうを対象の文字の背面に移動させ、重ね合わせます。

▼重ね合わせをきれいに調整したら、完成となります。

袋文字を作る方法は、少し手間がかかりますが、幅を太くしても文字が潰れることがないため、見やすく見栄えもよい袋文字を作ることができます。
袋文字は縁取りを太くはっきり見せれるので、写真を前面に使った表紙スライドやキーワードやメッセージをどでかく掲載するメッセージスライドなどに最適です。
袋文字を作る方法の特徴をまとめると以下になります。
作成の手間はかかるが、文字の縁取りを太くはっきり付けれるので、写真を使った表紙スライドやメッセージスライドに最適
まとめ
ということで、今回はパワーポイントで写真画像の上で文字を目立たせる各種方法を紹介しました。
パワポ資料を作成する中で、写真画像の上にテキスト文字を乗せるシーンはいろいろなところで出てきます。テキストをそのまま配置すると、後ろの写真画像と色が被る箇所が出てきて、見づらくなりますが、今回紹介した方法を使用すれば、写真上でも文字をはっきりと見せることができます。
今回紹介した3つの方法の特徴をまとめると以下になります。
手軽に設定ができるが、枠線が細く弱々しく見える。(枠線を太くすると文字が潰れてしまう。)
手軽に設定できる。文字の縁取り幅を広くとれるので、写真上で文字をはっきり見せることができる。ただし、縁取りがぼやけた印象になる。
作成の手間はかかるが、文字の縁取りを太くはっきり付けれるので、写真を使った表紙スライドやメッセージスライドに最適
見やすく伝わるパワーポイント資料作成に必要な文字・文章に関する知識はほかの記事でも書いているのであわせて読むことで知識が深まると思います。
不明点は解決しましたでしょうか。それでは最後まで読んでいただいてありがとうございました!

.png)




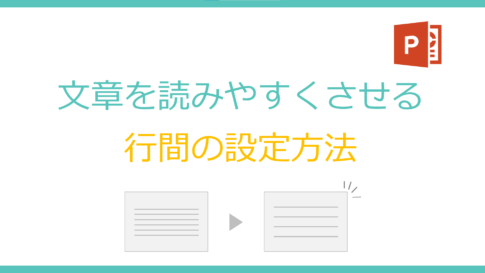
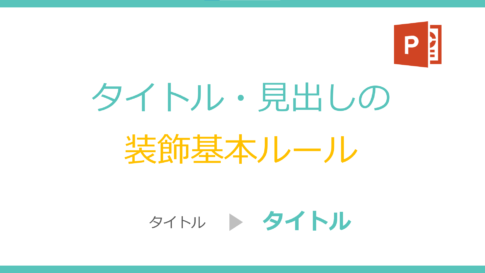


を一括変更する方法-150x150.png)


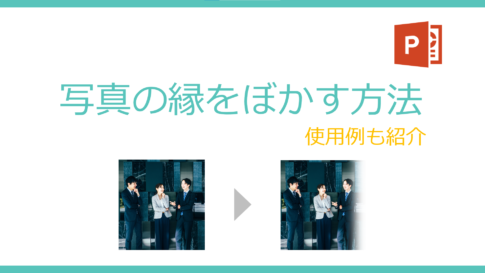

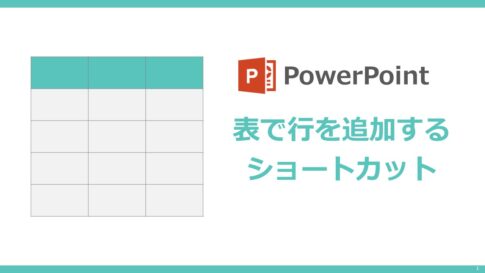

の角を丸くする方法とおしゃれに使いこなす使用例-e1672060953833-485x272.png)
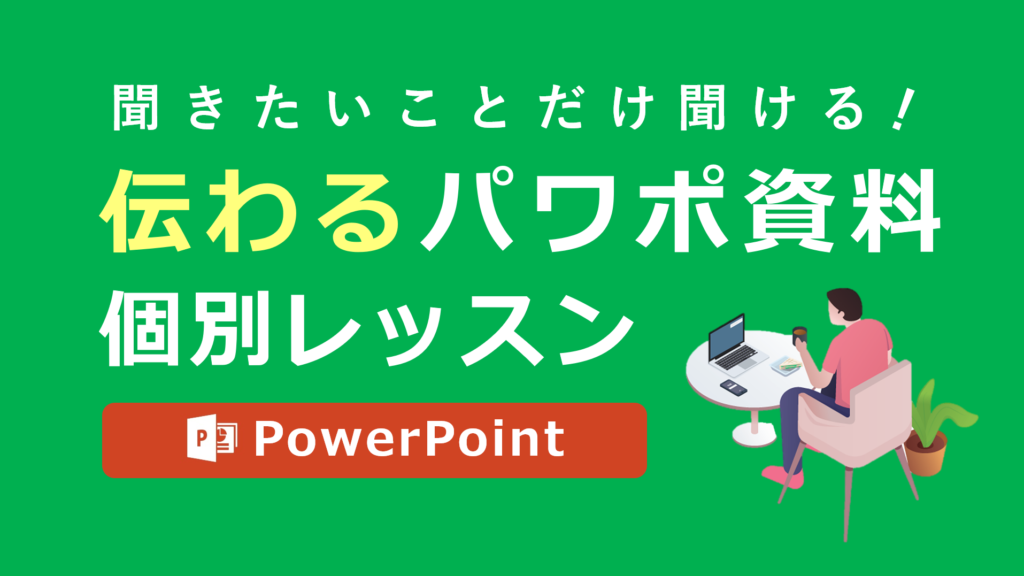







今回のお悩みポイント
パワーポイント(PowerPoint)で、写真画像の上で文字を目立たせる方法が知りたいです。