
今回はパワーポイント(PowerPoint)で写真(画像)の角を丸くする方法とおしゃれに使いこなす使用例を解説します。写真(画像)の四隅を丸くする方法と写真(画像)の一部を丸くする方法は手順が異なります。それぞれの操作方法と使用例を紹介しました。
パワーポイントで写真(画像)の角を丸くする方法は、「画像の四隅を丸くする」場合と「画像の一部を丸くする」場合で操作方法が異なります。
「画像の四隅を丸くする」場合は、「図形に合わせてトリミング」機能を使用します。
対して、「画像の一部を丸くする」場合は、「図形」を挿入・編集し、画像ソースを貼り付けることで対応することができます。
- パワーポイント(PowerPoint)で写真(画像)の角を丸くする方法を知りたい方
- パワーポイント(PowerPoint)で角を丸くした写真(画像)の使用例を参考にしたい方
パワーポイント(PowerPoint)で写真(画像)の角を丸くすることができるようになります。また、角の丸い写真(画像)を使用した事例を参考に応用する方法を学ぶことができます。
写真画像を角丸にしたときの効果
まず、写真画像の角を丸めたときの効果を把握しておきましょう。
▼角が丸まった図形や画像を使うと、全体として柔らかく、優しい印象を与えることができます。写真画像も同じで、柔らかく優しい印象やポップな印象を与えることができます。
の角を丸くする方法とおしゃれに使いこなす使用例_T-11-1024x369.png)
▼また、知っておくとよいのが、角丸の丸みの大きさについてです。角丸の丸みが大きくなるほど「ポップ(幼稚)な印象」を与え、丸みが小さくなるほど「スタイリッシュな印象」を与えることができます。
の角を丸くする方法とおしゃれに使いこなす使用例_T-12-1024x367.png)
自分の作成する資料の特性にあわせて角丸の丸みは調整するとよいですが、僕がおすすめするスタイリッシュなビジネス向けの資料であれば、角丸の丸みはできるだけ小さいほうがよいです。
パワーポイントで写真(画像)の角を丸くする方法(4つ角すべてを丸くする方法)
まずは、パワーポイントで写真(画像)の四隅を丸くする方法を解説します。
▼パワーポイントに画像を挿入したら、対象の画像を選択し、一番右「図の形式タブ」から「サイズ」内の「トリミング」を選択します。
ドロップダウンが開いたら、「図形に合わせてトリミング」を選択し、「図形」の中から角丸の「四角形」を選択します。また、黄色の点を右側にずらしていくと、角の丸みの大きさを調整することができます。
の角を丸くする方法とおしゃれに使いこなす使用例_T-21-1024x950.png)
▼下図が元の画像と編集後の画像(四つ角すべてが角丸)です。
の角を丸くする方法とおしゃれに使いこなす使用例_T-22-1024x367.png)
パワーポイントで写真(画像の)一部の角を丸くする方法
次にパワーポイントで写真(画像)の一部の角を丸くする方法を紹介します。
一部と言ってもいろいろとパターンがあるのですが、ここでは以下の4パターンについてそれぞれ作り方を解説します。
- 右上角だけを丸くする方法
- 左下角だけを丸くする方法
- 上側の角だけを丸くする方法
- 対角線上の角を丸くする方法
右上角だけを丸くする方法
最初は右上角だけを丸くする方法です。やり方は、先ほどの「すべての角を丸にする方法」と同じく、「図形に合わせてトリミング」の機能を使います。(使う図形が違うだけです。)
▼対象の画像を選択した状態で、一番右「図の形式タブ」から「サイズ」内の「トリミング」→「図形に合わせてトリミング」の順に選択します。「図形」内の「四角形」の中から「1カ所が角丸の四角形」を選択します。 また、同じように黄色の点を内側にずらすことで、角の丸みの大きさを調整することができます。
の角を丸くする方法とおしゃれに使いこなす使用例_T-31-1024x957.png)
▼下図が元の画像と編集後の画像(右上が角丸)です。
の角を丸くする方法とおしゃれに使いこなす使用例_T-32-1024x368.png)
左下角だけを丸くする方法
今度は右上角の逆で画像の左下角を丸くしたい場合の方法です。こちらは、パワーポイントに標準で搭載されていない図形となるため、これまでの「図形に合わせてトリミング」だけでは作成することができず、ちょっとしたテクニックを使う必要があります。
最初に編集したい画像とは別に、角丸の四角形と普通の角四角形を挿入します。
▼「挿入タブ」から「図形」を選択し、「右上が角丸の四角形」と「普通の角四角形」を1つずつ配置します。 ※解説画像の「角四角形」は分かりやすいよう、色を変更しています。
の角を丸くする方法とおしゃれに使いこなす使用例_T-33-1024x607.png)
続いて、「右上が角丸の四角形」を180度回転させ、左下の角が丸くなるようにします。
▼「右上が角丸の四角形」をクリックし、「shiftキー」を押しながら、向き変更のアイコンをクリックし、180度回転させます。こうすることで、左下が角丸になった図形を準備できます。また、黄色の点を内側にずらすことで、角の丸みの大きさを調整することができます。 (「shiftキー」を押しながら回転することで、15度ずつ回転させることができます。)
続いて、「角丸の四角形」が編集できたら、もう一つ用意した「角四角形」を「角丸の四角形」の上に重ね合わせます。
の角を丸くする方法とおしゃれに使いこなす使用例_T-34-1024x779.png)
続いて、2つの重ね合わせた図形を「結合」させます。
▼ここで、2つの図形を選択するのですが、「角四角形」、「角丸の四角形」の順番に選択します。(順番を間違えると、うまく結合されません。)そして、一番右の「図形の書式タブ」から「図形の挿入」内の「図形の結合」をクリックし、「接合」を選択すると、2つの図形を結合することができます。
の角を丸くする方法とおしゃれに使いこなす使用例_T-35-1024x602.png)
続いて、作成した図形に画像ソースで対象の画像を適用させます。
▼まず、対象の画像をコピー(Ctrl+C)し、クリップボードに保持します。
次に、図形上で、「右クリック」から「図形の書式設定」を選択します。「図形のオプション」内の一番左の「塗りつぶしと線」のアイコンから「塗りつぶし(図またはテスクチャ)」を選択します。 最後に、ドロップダウンが開いたら、「画像ソース」内の「クリップボード」を選択することで、図形に画像ソースが適用されます。
の角を丸くする方法とおしゃれに使いこなす使用例_T-36-1024x593.png)
▼下図が元の画像と編集後の画像(左下が角丸)です。
の角を丸くする方法とおしゃれに使いこなす使用例_T-38-1024x363.png)
上側の角だけを丸くする方法
他の標準搭載されている図形を使用した画像の角を丸くする方法について見ていきます。
手順は、「4つの角すべてを丸くする方法」と同じになりますが、再度確認していきましょう。初めに、「画像の上側の角を丸くする方法」を解説します。
▼パワーポイントに挿入した画像を選択し、一番右「図の形式タブ」から「サイズ」内の「トリミング」を選択します。 ドロップダウンが開いたら、「図形に合わせてトリミング」を選択し、「図形」の中から「上側が丸い四角形」を選択します。また、黄色の点を内側にずらしていくと、角の丸みの大きさを調整することができます。
の角を丸くする方法とおしゃれに使いこなす使用例_T-39-1024x948.png)
▼下図が元の画像と編集後の画像(上側が角丸)です。
の角を丸くする方法とおしゃれに使いこなす使用例_T-310-1024x335.png)
対角線上の角を丸くする方法
同じように「対角線上が角丸の図形」を選択すれば、画像の対角の角を丸くすることができます。
▼パワーポイントに挿入した画像を選択し、一番右「図の形式タブ」から「サイズ」内の「トリミング」を選択します。 ドロップダウンが開いたら、「図形に合わせてトリミング」を選択し、「図形」の中から「対角が丸い四角形」を選択します。また、黄色の点を内側にずらしていくと、角の丸みの大きさを調整することができます。
の角を丸くする方法とおしゃれに使いこなす使用例_T-311-1024x962.png)
▼下図が元の画像と編集後の画像(対角が角丸)です。
の角を丸くする方法とおしゃれに使いこなす使用例_T-312-1024x331.png)
角丸写真をおしゃれに使いこなす利用例
それでは、ここまでで紹介した各種角丸の写真画像の利用例ということで、各パターンのスライド例を見てみましょう。どれもちょっとした違いではありますが、全体として、写真画像の見映え(イメージ)がポップでおしゃれな印象に変わったことが分かると思います。
▼まずは、写真を角丸にしない通常の状態が以下です。角がとがっているので、堅苦しい印象があります。
の角を丸くする方法とおしゃれに使いこなす使用例_T-41-1024x575.png)
4つ角を丸くした画像のスライド
▼こちらが4つ角を丸くしたパターンです。
の角を丸くする方法とおしゃれに使いこなす使用例_T-43-e1672065717792-1024x572.png)
右上角だけ丸くした画像のスライド
▼続いては右上の角だけ丸くしたパターン
の角を丸くする方法とおしゃれに使いこなす使用例_T-43-1-1024x575.png)
左下角だけ丸くした画像のスライド
▼続いては左下角だけ丸くしたパターン
の角を丸くする方法とおしゃれに使いこなす使用例_T-44-1024x575.png)
上側の角だけ丸くした画像のスライド
▼続いては上側の角だけ丸くしたパターン
の角を丸くする方法とおしゃれに使いこなす使用例_T-45-1024x575.png)
対角線上の角を丸くした画像のスライド
▼最後に対角線上の角(左上、右下)を丸くしたパターンです。
の角を丸くする方法とおしゃれに使いこなす使用例_T-46-1024x576.png)
まとめ
今回は、「パワーポイントで写真(画像)の角を丸くする方法とおしゃれに使いこなす使用例」ということで、写真(画像)の角を丸くする意味合いや各種方法とその利用例について紹介しました。
写真(画像)の角を丸くする方法は、ほとんどの場合、「図形に合わせてトリミング」機能を使用し、標準で搭載されている図形を使えば簡単に作成することができます。今回はちょっとした応用も含めて、以下の5つの方法を紹介しました。
- 4つ角すべてを丸くする方法
- 右上角だけを丸くする方法
- 左下角だけを丸くする方法
- 上側の角だけを丸くする方法
- 対角線上の角を丸くする方法
写真(画像)の角を丸くすると、イメージを柔らかくしたり、ポップに見せることができます。この意味を把握したうえで、自分の資料の特性に合わせて写真(画像)の角丸テクニックを使っていくことが大事です。
不明点は解決しましたでしょうか。それでは最後まで読んでいただいてありがとうございました!

.png)


の角を丸くする方法とおしゃれに使いこなす使用例-e1672060953833.png)

-150x150.png)
方法とビジネス資料での利用例-150x150.png)

-485x273.png)
を作る方法(デザイン例の紹介)-485x273.png)
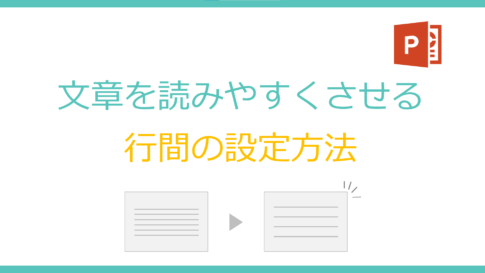


を作る設定方法-485x273.png)

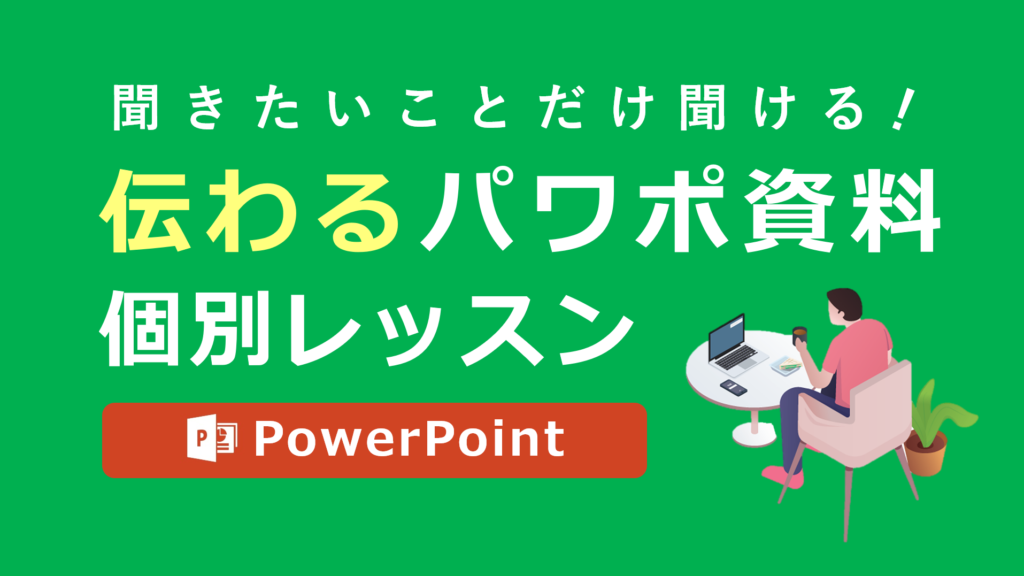






今回のお悩みポイント
パワーポイント(PowerPoint)で写真(画像)の角を丸くしたいのですが、操作方法が分かりません。また、実際の使用例も参考に知りたいです。