
今回はパワーポイント(PowerPoint)で写真画像、図形、文字を反転させる方法やその利用シーンについての解説記事です。 オブジェクトを反転させる場合、「図の書式」の「回転」から上下、左右反転を指定する方法と「3-D回転」から指定する方法があります。その際の操作方法から実際の利用シーンまで徹底解説しました。
パワーポイントで写真画像や図形を上下又は左右反転させる場合は、「図の書式」タブの「回転」から「上下反転」又は「左右反転」を指定します。
文字を左右反転させたい場合は、「右クリック」から「図形の書式設定」を開き、「3-D回転」から左右反転をします。上下反転させたい場合、「図の書式」タブの「回転」から「上下反転」を指定します。
- パワーポイント(PowerPoint)で写真画像や図形、文字を反転させる方法や資料での利用シーンを知りたい方
パワーポイント(PowerPoint)で写真画像や図形、文字を反転させたり、文章の方向を反転させることができるようになります。
パワーポイントでの写真画像、図形、文字の反転とは
パワーポイントでは画像や図形、文字などのオブジェクトを「左右反転」や「上下反転」をすることができます。
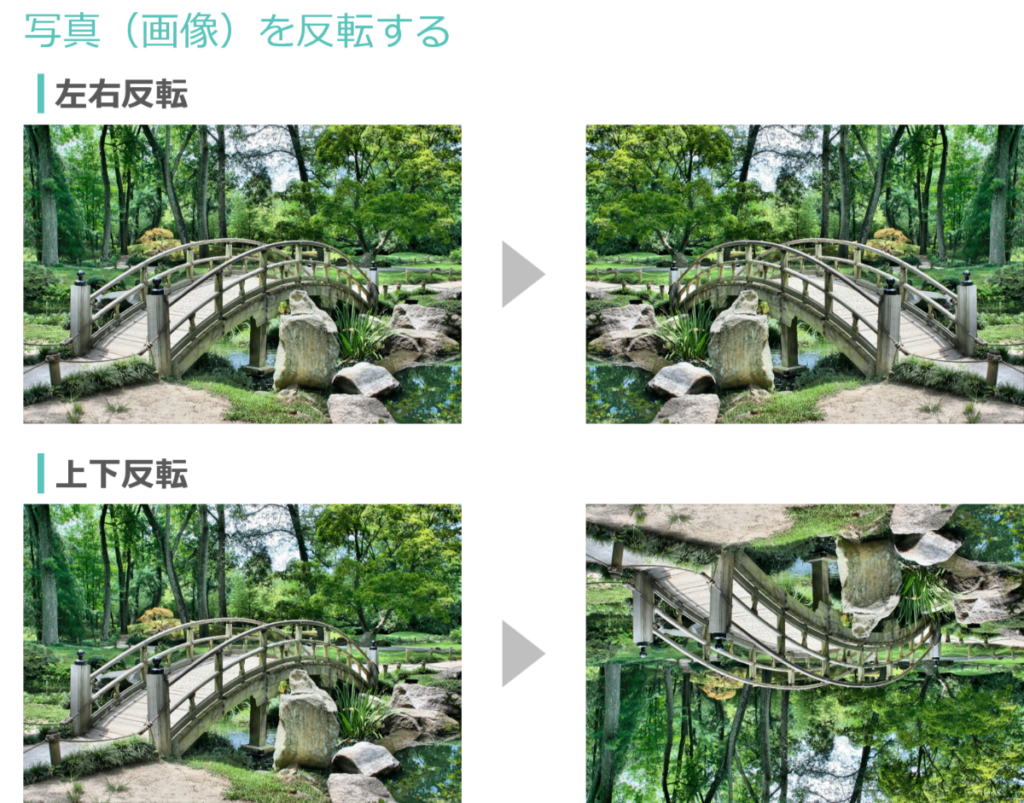
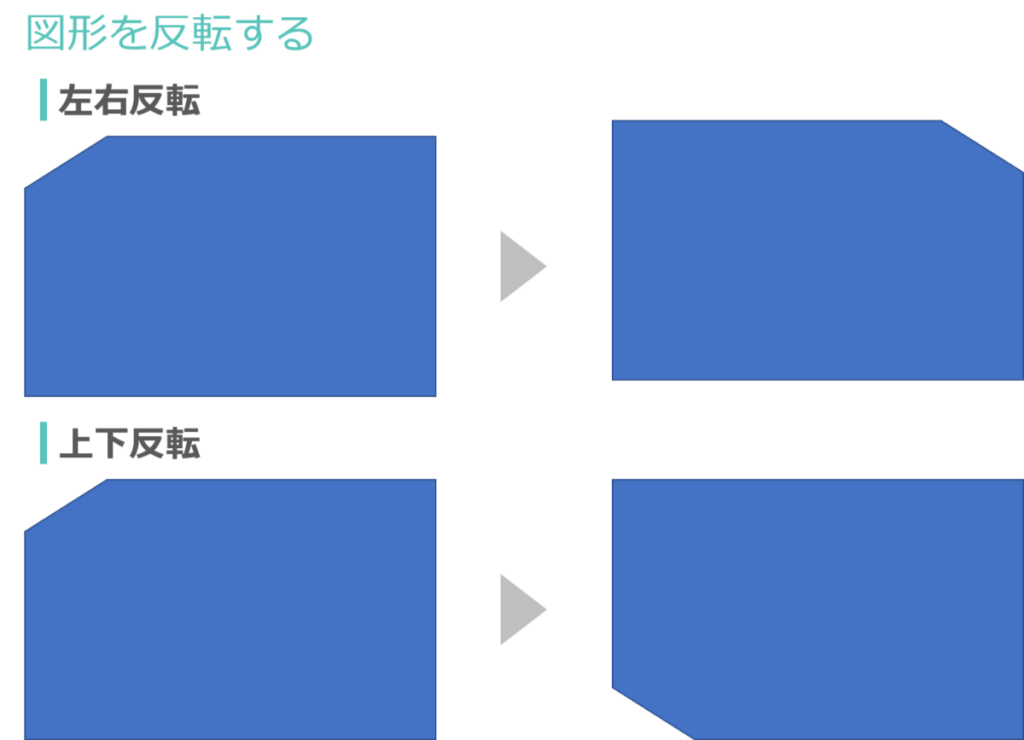
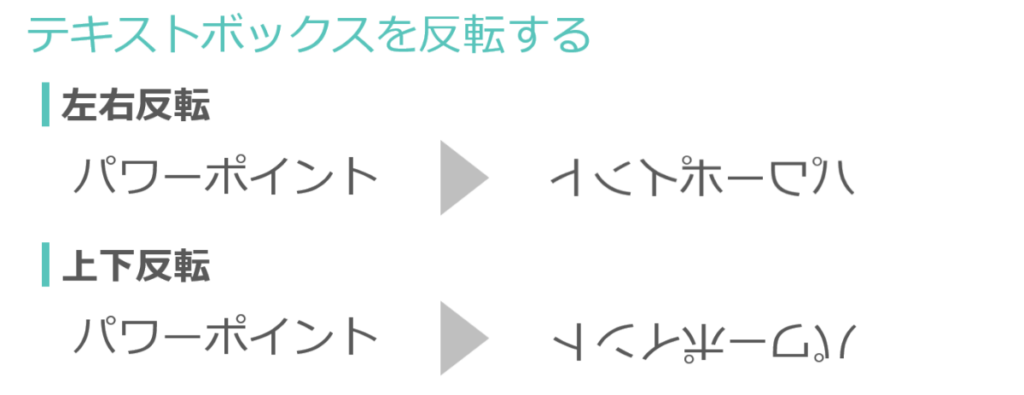
上記の通り、画像(写真)、図形、文字などのオブジェクトでも上下左右の反転が可能です。しかし、オブジェクトの種類によって多少の操作方法が異なりますので、細かい操作方法を解説したいと思います。
パワーポイントでの写真画像、図形の反転方法について
画像(写真)と図形は同様の方法で上下左右の反転をすることができます。
左右に反転させる方法
最初に対象の画像(写真)又は図形をスライド上に挿入します。
▼対象の写真画像を選択した状態で「図の形式」タブから「配置」内の「回転」を選択し、「左右反転」をクリックします。
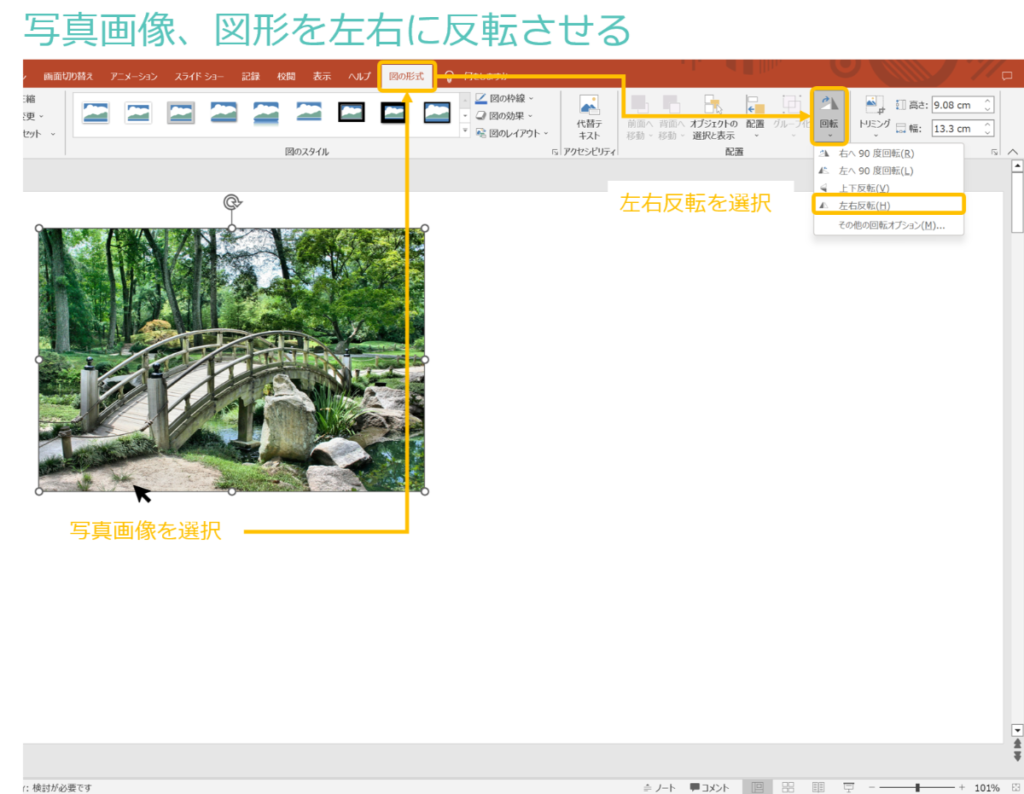
▼下図が左右反転させた写真となります。「図形」についても同様の方法で反転することができます。
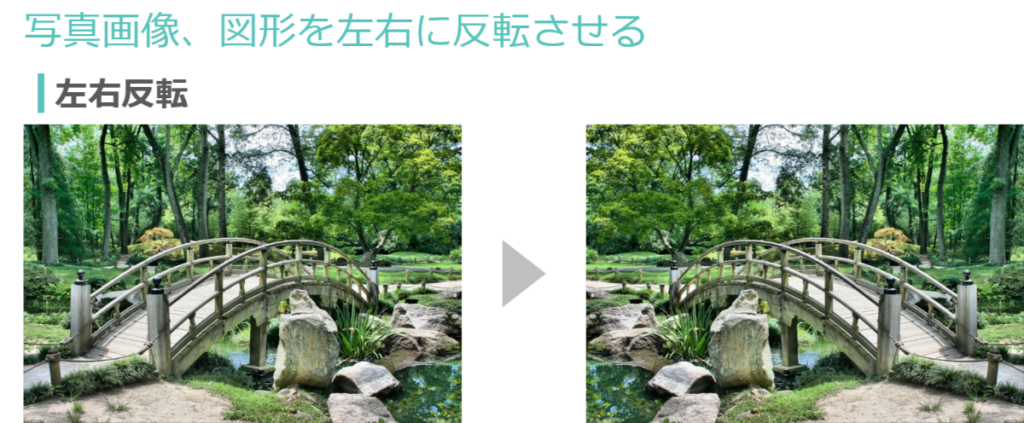
上下に反転させる方法
「左右に反転させる方法」と同様の方法で「上下に反転させる」こともできます。
▼対象の写真画像を選択した状態で「図の形式」タブから「配置」内の「回転」を選択し、「上下反転」をクリックします。
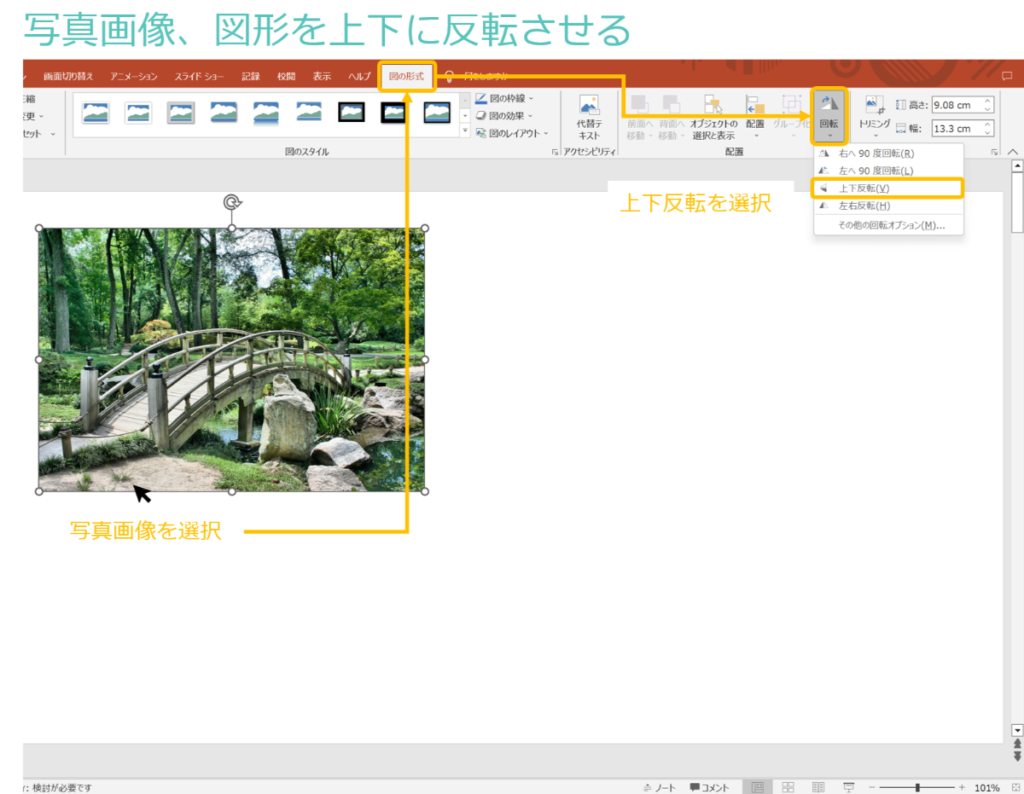
▼下図が上下反転させた写真となります。こちらも「図形」については同様の方法で反転することができます。
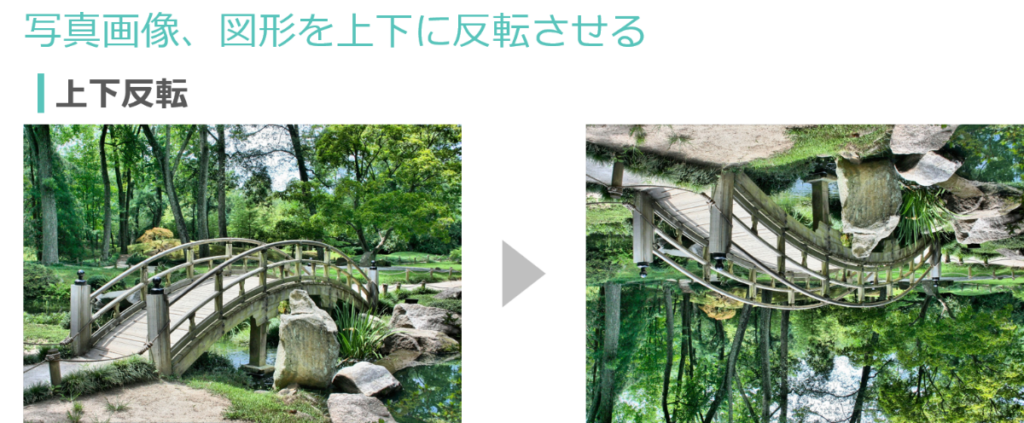
「3-D回転」で反転させる方法を使うと画像が暗くなるので注意
反転させる方法としては、他にも「図の書式設定」の「3-D回転」から「X方向」又は「Y方向」に回転することで画像や図形を上下左右に反転させることができます。
しかし、3–D回転を使って反転させると、パワーポイントの仕様上、反転させた後に画像や図形の中身が暗くなってしまうため推奨しません。
この方法は後述する「文字を左右に反転させる」場合に使用しますが、念のため操作方法を解説します。
▼対象の画像を選択した状態で「右クリック」から「図の書式設定」を選択し、左から2番目の「効果」アイコンをクリックします。さらに「3-D回転」のドロップダウンを開き、「X方向に回転」又は「Y方向に回転」の入力欄に任意の値を入力することで回転させることができます。
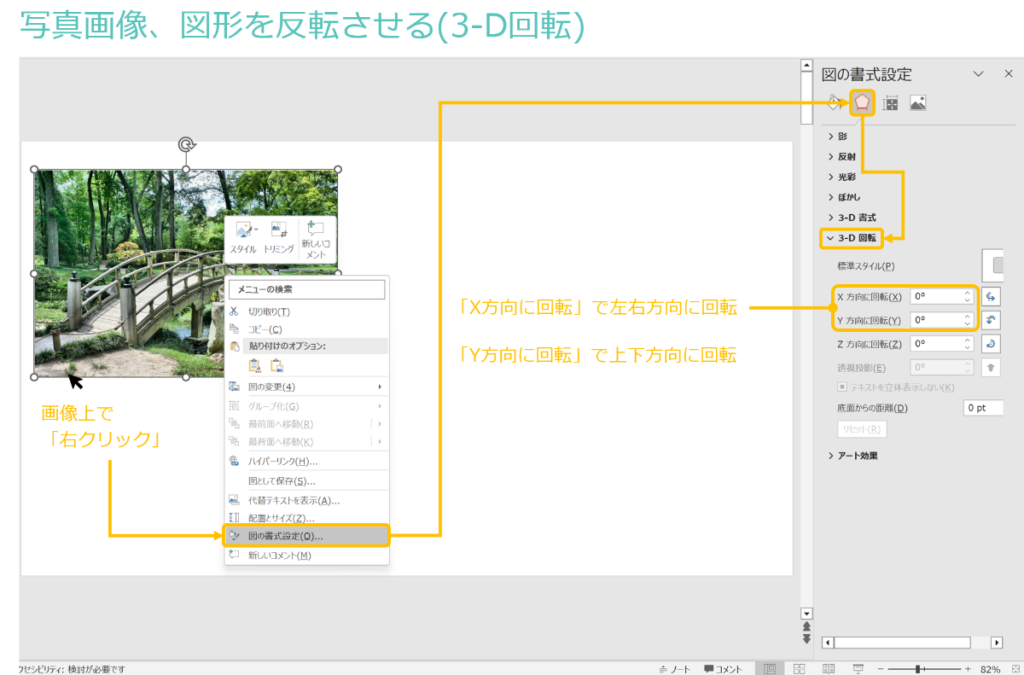
「X方向」、「Y方向」、「Z方向」の考え方は以下の通りです。
「X方向に回転」はオブジェクトに対して、左右方向の回転を指定します。
「Y方向に回転」はオブジェクトに対して、上下方向の回転を指定します。
「Z方向に回転」はオブジェクトに対して、3次元上の高さ(Z軸)の回転を指定します。
▼下図が「3-D回転」を利用して反転させた画像となります。
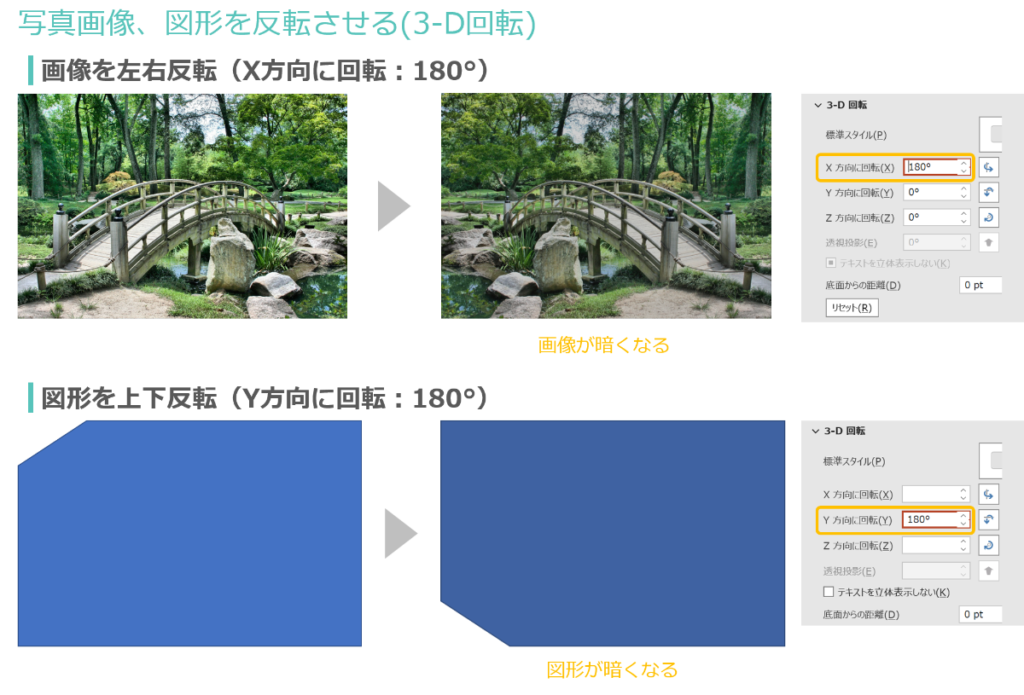
「3-D回転」により反転させた画像や図形はどちらも編集後に暗くなっているのが見てとれます。 恐らくパワーポイントの仕様上そのようになってしまうのだと思われますが、明確な目的が無ければ上記の「図の形式」の「回転」から反転する方法を使用することを推奨します。
ドラッグ&ドロップで反転させる方法
さらに、パワポの操作上、素早く画像や図形を反転させる方法も紹介しておきたいと思います。
こちらは画像の端の点を逆側にドラックする(ドラック&ドロップ)だけです。この方法を使えば簡単に素早く反転させることができます。
ただし、デメリットがあります。それは、反転させる際に画像や図形の大きさ(幅や高さ)を目分量で調整しないといけないということです。
反転させる際に元のオブジェクトと大きさが変わりやすく、特に画像は縦横比が崩れてしまい画像の質が低下する恐れがあります。オブジェクトの大きさが明確に決まっていない場合に使用すると、素早く編集することができ、有効な方法になります。
▼操作方法ですが、対象の画像又は図形を選択すると、端に白い点が表示されます。点をクリックしたまま、左右又は上下に反転側まで移動(ドラッグ&ドロップ)することで反転することができます。
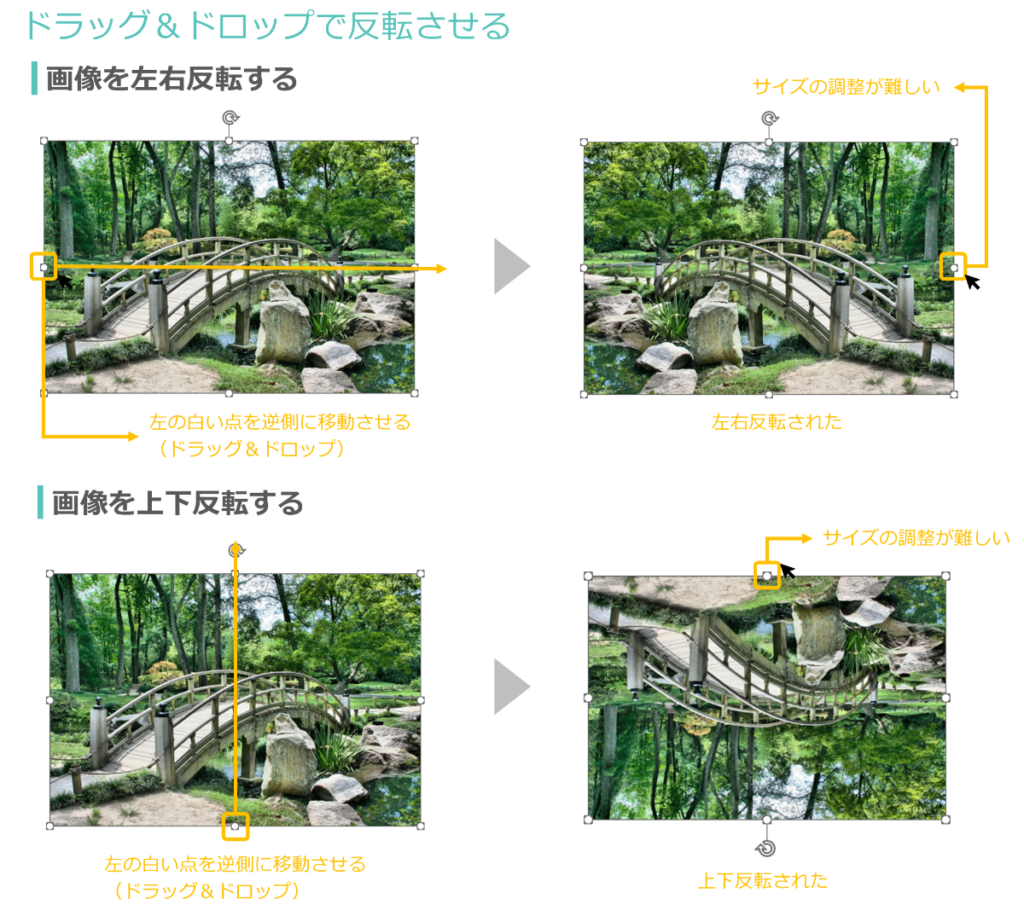
上記にも書いた通り、「ドラック&ドロップ」は大きさの調整が難しく、特に画像は縦横比が崩れやすいため、元の画像をコピーしてサイズを合わせながらドラックするなど工夫して編集することがおすすめです。
パワーポイントでの文字の反転方法について
左右反転させる方法
文字・文章(テキストボックス)を左右に反転させる場合、上記の「図の形式」の「回転」から「左右反転」をする方法ではパワーポイントの仕様上、反転させることができません。
ここでは「3-D回転」を使用して文字を反転させます。
▼対象の文字を選択した状態で「右クリック」から「図形の書式設定」を開きます。 「図形のオプション」から真ん中の「効果」アイコンを選択し、「3-D回転」のドロップダウンを開きます。
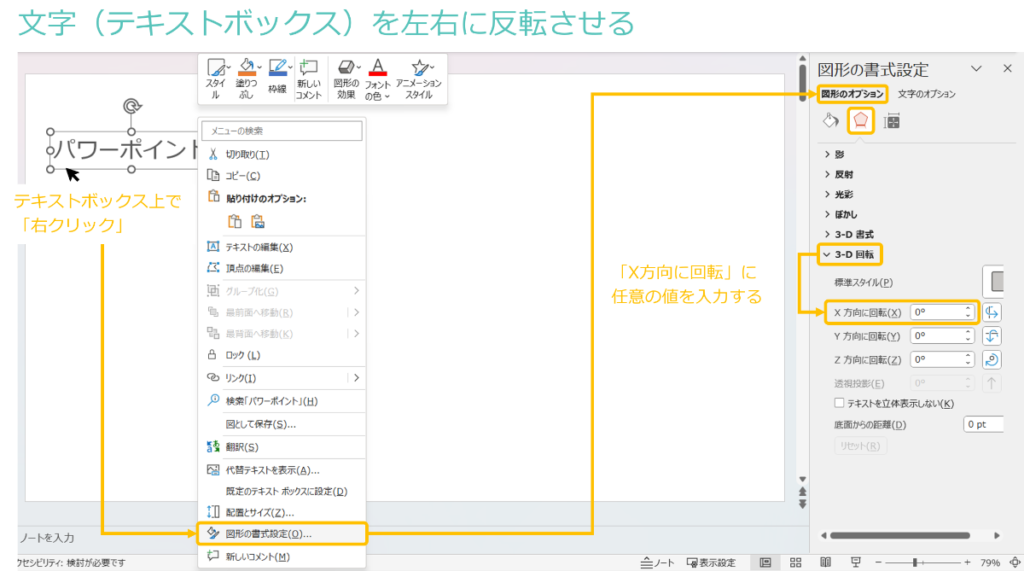
「X方向に回転」の入力欄に「180°」を入力します。 すると、元の文字が左右反転されたことが分るでしょう。
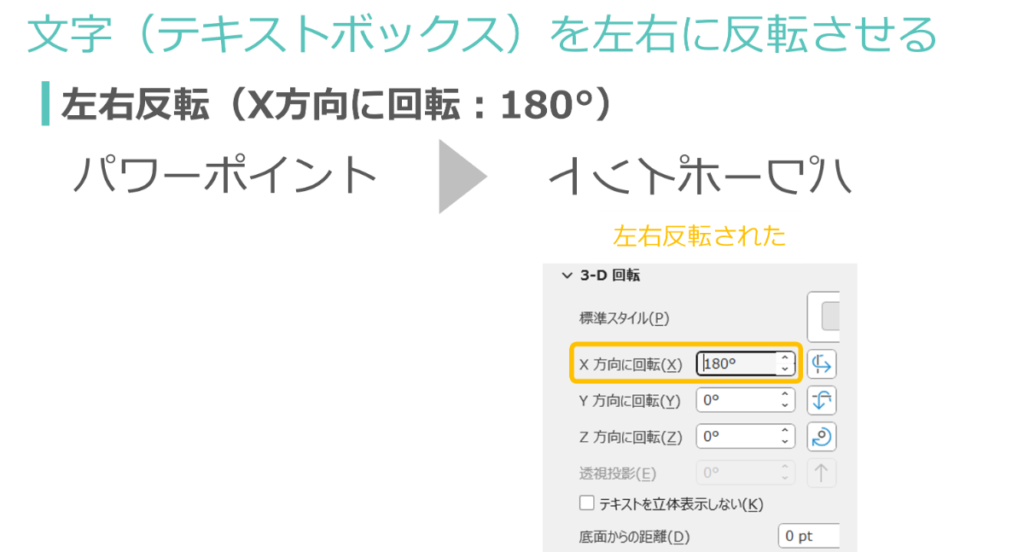
上下反転させる方法
文字・文章(テキストボックス)を上下に反転させる場合については、「図の形式」の「回転」から「上下反転」で反転させることができます。
▼対象のテキストボックスを選択した状態で「図形の書式」タブから「配置」内の「回転」を選択し、「上下反転」をクリックします。
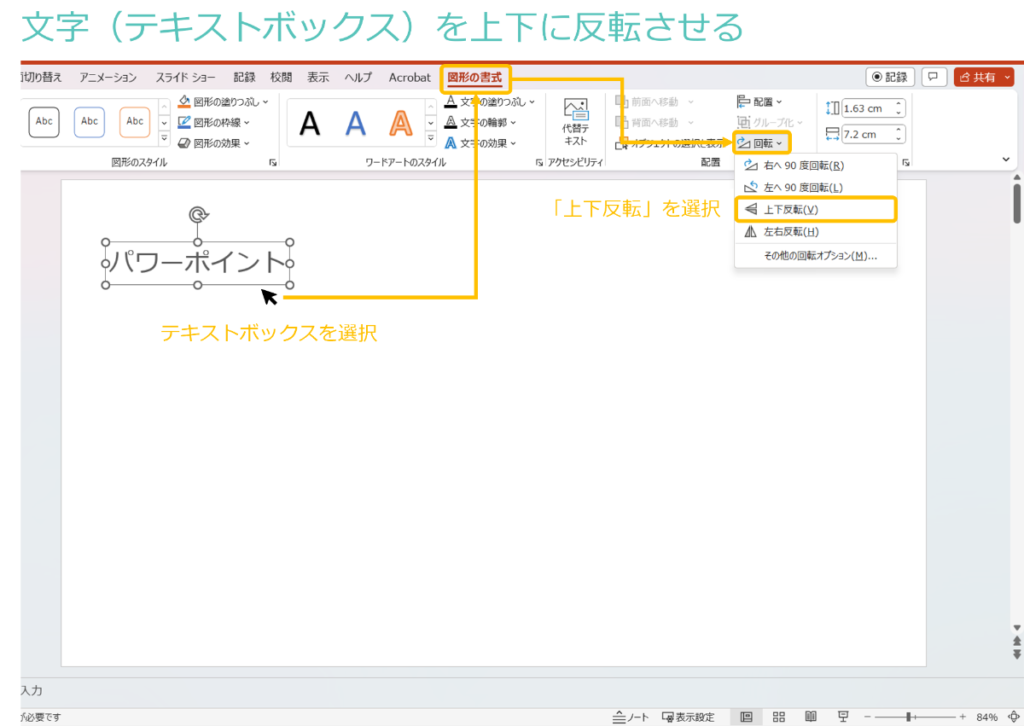
▼下図が文字・文章を上下反転させた図となります。 「上下反転」については「図形の書式」から「回転」で適用することができます。
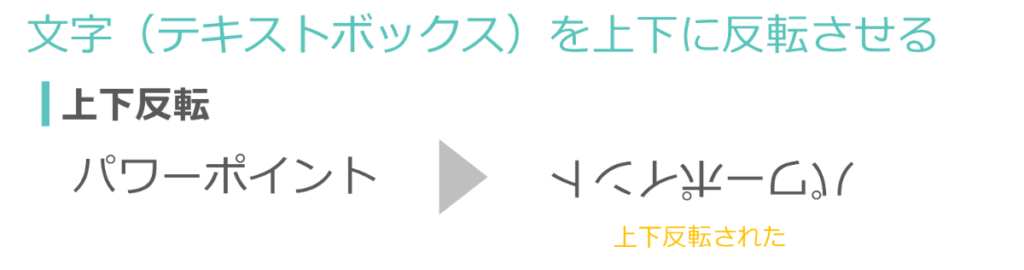
文字(文章)の方向を反転させる方法(文章を右から左へ書く方法)
文字自体は反転させず、文章を反転(右から左)に書くには「文字列の方向」を「縦書き」に変更することで実現することができます。
▼対象のテキストボックスを選択した状態で「右クリック」から「図形の書式設定」を開きます。 さらに「文字オプション」から、一番左「テキストボックス」アイコンを選択し、「文字列の方向」を初期設定の「横書き」から「縦書き」に変更します。
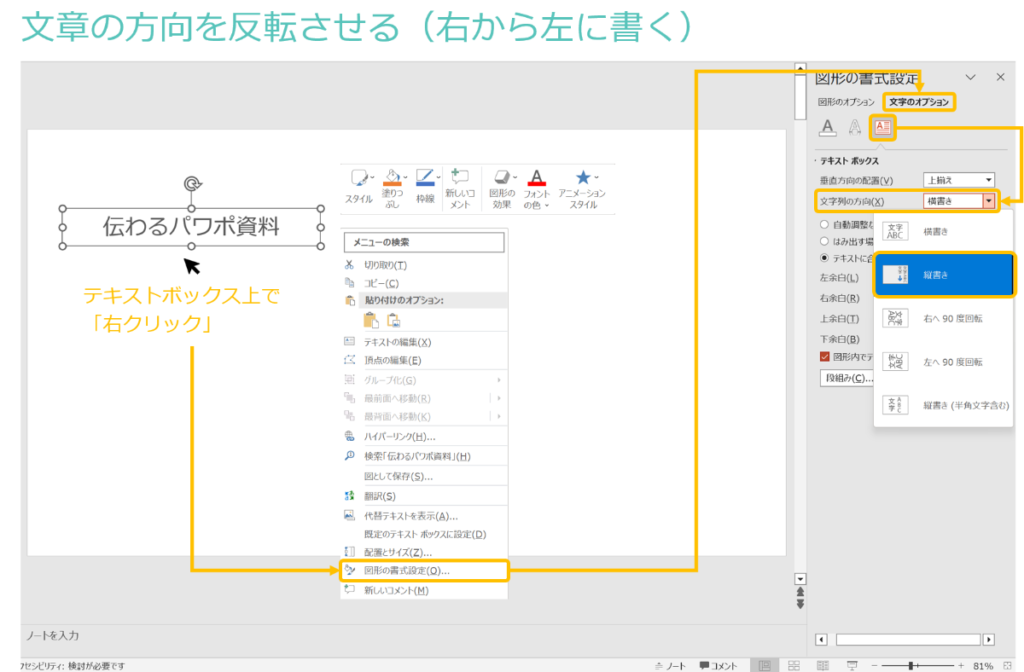
これで文字(文章)の方向を反転させることができました。 ただし、複数行に及ぶ文章はそのまま右から左の縦書きになってしまい上手くできないので、1行の文章だけに適用できる方法となります。

パワーポイントで画像や図形など反転させる利用シーン
最後にオブジェクトの反転を利用するシーンについて、例(利用シーン)を書いておきたいと思います。最も多いのはやはり画像の反転ではないかと思います。
図解のパーツを作成するとき
例えば、パワポ資料作成で以下のような人が右に向いて発言しているような吹き出しを作りたいとします。
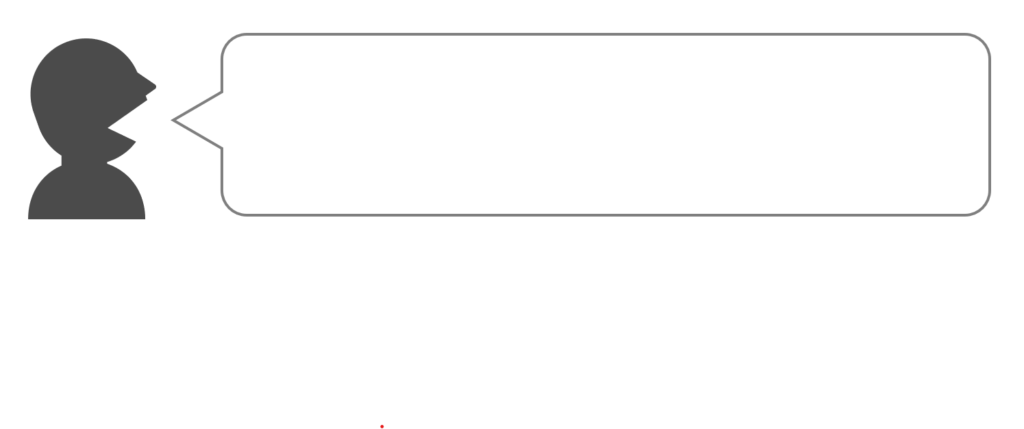
でも手元にある人の顔のアイコン画像が左向きだった場合、アイコン画像を反転させることで、簡単に作りたいものを実現することができます。
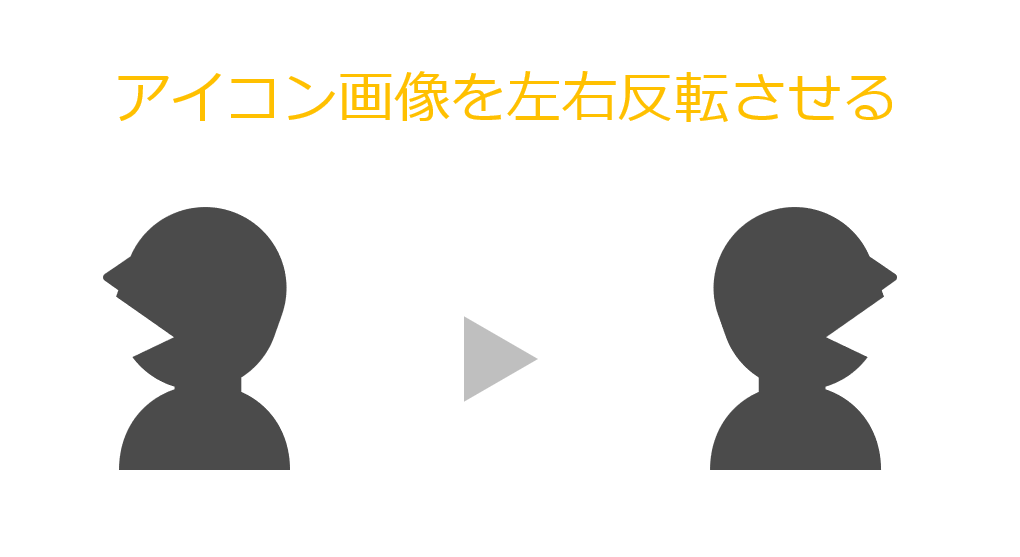
表紙スライドを作成するとき
続いては、表紙や中扉といった、写真画像を全面的に利用するようなシーンです。
例えば、以下のようなイメージ写真の右側にタイトル文字を入れたスライドを作成したいとします。

でも、手元にある画像が右側にスペースがない状態であれば、画像を反転させることで、右側にスペースを持っていくことができます。
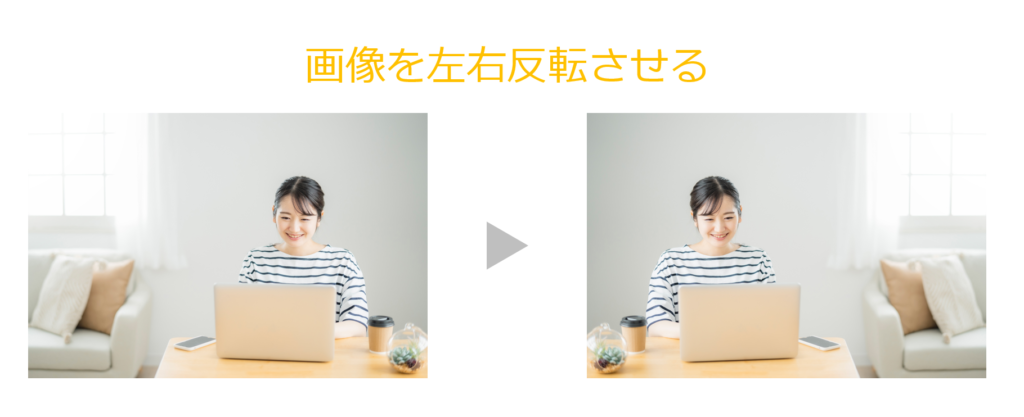
他にもパワポ資料作成の過程では、反転をさせたいいろいろなシーンがあると思いますが、ひとつの参考例でした。
まとめ
ということで、今回は「パワーポイントで写真画像、図形、文字を反転させる方法」について解説しました。
資料のデザイン上、写真画像や図形、文字の反転を行いたい場合は今回の方法を参考にして編集してみてください。 今回紹介した、写真画像や図形、文字を反転させる方法のポイントは以下になります。
- 「写真画像」、「図形」の左右又は上下反転は「図の形式」から「回転」で「左右反転」又は「上下反転」を指定する。
- 文字の「左右反転」の場合は「3-D回転」から「X方向に回転」で「180°」を指定する。
- 文字の「上下反転」の場合は「図の形式」から「回転」で「上下反転」を指定する。
- 文章の方向を反転させる場合は、「図の書式設定」から「文字のオプション」→「文字列の方向」を「縦書き」に設定を変更する。
不明点は解決しましたでしょうか。それでは最後まで読んでいただいてありがとうございました!

.png)







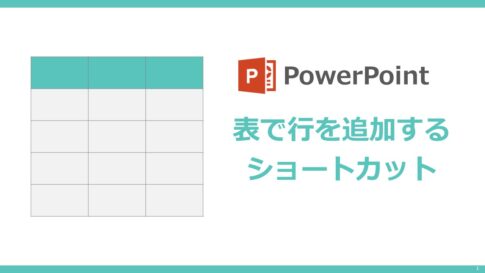
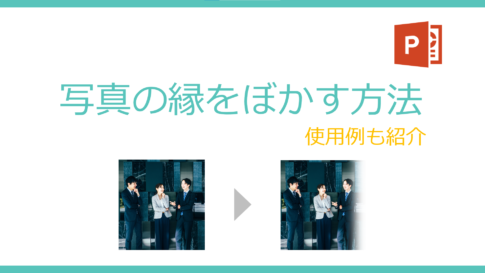

-485x273.png)
-485x273.png)


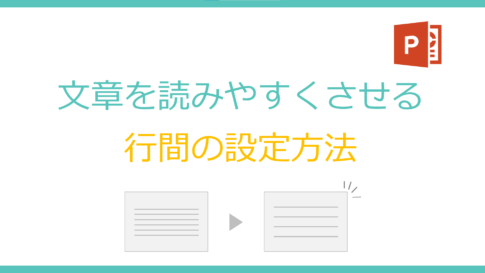







今回のお悩みポイント
パワーポイント(PowerPoint)で写真画像や図形、文字を反転させたいのですが、どのような方法があるのか分かりません。