
今回はパワーポイント(PowerPoint)で歪んだモニターやスマホ画面に画像を埋め込む方法を紹介したいと思います。
パワーポイントで歪んだモニターやスマホ画面に画像をきれいに埋め込むには、図形の「頂点の編集」機能を利用します。
画面部分に図形の四角形を挿入し、「頂点の編集」機能を使って四角形を端末の画面に重ね合わせ、その図形に埋め込みたい画像を差し込むことで実現できます。
- パワーポイント(PowerPoint)で歪んだモニターやスマホ画面に画像を埋め込む方法を知りたい方
パワーポイント(PowerPoint)で歪んだモニターやスマホ画面に画像を埋め込む方法を知ることができます。
パワーポイントで歪んだモニターやスマホ画面に画像を埋め込むことのメリット
パワーポイント資料を作成していく中で、モニター(ディスプレイ)やスマホといった画像やイラストの画面部分に画像を差し込みたいシーンが出てきたりします。
モニターやスマホ画像が正面を向いていて、長方形の画像で単純に差し込むだけなら埋め込みたい画像の大きさを調整してはめ込めばいいだけなのですが、モニターやスマホの画像が斜めに向いているような画面部分が歪んだ状態の場合には、単純な埋め込みができません。
今回はこのような歪んだ画面部分に画像をきれいに埋め込む方法(テクニック)を紹介します。
こういったテクニックを知っているだけで、パワポ資料をより見やすく、おしゃれに仕上げることができるようになります。
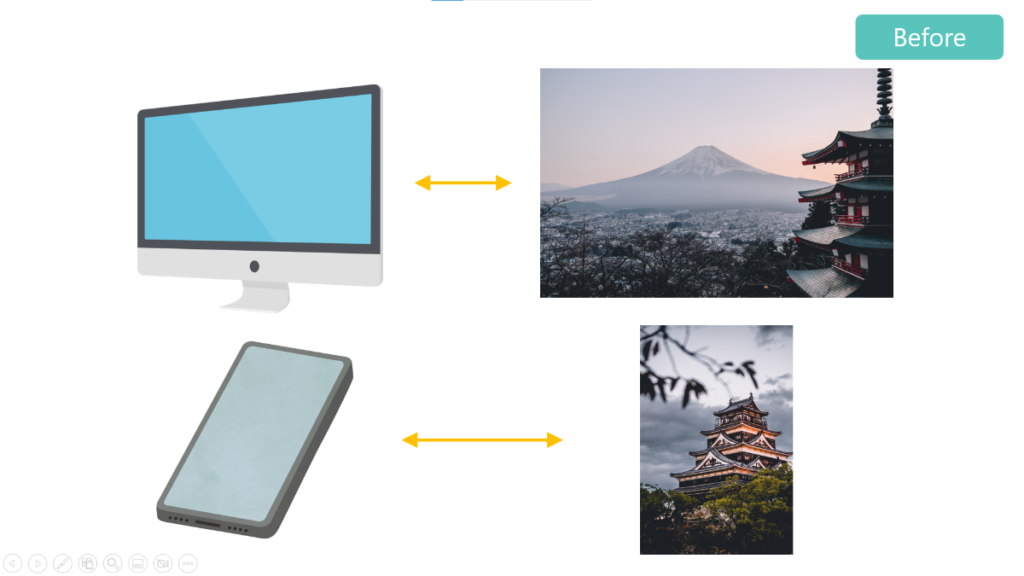
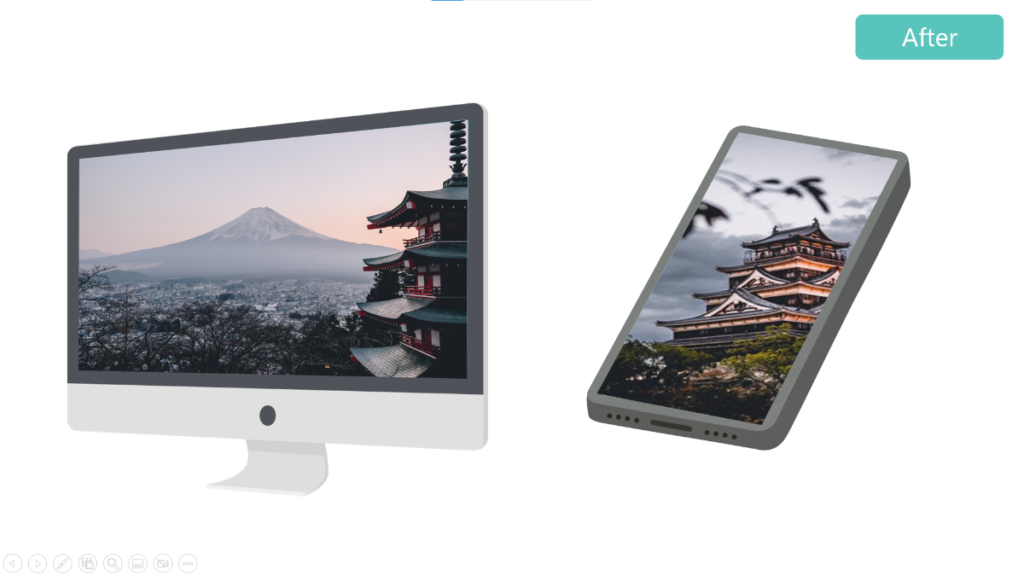
パワーポイントで歪んだモニターやスマホ画面に画像を埋め込む方法
それでは、パワーポイントで歪んだモニター画面に画像を埋め込む方法を解説していきます。
まずは、モニターのイラストとモニター画面に埋め込みたい画像を準備してスライド上に挿入します。
▼「挿入」タブから「画像」グループ内の「画像」を選択し、「このデバイス」をクリックすることで、ファイルから画像を指定してスライドに挿入することができます。
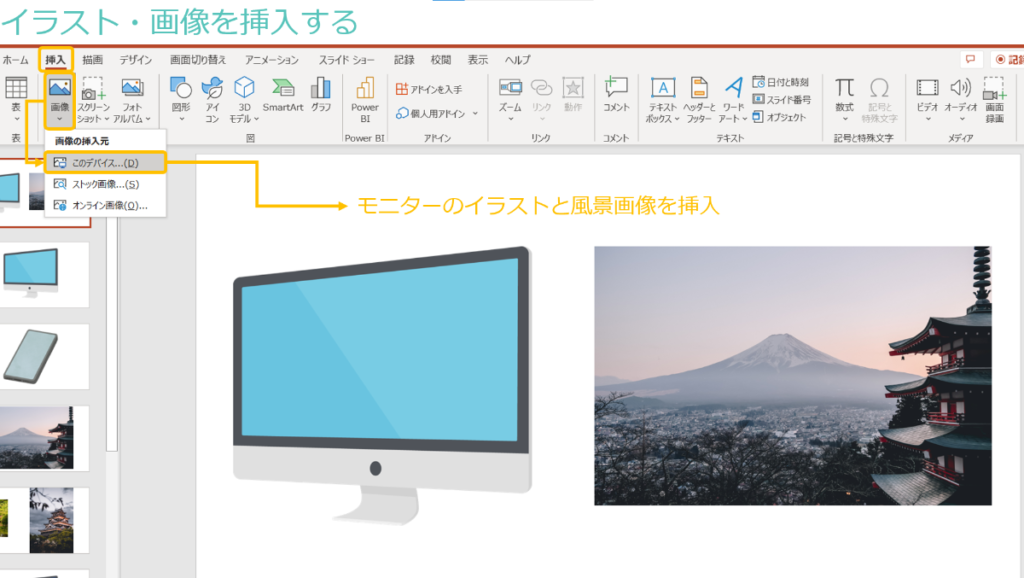
画像を挿入したら、四角形の図形をモニター画面に重ね合わせます。
▼「挿入」タブから「図」グループ内の「図形」を選択し、「正方形/長方形」アイコンをクリックし、スライド上に挿入します。「四角形」を挿入したら、モニター画面の端と四角形の端を重ね合わせることで、後々より調整がしやすくなります。
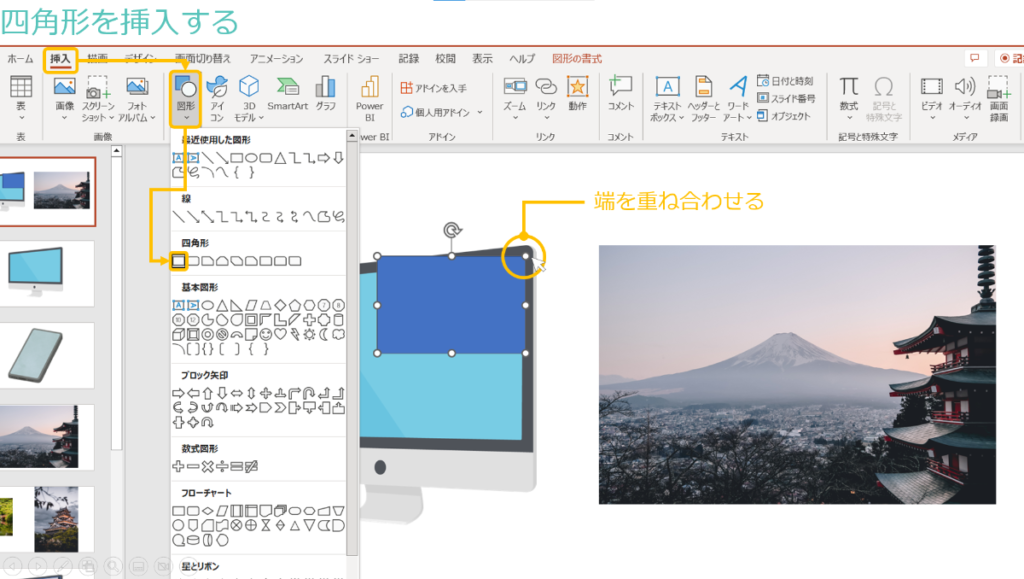
▼四角形の上で「右クリック」をし、「頂点の編集」を選択します。 四角形の各頂点が編集できるようになるため、クリックしたまま、モニターのそれぞれの端にきれいに合わせます。
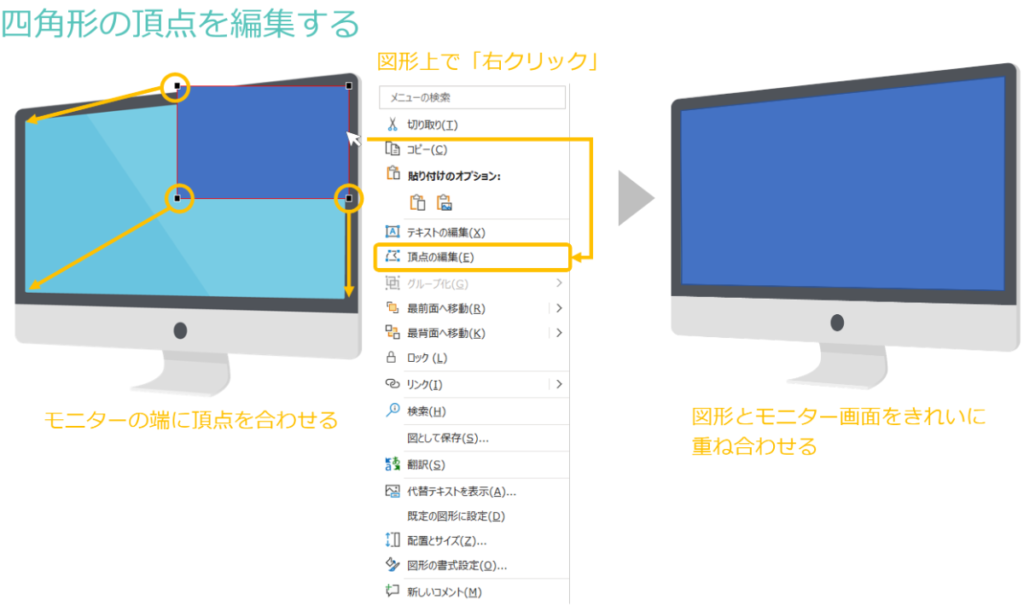
画像をクリップボードに切り取り、貼り付けをします。
▼最初に、画像上で「コントロール(Ctrl)+X」で画像の切り取りをします。次に編集をした画像上で「右クリック」をし、「図の書式設定」を開きます。さらに「図形のオプション」を選択し、「塗りつぶしと線」のアイコンをクリックします。 「塗りつぶし」のドロップダウンを開き、「塗りつぶし(図またはテクスチャ)」をクリック、「画像ソース」内の「クリップボード」を選択します。
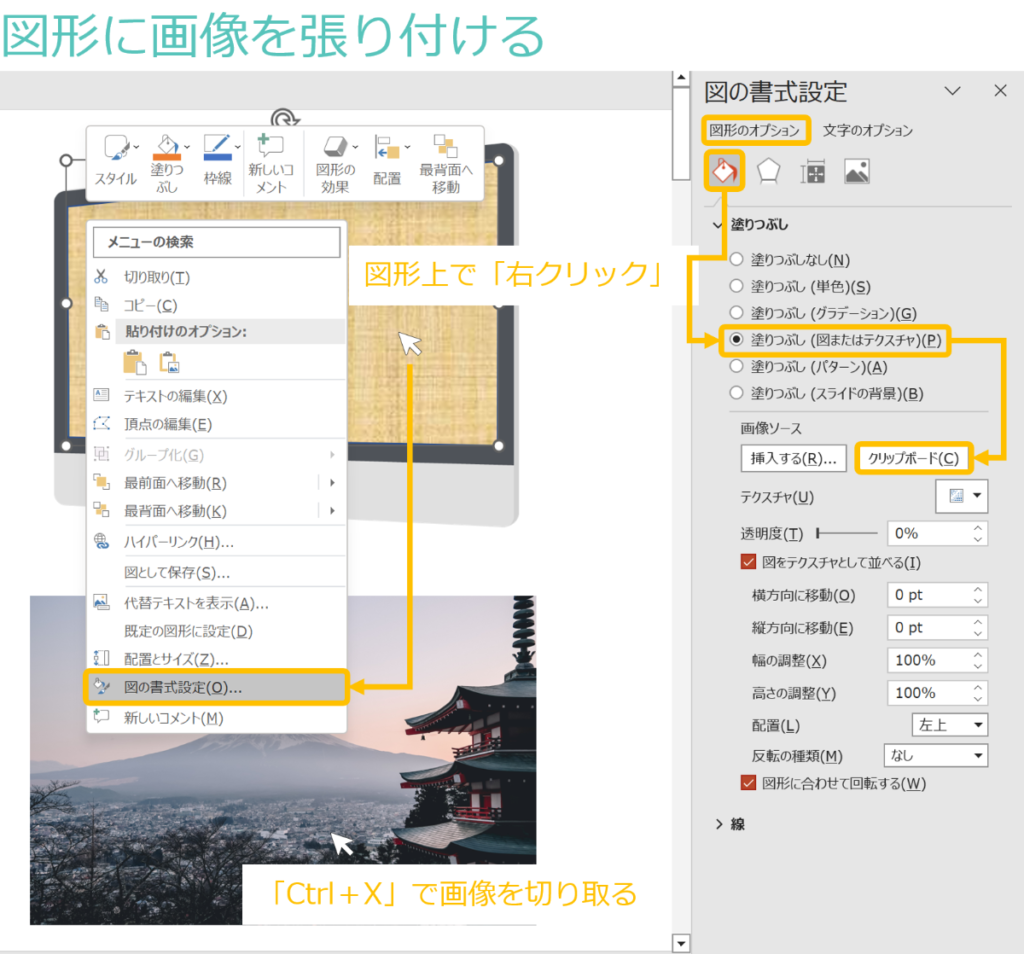
これで、歪んだディスプレイ画像に好みの画像が差し込まれます。
※ただし、ここまでの方法では、差し込む画像自体は正面のままです。
画像自体にも角度や傾きを付けたりする場合は、画像自体を「3-D回転」機能を使って、歪める必要があります。
最後は、オブジェクトの「グループ化」をします。
▼全てのオブジェクトを選択した状態で「右クリック」をし、「グループ化」→「グループ化」を選択します。
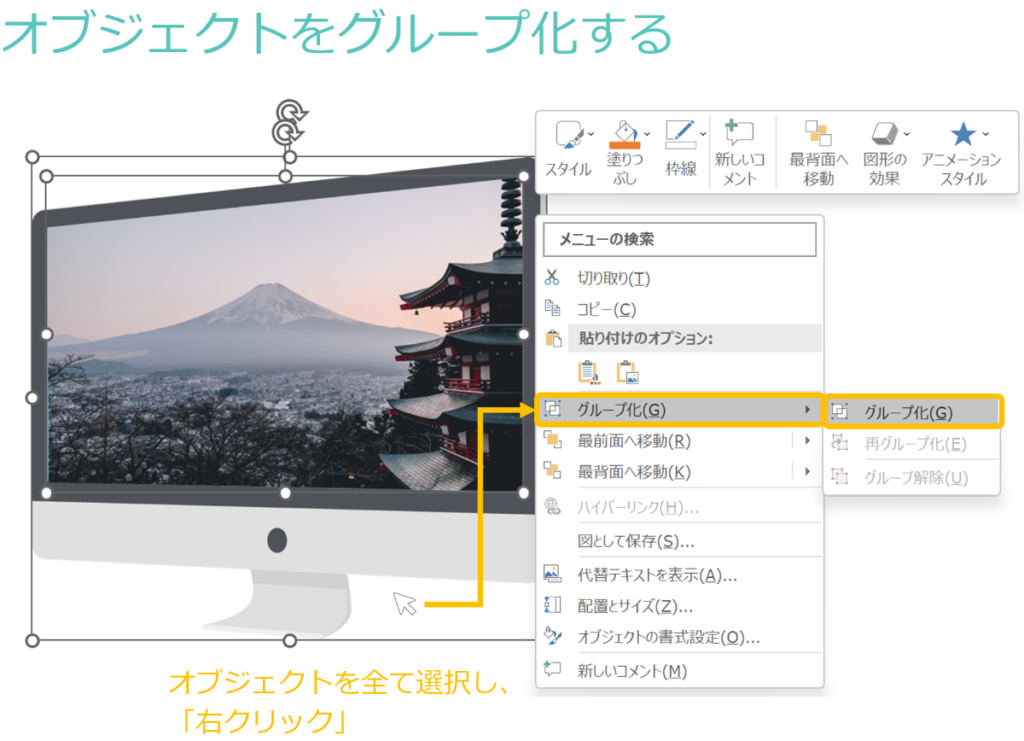
下図が、モニター画面に画像を埋め込んだ完成画像となります。

上記はモニターでの対応方法を具体的に解説しましたが、画像がスマホになっても要領は同じです。ただし、スマホ画面は横長なので画像もそれにあわせてトリミングするなど考慮したほうがよいです。
まとめ
ということで、今回はパワーポイントで歪んだモニターやスマホ画面に画像を埋め込む方法を紹介しました。
今回紹介したようなテクニックを使うと、より見やすく完成度の高い資料作成に繋げることができると思います。
今回紹介したパワーポイントで歪んだモニターやスマホ画面に画像を埋め込む方法をまとめると以下の4つになります。
- モニター、スマホなどの端末機器のイラストと埋め込みたい画像を用意する。
- 画面に四角形を挿入し、「頂点の編集」機能を使って四角形をきれいに端末の画面に重ね合わせる。
- 画像を切り取り、図形上で「図の書式設定」から「塗りつぶし」設定でクリップボードの画像を張り付ける。
- 全てのオブジェクトを「グループ化」する。
不明点は解決しましたでしょうか。それでは最後まで読んでいただいてありがとうございました!

.png)






-485x273.png)

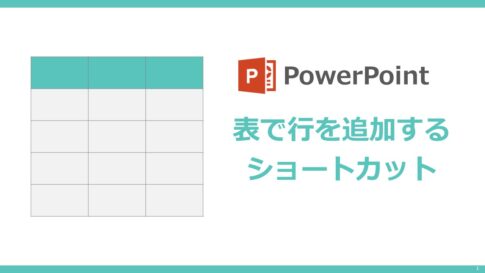


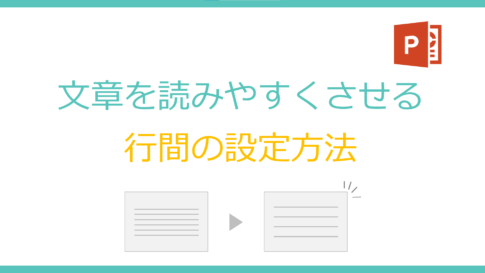
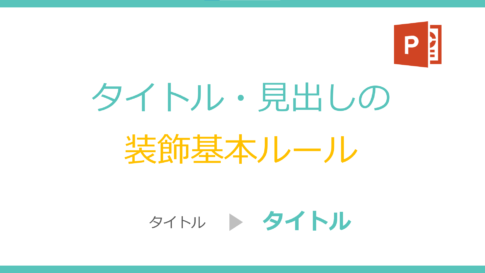

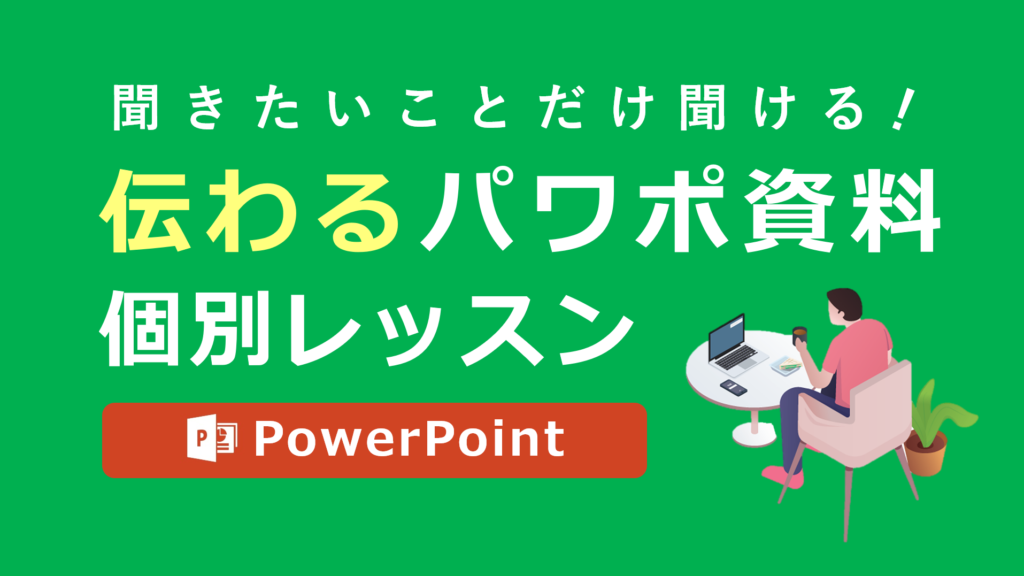







今回のお悩みポイント
パワーポイント(PowerPoint)で歪んだモニターやスマホ画面に画像を埋め込む方法を知りたいです。