
今回はパワーポイント(PowerPoint)で文字を半透明にする(透過する)方法とデザイン事例を紹介します。文字を半透明にする(透過する)方法について、操作手順とデザイン事例を紹介し、実務でも応用できる知識を徹底解説しました。
パワーポイントで文字を半透明にする(透過する)には、「図形の書式設定」から「文字のオプション」、「文字の塗りつぶし」を選択し、「透明度」の値を調整して設定します。
- パワーポイント(Powerpoint)の文字を半透明にする(透過する)方法を知りたい方方
- パワーポイント(Powerpoint)の文字の半透明化(透過)を使用したデザイン事例を参考にしたい方
パワーポイント(PowerPoint)の文字を半透明にする(透過する)ことができるようになります。また、半透明化(透過)された文字を使用したデザイン事例を参考に応用する方法を学ぶことができます。
パワーポイントにおけるオブジェクトの透明度設定について
パワーポイントでは文字や図形、画像など各種オブジェクトの「透明度」を設定することができます。初期設定では、「透明度」は0(無し)で設定されますが、必要に応じて自分で「透明度」を0%~100%の範囲で設定することができます。
透明度を上げていくと色が薄くなり、後ろのオブジェクトが透けて見えてくるようになります。
方法とデザイン事例_T-1-e1671606544536-1024x542.png)
画像の半透明(透過)の適用方法は別途記事に詳しく記載していますので、ご参照ください。
パワーポイントで文字を透過する方法
それでは、パワーポイントで文字を透過する方法を解説します。
▼パワーポイントに必要な文字を記入したら、対象の文字オブジェクト上で、「右クリック」から「図形の書式設定」を選択します。左サイドに詳細設定画面が開いたら、「文字のオプション」から「文字の塗りつぶしと輪郭」アイコンを選択し、「文字の塗りつぶし」を選択します。 また、対象の文字オブジェクトを選択した状態で、「図形の書式」から「ワードアートのスタイル」の作業ウィンドウ表示タブから「図形の書式設定」を開くこともできます。
方法とデザイン事例_T-21-1024x596.png)
▼ドロップダウンが開いたら、「透明度」を0~100%の範囲で任意の値で設定すると、文字を半透明に(透過)することができます。
方法とデザイン事例_T-22-1024x469.png)
ビジネス向け資料で文字の透過を利用したデザイン事例
最後に、今回紹介した文字を半透明にする方法を利用するシーンについて紹介したいと思います。実は僕の経験からすると、実際には文字を半透明にして利用するシーンはあまりありません。
というのが、文字というのは読ませて認識させるものなので、基本的には文字自体を読みやすくするための装飾テクニックを使うのが普通です。ですが、この文字を透明化させるのは、文字自体を薄くしてしまうので、認識しずらくさせてしまうことになります。
ですので、この透明化させた文字は、情報を伝えるというより、デザインの一部として利用する形になります。
ここでは、非デザイナーでも知っておくと便利というデザイン事例で透明化文字の利用方法を紹介したいと思います。
タイトルの装飾として利用する
まずはおしゃれなタイトルの装飾(あしらい)としての利用例です。
▼以下の事例スライドのように数字部分を半透明化させ、タイトルに重ねることで、おしゃれなタイトル装飾(あしらい)を実現できます。やり方さえ知っていれば、すぐにマネできる方法なので便利です。
方法とデザイン事例_T-31-1024x575.png)
表紙スライドのデザインで利用する
次はおしゃれでかっこいい表紙スライドを作るためのデザインとしての利用方法です。
▼以下が事例スライドです。文字を透明化しているのは「野菜料理」の上にある「vegetable」の部分です。透明化した文字は視認性は悪くなるので、メイン文字ではなく、はっきり見えなくてもいいようなサブ文字の部分にデザイン性を高める意味で利用するとよいです。
方法とデザイン事例_T-32-1024x571.png)
まとめ
今回は、「パワーポイントで文字を半透明にする(透過する)方法とデザイン事例」ということで、パワーポイントで文字を半透明にする(透過する)方法やデザイン事例を複数ご紹介しました。
資料において、強調する必要のない文字や図形などは半透明(透過)を適用すると、他の重要な箇所を目立たせることができ、有用なテクニックとなります。
あらためて本記事で紹介したパワーポイントの文字を半透明にする(透過する)方法は以下になります。
対象の文字オブジェクトを選択し、「右クリック」→「図形の書式設定」→「文字のオプション」→「文字の塗りつぶしと輪郭」→「文字の塗りつぶし」→「透明度」を任意の値に設定する
不明点は解決しましたでしょうか。それでは最後まで読んでいただいてありがとうございました!

.png)


方法とデザイン事例.png)
方法とビジネス資料での利用例-485x272.png)




-485x273.png)

の角を丸くする方法とおしゃれに使いこなす使用例-e1672060953833-485x272.png)


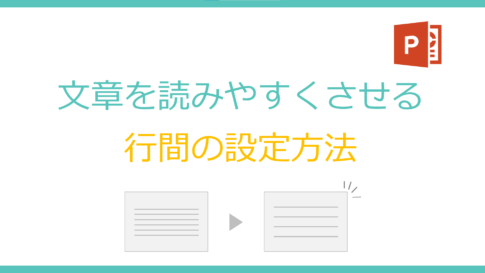
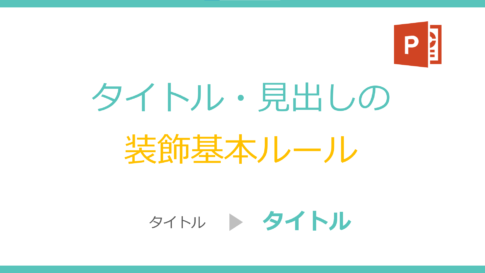
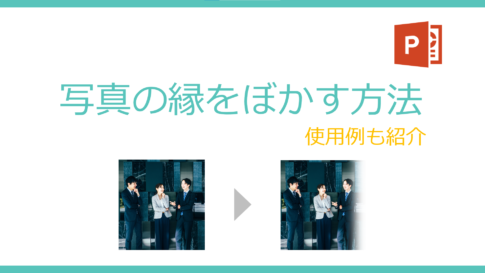








今回のお悩みポイント
パワーポイント(PowerPoint)で文字に半透明(透過)を適用したいのですが、操作方法が分かりません。また、実際のデザイン例を参考に実務でも応用できるようにしたいです。