
今回はパワーポイント(PowerPoint)のスライドにページ番号を表示させる方法に関する解説記事です。パワーポイントでの資料作成においては各スライドにページ番号を表示させたいシーンはよく出てきます。
ただし、パワーポイントでのページ番号表示にはいくつかの方法があり、分かりずらいものとなっています。なんとなくはできるけど、正しい設定方法などが分からず、きちんとやり方や作業方法を押さえられている方は少ないと思います。
今回の記事では、パワーポイントでのページ番号表示の各種方法やそれぞれのメリット、デメリットなども解説し、パワポのページ番号をマスターしていただけるよう徹底解説しました。
パワーポイントでスライドにページ版行を表示させる方法は、大きく以下の2つの方法があります。
- スライドマスター側でページ番号(スライド番号)を設定する方法
- スライド側(標準画面)でページ番号(スライド番号)を設定する方法
それぞれのメリット、デメリットがありますが、筆者の経験からすると、「スライドマスター側でスライド番号を設定する方法」がおすすめになります。
- パワーポイント(PowerPoint)でスライドにページ番号を表示させたい方
- パワーポイント(PowerPoint)のスライドにページ番号を表示させる際に、表示位置の変更や装飾するなど、応用をきかせたい方
- パワーポイント(PowerPoint)でのスライドにページ番号を表示させる方法の種類や手順、メリット、デメリットなどを整理して学びたい方
パワーポイント(PowerPoint)のスライドへページ番号を表示できるようになります。あわせて、ページ番号表の各種方法やそれぞれのメリット、デメリットなども把握でき、パワポのページ番号表示について総合的に知識を付けることができます。
パワーポイントでのページ番号表示の意味合い
まず、ページ番号の表示方法を解説する前に、パワーポイントでの資料作成におけるページ番号表示の意味合いについてお伝えしておきたいと思います。
ページ番号は、その名の通り、スライドのページ番号を表記するものです。例えば、資料がスライド1枚で構成されているのであれば、ページ番号は不要だと思います。
ですが、実際にパワポで作る資料は複数のスライドで構成されることが多いです。ビジネス向けの提案書、企画書、報告書、プレゼンで発表するセミナー資料など、ほとんどの場合が1枚スライドではなく、複数のスライドで構成されて1つの資料ができあがります。
こういった中でページ番号が必要になるシーンは資料の説明を行う場合です。
ビジネスのシーンでは、パワポでの資料をもとに商談を進めたり、打ち合わせをしたりします。その際には、資料を口頭で説明しながら話を展開していきます。セミナーなども同じですよね。
このような資料説明のシーンでよくあるのが、「あのページをもう1度見せてほしいんですけど。」とか、「あのページについて質問があります。」といったものです。
各スライドのページ番号が表記されていないと、指し示すものがないので、「あの」という部分を、「こんな図解が書いてあったページです。」などと、イメージで該当ページを伝え、プレゼンター側も「このページですかね?」、「このページですかね?」と該当スライドにたどり着くのに時間がかかったりします。
他にもあります。リモートワークで遠隔で仕事をすることが当たり前となった今では、それぞれが手元にある資料を見ながら説明を進めていくようなこともあります。(電話のみで資料の話をするときと同じです。)
このような場合には、「今どこのスライドを説明していますか?」といった認識合わせが入ったりします。こういった場合にもページ番号がないと、言葉でのイメージを伝えるだけで該当ページを探りあわないといけなくなります。
スライドにページ番号が表記されていれば、この手間と煩わしさが一気に無くなります。
視聴者は自分が話をしたいページ番号を把握して、相手にページ番号を伝えれば一発で該当スライドにたどり着くわけです。 ということで、パワポで作るチラシやポスターといったものには不要ですが、ビジネス向けの資料には必ずページ番号(スライド番号)は入れておきましょう!というのが僕の意見です。
ページ番号を表示させる2つの方法
それでは、ここからパワーポイントでのスライドにページ番号(スライド番号)を表示させる方法について解説していきます。
パワポのページ番号表示をする方法は以下の2つがあります。
- スライド側(標準画面)でページ番号(スライド番号)を設定する方法
- スライドマスター側でページ番号(スライド番号)を設定する方法
一般的に使われるのは1つ目のスライド側(標準画面)で設定する方法になるのですが、デメリットもあるため、僕が普段使っている2つ目の方法も紹介します。
まずはそれぞれのやり方の概要とメリット、デメリットを説明します。 それぞれのやり方のメリット、デメリットが把握できていると、自分の作成する資料の性質にあわせてどちらの方法でやればよいかが判断できると思います。
スライド側(標準画面)でページ番号(スライド番号)を設定する方法
まず1つ目の方法は、スライド側(標準画面)でページ番号を設定する方法です。スライド側(標準画面)というのは、普段パワポを開いてスライド作成をしている通常の操作画面のことを言っています。一般的にパワポでのページ番号表示の方法としてはこちらの方法のことを指します。
メリットは一般的な方法なので、操作が分かりやすいという点とページ番号の細かな設定(表紙だけ表示しないとか、ページ番号の開始番号を変えたりとか)ができるという点です。
逆にデメリットは、ページ番号がスライド作成時のテキストボックスとして存在することになるので、スライド作成作業時に誤って消してしまったり、位置が変わってしまったりと、想定外の作業ミスにつながることがあります。
スライドマスター側でページ番号(スライド番号)を設定する方法
2つ目はスライドマスター側でページ番号の設定を行う方法です。スライドマスターはここでは細かく説明しませんが、パワーポイントの書式やデザインを定義するテンプレートを作れる機能です。
パワーポイントのテンプレート作成については以下の記事で詳しく解説しているので、必要に応じて参照ください。
この「スライドマスター側でスライド番号を設定する方法」はこのスライドマスターの中でスライドに一律、ページ番号を表示するように設定する方法となります。
メリットは、スライドマスターで1度ページ番号の設定をすれば、あとはスライド作成時に意識することなく、自動的にページ番号が入るので、作業がとても効率的になるということです。またテンプレートの中に組み込むので、スライド側でページ番号がテキストボックスとして扱われず、スライド作成作業中にページ番号を誤って消してしまうといったことも起こりません。
逆にデメリットは「細かな設定ができない」という点です。例えば、ページ番号の開始番号を変更したいとか、ページ番号表記に少し応用をきかせたい場合には、こちらの方法では設定ができません。
ページ番号設定方法法メリット、デメリットのまとめ
上記、2つの方法のメリット、デメリットをまとめると、以下のようになります。初心者であれば、方法1のスライド側での設定でかまいませんが、パワポでの資料作成を効率化していきたい方には、方法2をマスターするとよいというのが僕の意見です。
| メリット | デメリット | |
| 方法1 スライド側(標準画面)でページ番号を設定する方法 | 操作が分かりやすい。ページ番号の細かな設定ができる。 | ページ番号を誤って消してしまうことがある。作業ミスが発生しやすい。 |
| 方法2 スライドマスター側でページ番号を設定する方法 | ページ番号を誤って消してしまうことがない。作業ミスが発生しない。 | ページ番号の開始番号を変更することができない |
それでは、それぞれの方法の手順を画面説明もあわせて詳しく解説していきます。
スライド側(標準画面)でページ番号(スライド番号)を設定する方法
スライドすべてにページ番号を表示する方法
まず、スライドすべてに一律ページ番号を表示する方法についてです。
▼通常のスライド作成画面で、「挿入」タブを選択すると、「スライド番号」という項目があります。この「スライド番号」を選択すると、「ヘッダーとフッター」というダイアログボックスが開くので、その中の「スライド番号」にチェックを入れて、すべてに適用ボタンを押します。これで、スライドの右下にページ番号が表示されるようになりました。その後、別スライドを追加していっても同じ位置にページ番号が表示されると思います。簡単ですよね。
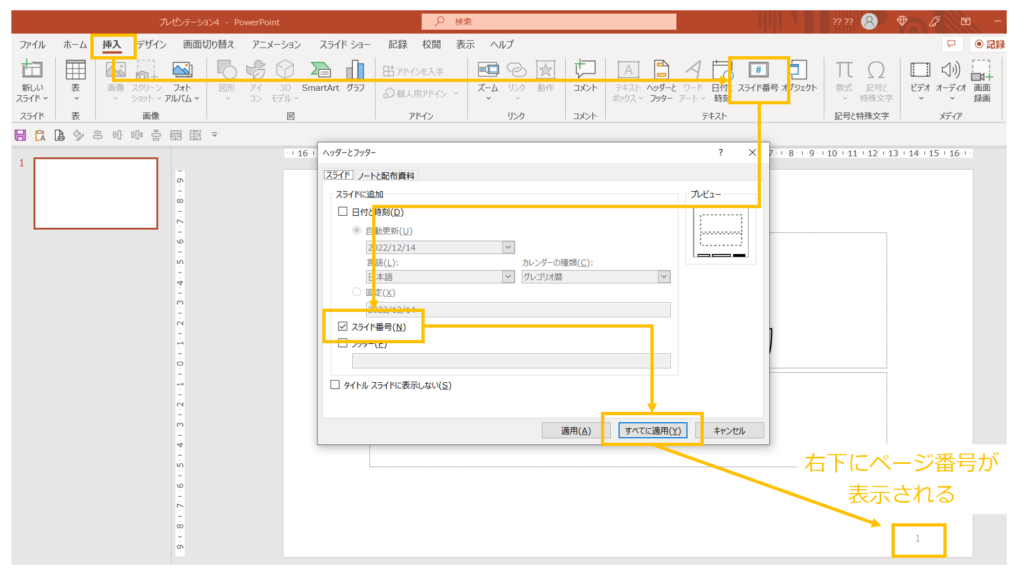
▼ただし、ここで注意しておいてほしいのは、このページ番号表記はスライド内での通常のテキストボックスで表記されているということです。通常のテキストボックスと同じなので、位置の変更や装飾も行えますが、削除もできてしまうということです。資料作成中によく起こるのが、他のオブジェクト(テキストボックスや図形など)といっしょにこのページ番号まで選択してしまい、誤ってページ番号も削除してしまうということです。これがデメリットにもなりうる点です。
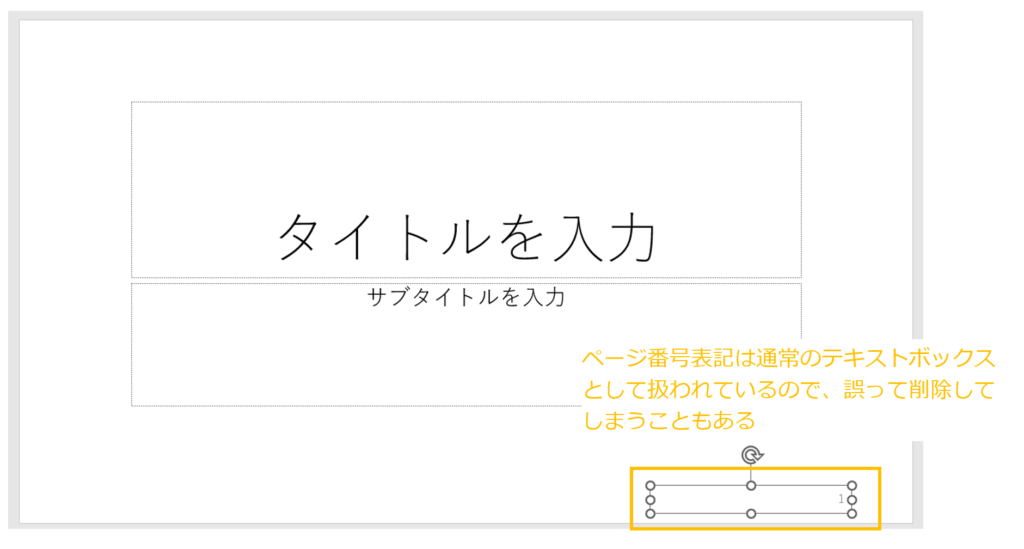
ページ番号の位置変更と装飾について
では、表示できるようになったページ番号の位置変更や装飾(文字の大きさや色など)方法についてです。これは、ページ番号表記が通常のテキストボックスと同じなので、通常のテキストボックスと同様に位置を変更したり、文字の大きさや色を変えたりすればいいだけです。
▼ページ番号位置を右下に配置して文字の装飾を変えたところ
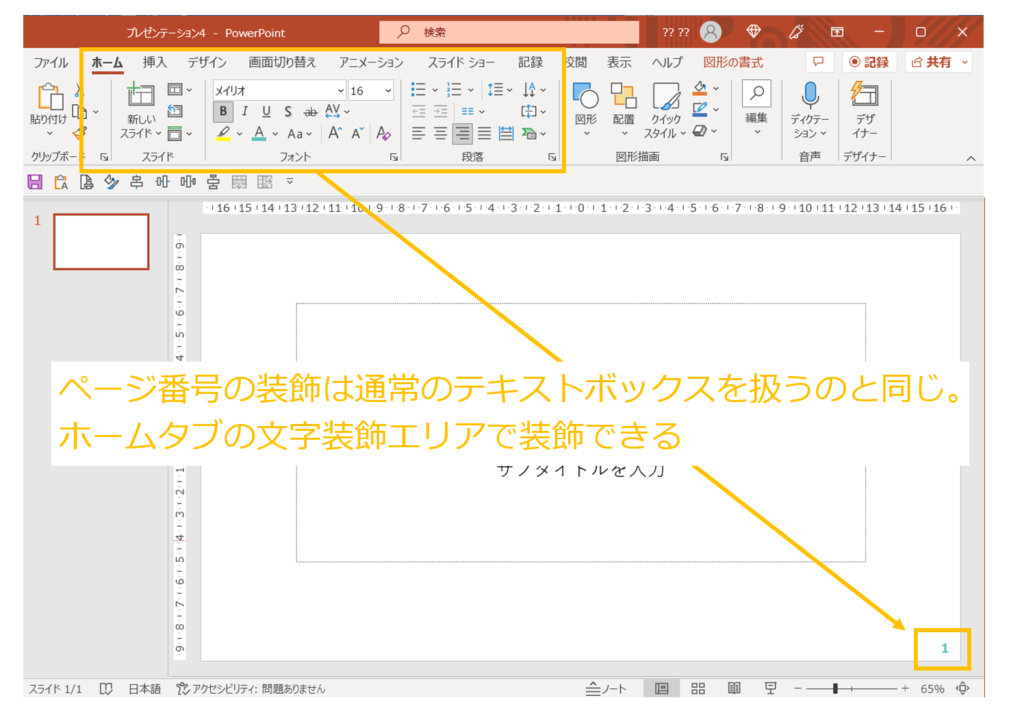
ただし、これだと、スライド単体での設定となるため、各スライドごとでページ番号の装飾をしないといけなくなります。これは大変な手間になってしまうので、最初から一律ページ番号表記の位置や装飾を設定しておきたいですよね。これについては、後述のスライドマスター側で設定する方法でお伝えしたいと思います。
タイトルスライドのみページ番号を表示させない方法
上記でページ全体に一律ページ番号を表示できるようになったわけですが、ここからは少しページ番号表記に応用を効かせたい場合の設定方法について解説します。
まず1つ目はタイトルスライドのみページ番号を表示させないようにする方法です。言い換えると表紙の次のスライドからスライド番号を開始する方法になります。
最初に説明したすべてのスライドに一律ページ番号を表示させると、当たり前ですが、一番最初のスライドから一番最後のスライドまでページ番号が表示されます。別にこれでもいいのですが、一番最初のスライドは資料の表紙になることが多く、表紙にはページ番号は表示させたくないという方もいらっしゃると思います。 こういった場合にパワーポイントでは一番最初のスライドのみページ番号を表示させないように設定が行えます。
▼やり方は簡単です。先ほどのページ番号表示を設定した、「ヘッダーとフッター」のダイアログボックスを開き、その中の一番下にある「タイトル スライドに表示しない」にチェックを入れて適用します。こうすることで1枚目のスライドだけページ番号表記が消えると思います。
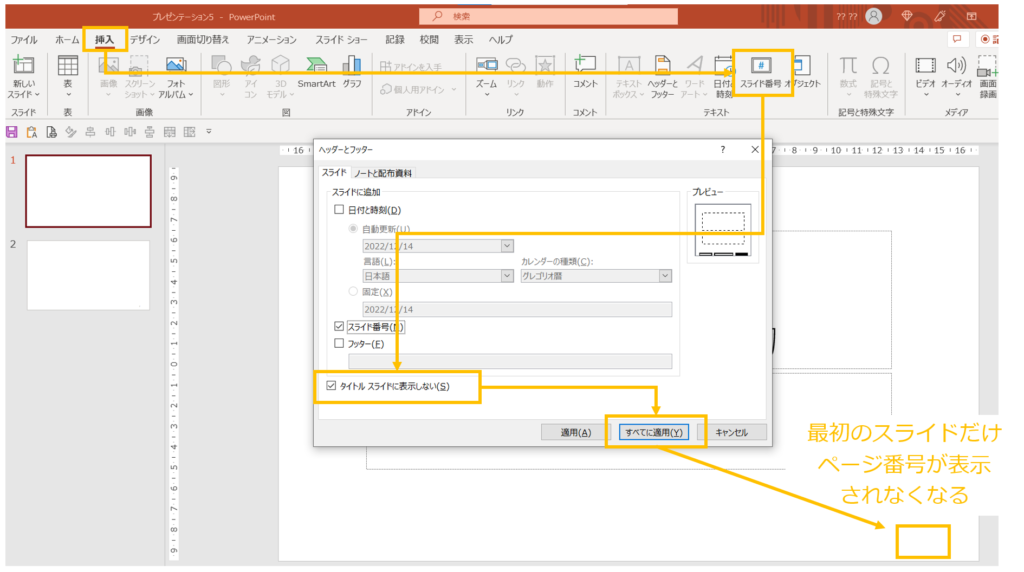
表紙の次のページからページ番号を1にする設定方法(ページ番号を2ページ目から開始する方法)
上記の設定で、表紙のスライドにページ番号を表示しないように設定できたわけですが、2ページ目のスライドのページ番号は「2」で表記がされてしまいます。
これだと、ページの始まりが「2」からになってしまい、気持ち悪い状態となります。表紙スライドは除いて2スライド目からページ番号が「1」で始まるようにしたいというのが普通だと思います。
これを実現するには、もう1手間設定を行う必要があります。パワーポイントにはページ番号の始まる数字(スライドの開始番号)を設定できるようになっていて、この設定を使って、2スライド目からページ番号を「1」と表示させるようにします。
▼こちらの設定は、「デザイン」の「スライドのサイズ」の中にある「ユーザー設定のスライドサイズ」を選択します。そうすると、「スライドのサイズ」のウインドウが開くので、この中の「スライド開始番号」で設定が行えます。例えば、この数字を5に変更すれば、スライド番号(ページ番号)が5から始まるというわけです。この機能を使って、開始数字を「0」にすることで、表紙のページ番号は「0」になり、2スライド目から「1」で表記させることができるようになります。
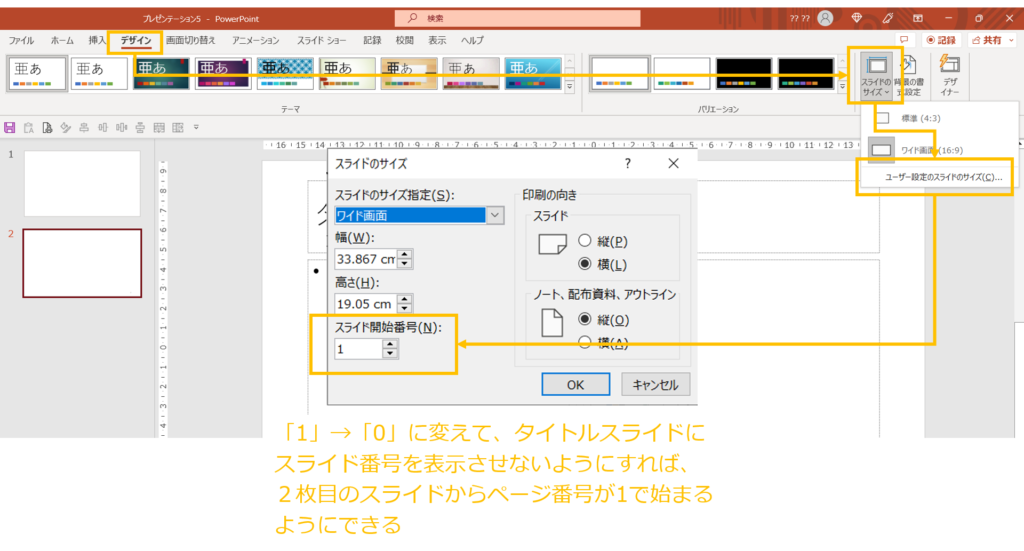
3スライド目以降でページ番号を開始させたい場合の対応方法
上記のスライド開始番号の設定については、開始数字は「0」までは入れることができますが、0より下のマイナス数値は入力することができません。マイナス値を入れることができれば、例えば、最初の2スライドまではページカウントせず、3スライド目からページ番号を「1」と表記させることもできるのですが、残念ながら現状のパワーポイントではそのようなことは実現できません。3スライド目以降のスライドでページ番号を振りたい場合には、地道にテキストボックスを使って各スライドに手動でページ番号を設定していくしかありません。
ページ番号を削除する(表示させない)方法
▼最後に表示したページ番号(スライド番号)を表示させない方法について説明しておきます。 方法は簡単で、先ほど説明したページ番号表示設定のチェックを外すだけです。
「挿入」タブの「ヘッダーとフッター」→「スライド番号」のチェックを外します。
これで、表示されていたページ番号の表示が全スライドから消えるはずです。
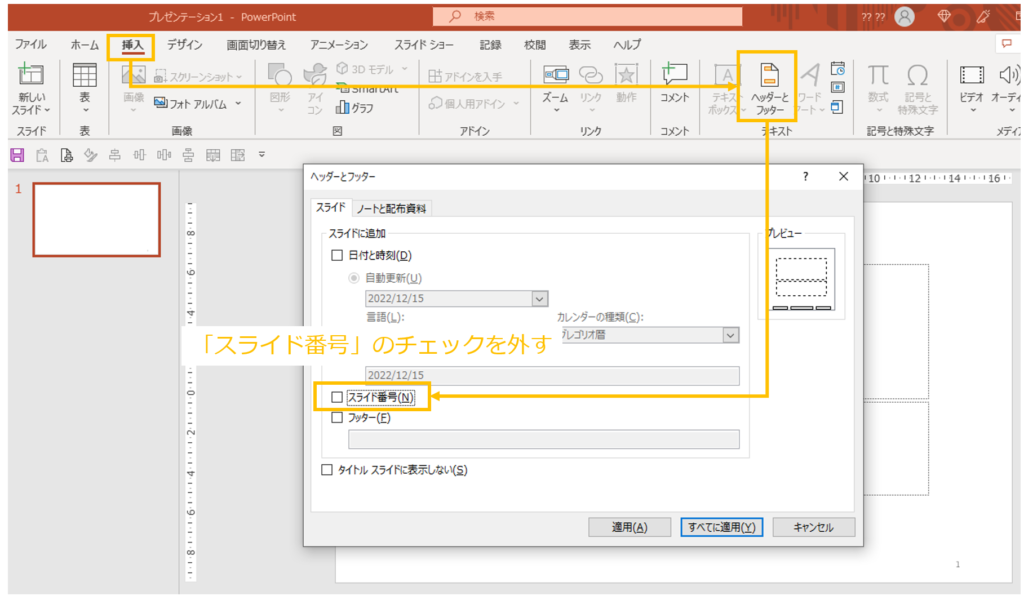
ちなみに、ここまでで説明した通り、ページ番号は通常のテキストボックスとして設置されているので、個別に特定のスライドだけページ番号を表示させたくない場合は、そのスライドのページ番号のテキストボックスを削除してあげればよいです。
スライドマスター側でページ番号(スライド番号)を設定する方法
続いては、スライドマスター側でのページ番号(スライド番号)の設定方法についてです。
先に説明した、スライド側(標準画面)での設定方法は一般的な方法で簡単ではあるのですが、ページ番号表示に応用を効かせようとすると、このスライドマスター側での設定もあわせて行う必要があるため、パワポでのページ番号表示を極めたい方はぜひ内容を把握してマスターしてみてください。
スライドすべてにページ番号を表示する方法
まず、スライドマスター側でスライドすべてにページ番号を表示する方法についてです。スライドマスターはパワーポイントのテンプレートになるので、このテンプレートにページ番号が一律表示されるようにページ番号を埋め込むやり方になります。
▼まず、スライドマスターを開きます。
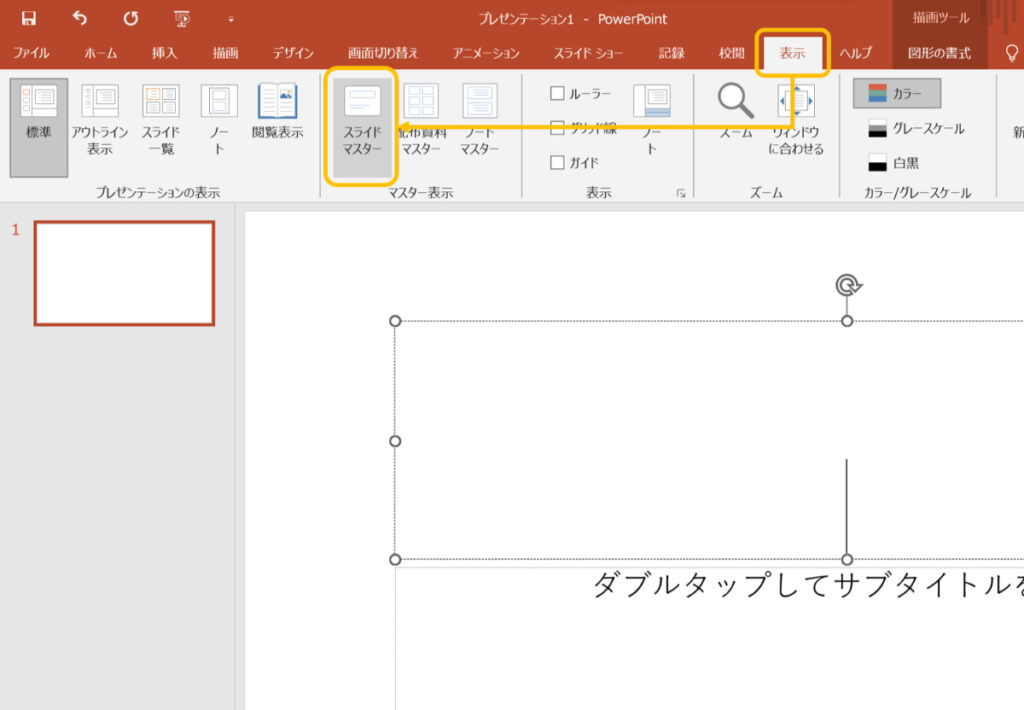
▼スライドマスターを開くと、パワポの標準設定のスライドマスター設定が表示されます。
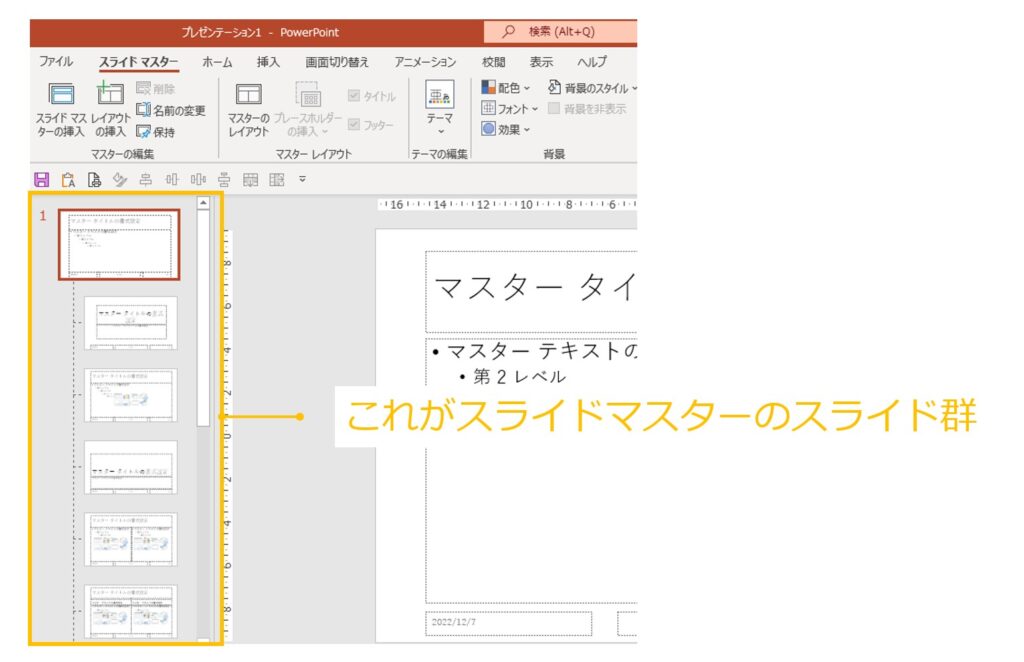
このスライドマスターがスライドのテンプレート(フォーマット)になっているので、このスライドマスターにシンプルにページ番号(スライド番号)が表示されるように設定します。
ここで、「スライドマスターの構成」について把握しておく必要があるので説明しておきます。
▼画面左側にスライドマスターの全体構成が表示され、一番上の大きなスライドが「スライドマスター(親スライド)」になります。そしてそのスライドマスターにぶら下がっているスライド群が、「レイアウト(子スライド)」になります。
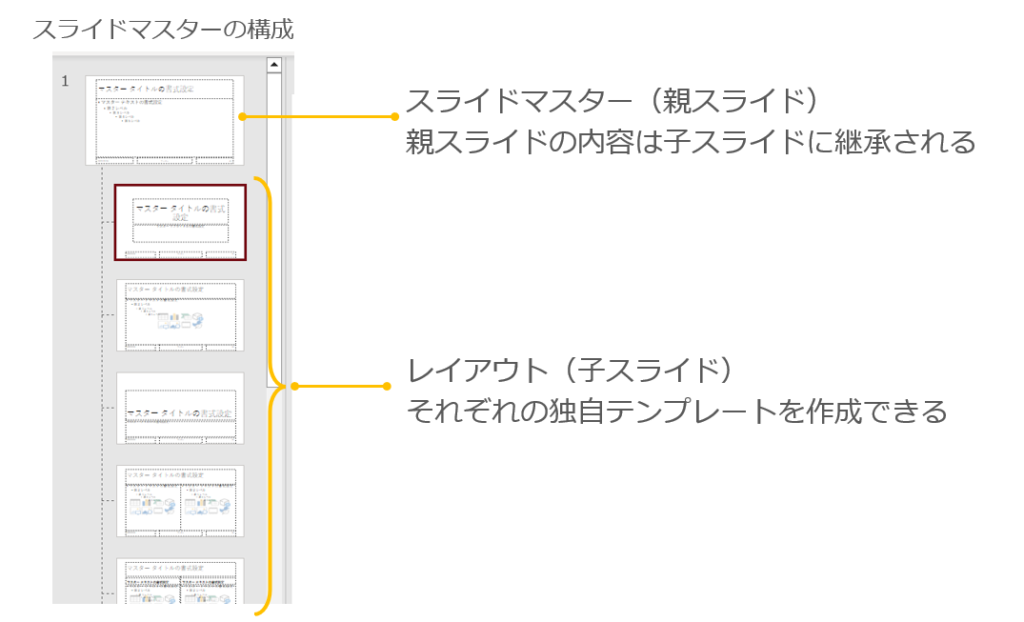
ここで知っておいてほしいポイントは、「スライドマスター(親スライド)」で設定した内容(文字や図形などの配置)はぶら下がる「子スライド」すべてに反映されるという点です。
つまり、今回設定するページ番号も一番上のスライドマスターにページ番号を設定すれば、それにぶら下がるレイアウトにもすべてページ番号が表示されるようになります。
それでは具体的な設定方法の解説です。 まず、画面上でスライドマスター(一番上のスライド)を選択します。
▼選択すると、スライドマスターに「マスタータイトルの書式設定」とか下側に「フッター」とかが表示されています。これは、プレースホルダーと言って、実際にスライド作成時に初期表示の段階で表示させるテキストボックスになります。ここで見てほしいのが右下に「<#>」の文字がある部分です。この「<#>」はページ番号を表しているのですが、これは、先に説明したスライド側(標準画面)でページ番号を設定する際に利用されるページ番号になります。
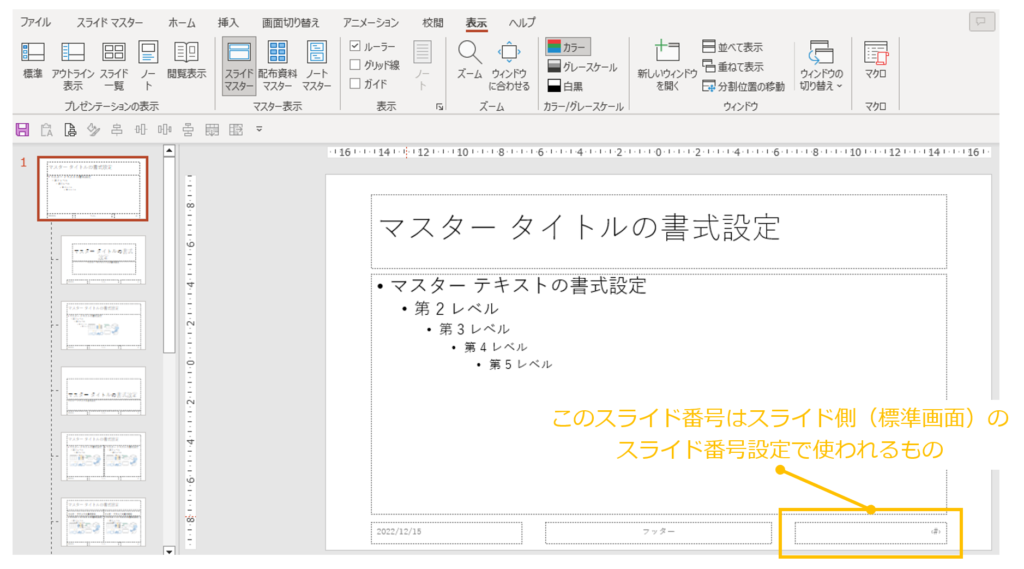
▼ですので、今回はこのページ番号は無視して、新たに「挿入」タブから「テキストボックス」を選択して、スライドの右下端に小さいテキストボックスを配置します。
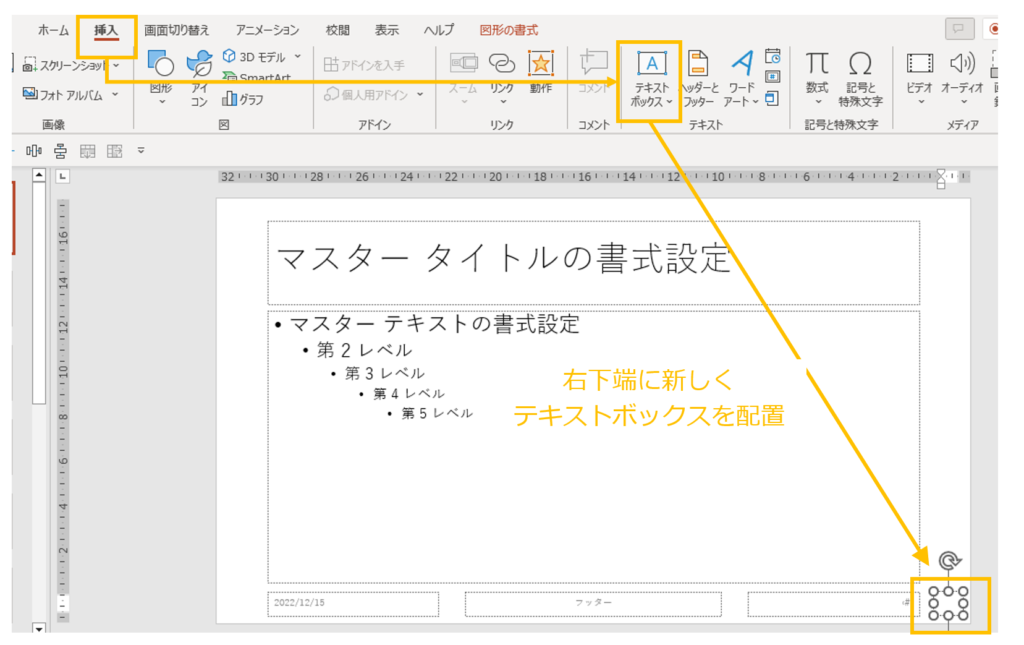
▼そして、このテキストボックス内で文字を入力できる状態(カーソルがチカチカ動いている状態)で、「スライド番号の挿入」ボタンを押します。そうすると、テキストボックス内に「<#>」(スライド番号)が入力されます。
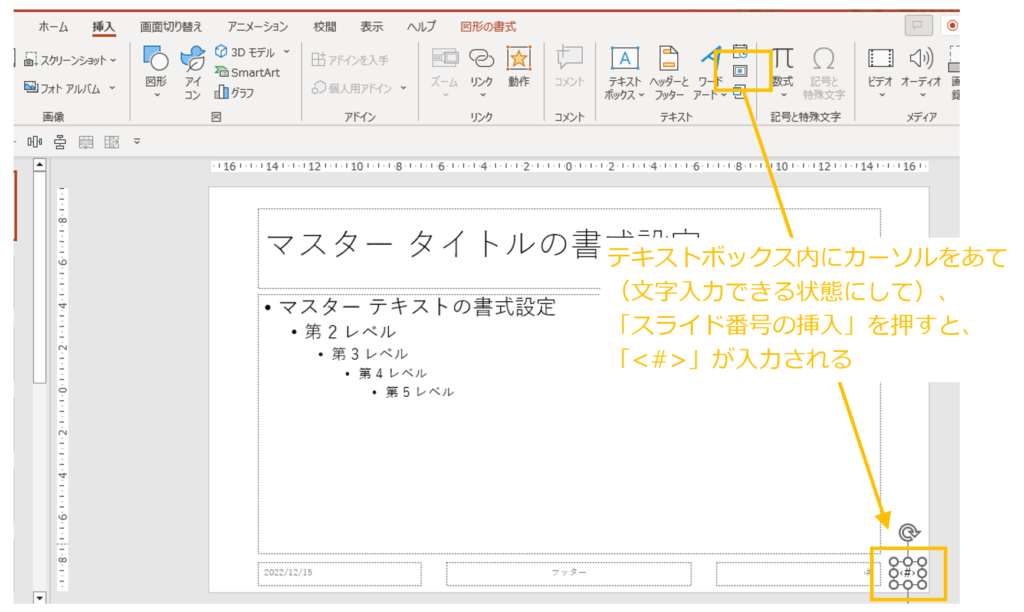
▼これでいったん、スライドマスターを閉じてみましょう。
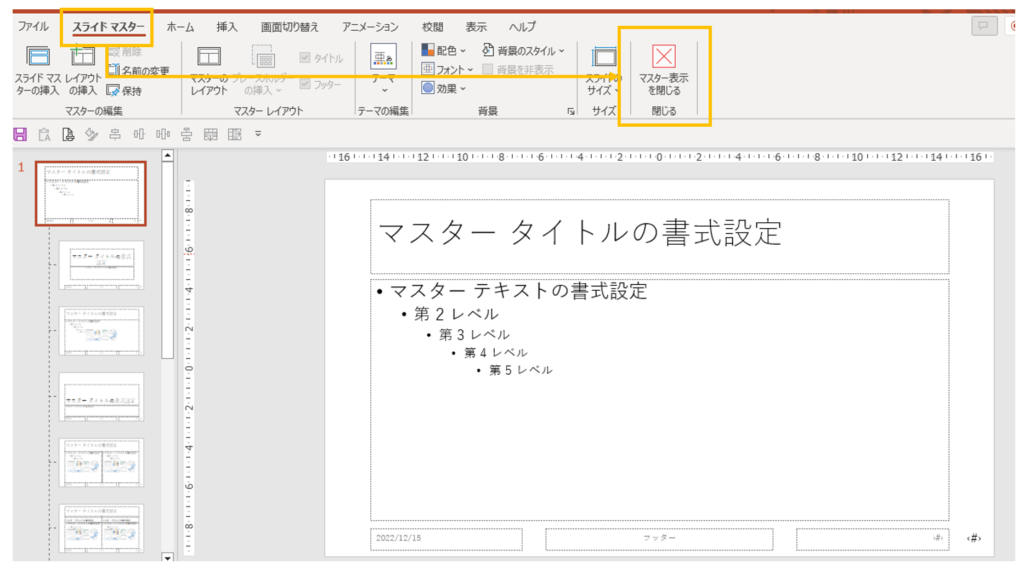
▼先ほどスライドマスターで設定した位置にページ番号が表示されていると思います。ここで、表示されているページ番号は、先に説明したページ番号(テキストボックス)と違い、スライド上から選択することができないと思います。選択できないので、位置を変えたり、削除したりすることもできません。このようにスライドマスター側にページ番号が埋め込まれているので、ページ番号を誤って位置を変えてしまったり、削除してしまったりすることがないわけです。
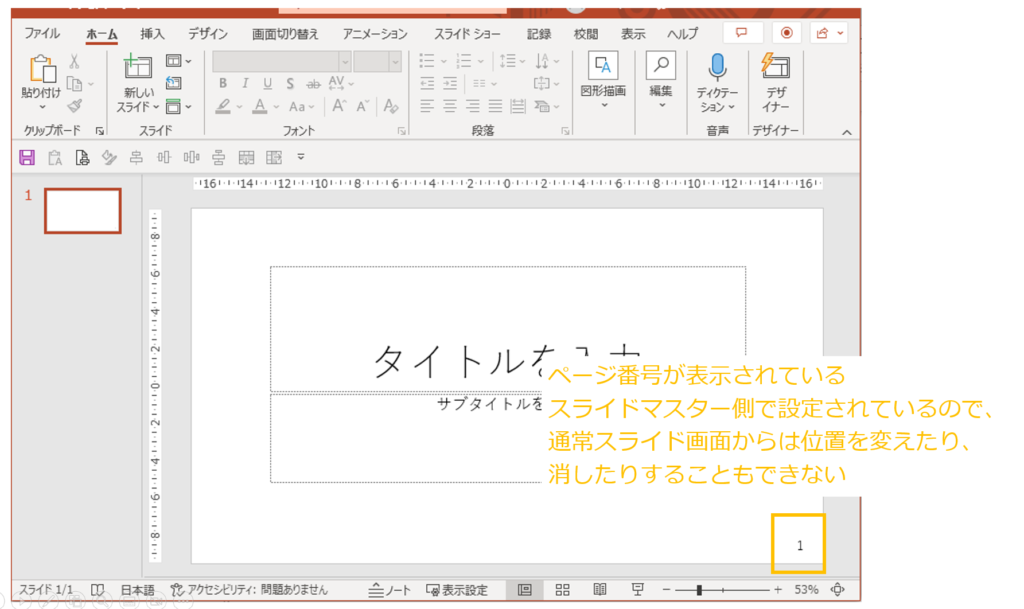
ページ番号の書式や位置を変更する方法
では、上記のスライドマスター側でのページ番号設定に続いて、ページ番号の書式を変更する方法を説明しておきます。伝わるパワポ資料においては、デザインの観点でフォントの種類や利用する色などを統一する必要があります。ページ番号は右下に表示される小さな文字ではありますが、フォントの種類や色など、自分の資料作成のルールにあわせて設定するとよいです。
ページ番号の書式を変更する方法は簡単です。
先ほど説明したスライドマスター上のページ番号について通常のパワポの操作と同じように書式変更をすればよいだけです。
▼例えば、先ほど設定したページ番号のテキストボックスを選択して、「ホーム」タブの文字の装飾から、フォントの種類、フォントサイズ、フォントの色などを変えることができます。
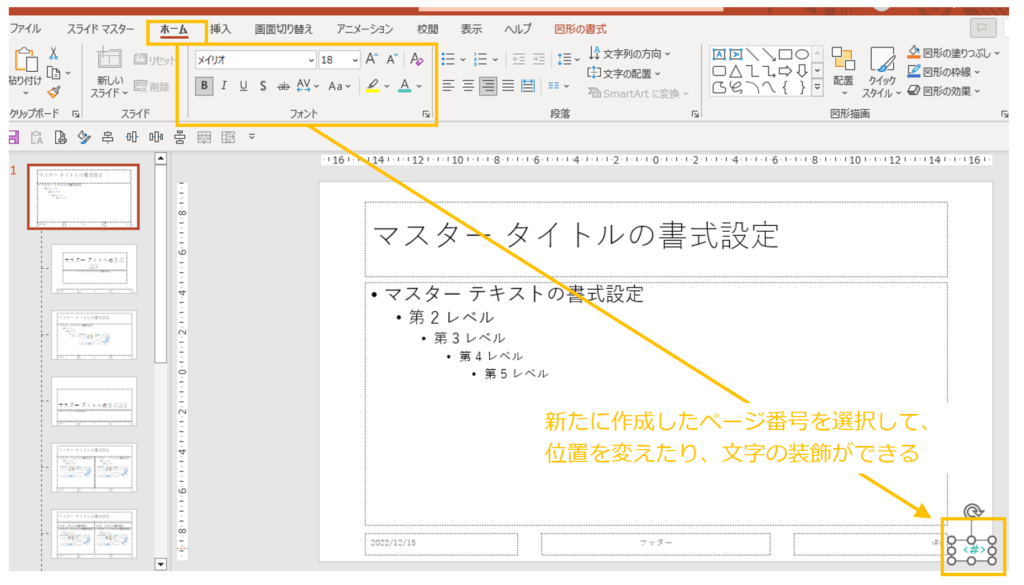
スライド側(通常画面)で設定できるページ番号の書式
最初に紹介した、スライド側で設定できるページ番号はスライドマスター上の以下の「<#>」の部分なので、このボックスを選択して、配置位置を変更したり、「ホーム」タブの文字の装飾から、フォントの種類、フォントサイズ、フォントの色などを変えれば、スライド側で設定したページ番号の書式が変わります。
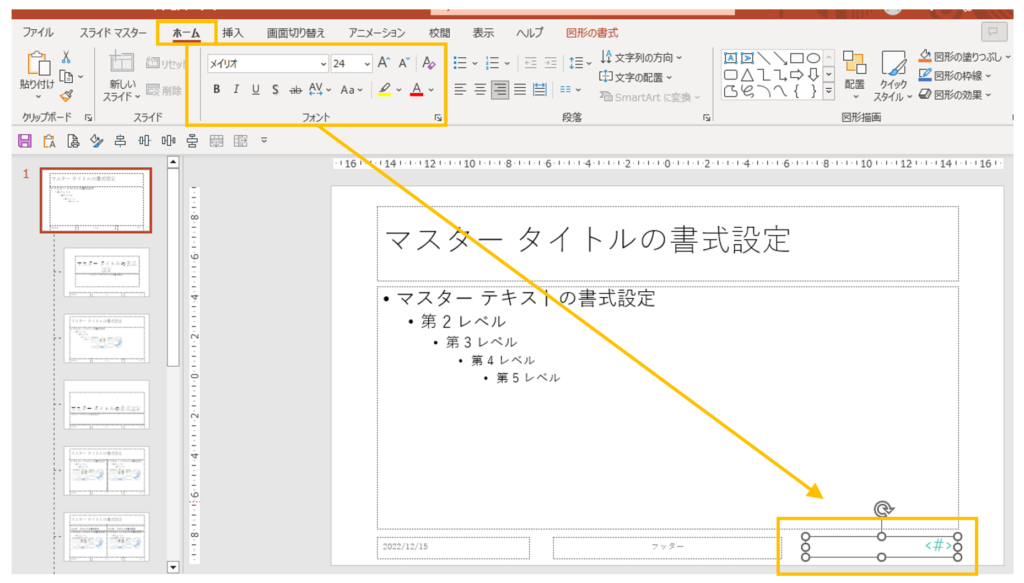
ページ番号の分母に総ページ数を表示する方法(〇/〇表示)
続いては、ページ番号に母数を添えた表示をしたい場合のやり方です。ページ番号表記を(〇/総ページ)といったような表記にしたい時です。
ただし、この母数(パワポ資料の総スライド数)を自動的に表示してくれる機能はパワポにはないため、手動で母数の設定を行う必要があります。
▼こちらも、スライドマスター上のページ番号のテキストボックスで設定を行います。ページ番号部分を以下のように入力してやります。
<#>/総ページ数 例:総ページ数が20ページの場合(<#>/20)
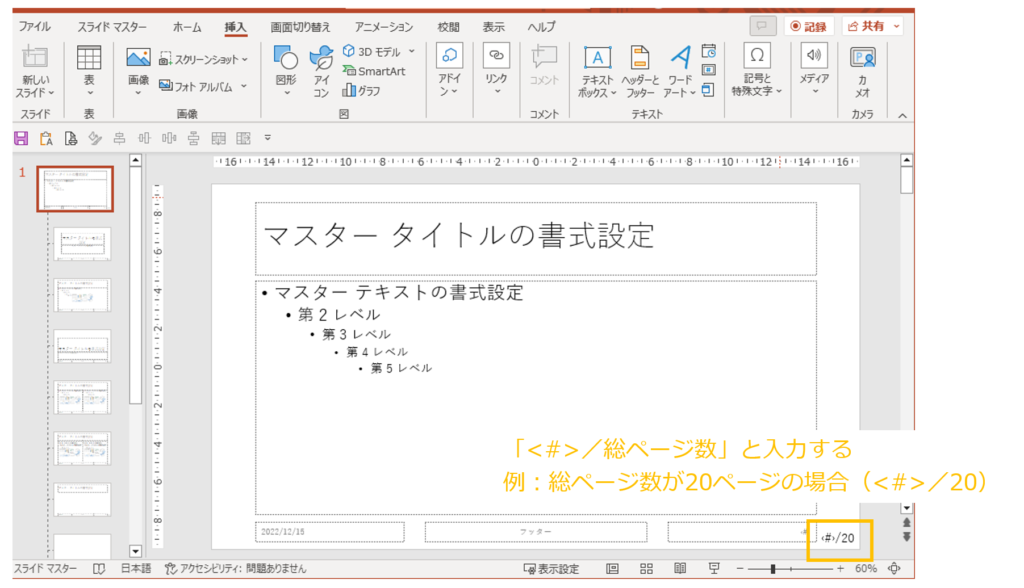
▼スライドマスターを閉じて、通常スライドに戻れば、「〇/総ページ数」の形でページ数が表示されていると思います。
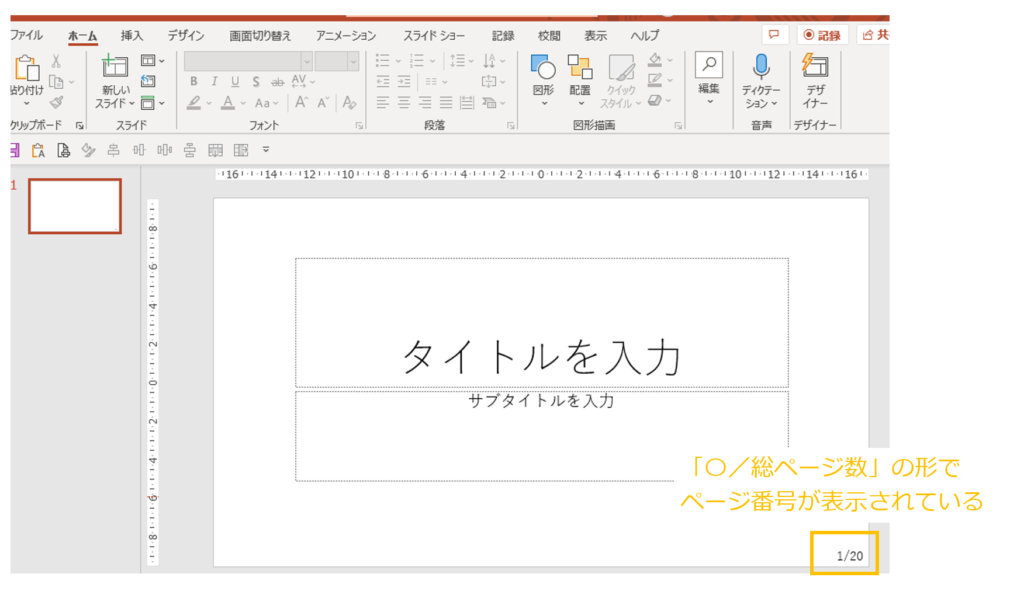
スライド番号を表示させないレイアウトを作る
ここまでで、スライドマスターでのページ番号の設定方法が分かったと思いますが、ここまでの説明では、ページ番号設定をスライドマスター(親スライド)で行ってきました。
スライドマスターの構成でも説明した通り、スライドマスターの内容はその配下にあるレイアウト(子スライド)にすべて継承されるため、スライドマスターに設定したページ番号は、配下のレイアウトすべてに反映されます。
一律すべてのスライドにページ番号を表示させたい場合はこれでよいのですが、特定のスライドではページ番号を表示しないようにすることができません。通常スライドでのページ番号設定であれば、特定のスライドでページ番号のテキストボックスを削除すればよいのですが、スライドマスター側だとそれができません。
対応方法としては、ページ番号(スライド番号)を表示するレイアウトと表示しないレイアウトを作れば実現することができます。
▼実際に僕のスライドマスターの設定例ですが、通常のページにはページ番号を表示していますが、表紙や中扉などのレイアウトにはページ番号の設定をしていません。このようにレイアウトでページ番号の表示/非表示をコントロールできます。
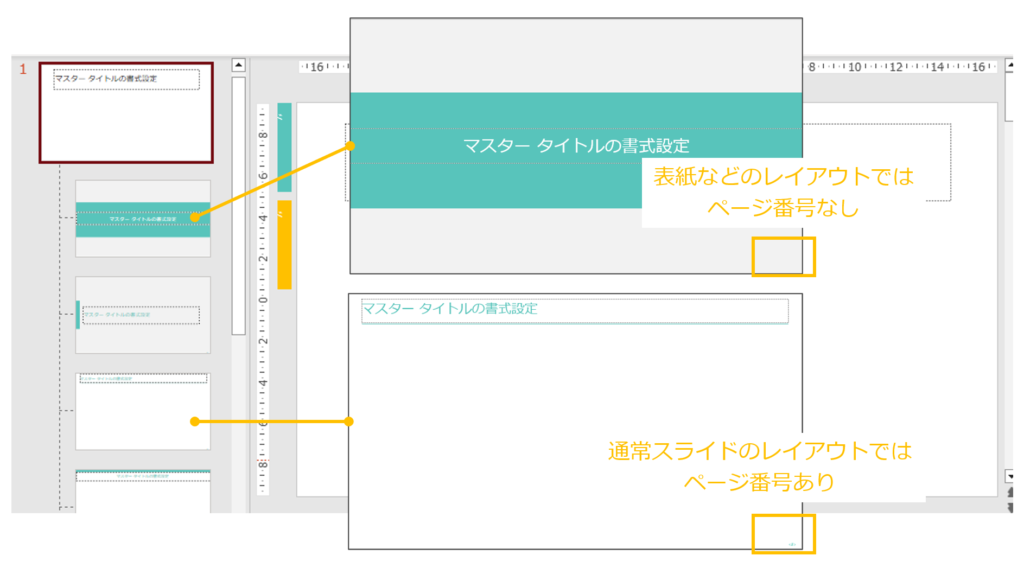
ページ番号を削除する方法
最後にスライドマスター側でのページ番号を削除する方法です。こちらは簡単で、ここまでで解説してきた、スライドマスターに新たに設置したスライド番号を表示するテキストボックスをスライドマスターやレイアウトから削除すればOKです。
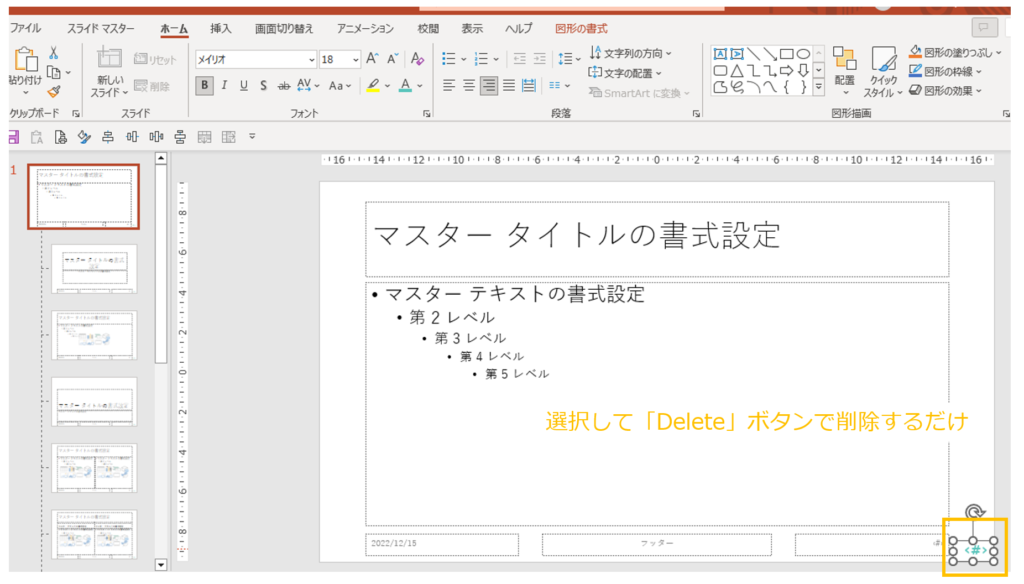
ページ番号を表示するレイアウトデザイン例
最後に、スライドにページ番号を表示させるレイアウトデザインの例をいくつかご提示したいと思います。自分のスライドデザインを作る際に参考にしてもらえればと思います。
記事冒頭でも解説しましたが、ページ番号は基本的に資料内での主役ではなく、資料のスライド位置を相手に伝えるための補助役です。なので、基本的には目立たないデザインで表示しておくのがおすすめで、スライドの右下かフッターの真ん中に表示させるのが一般的です。フォントサイズも大きすぎず、色は濃いグレーかメインカラーで設定するとよいです。
▼右下にページ番号(スライド番号)を表示したデザイン例
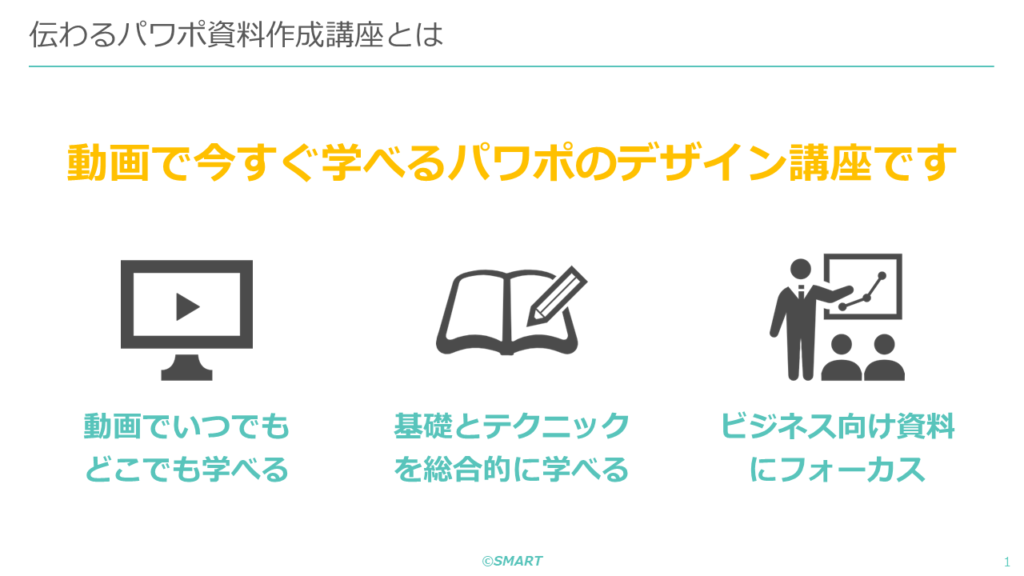
▼フッター中央にページ番号(スライド番号)を表示したデザイン例
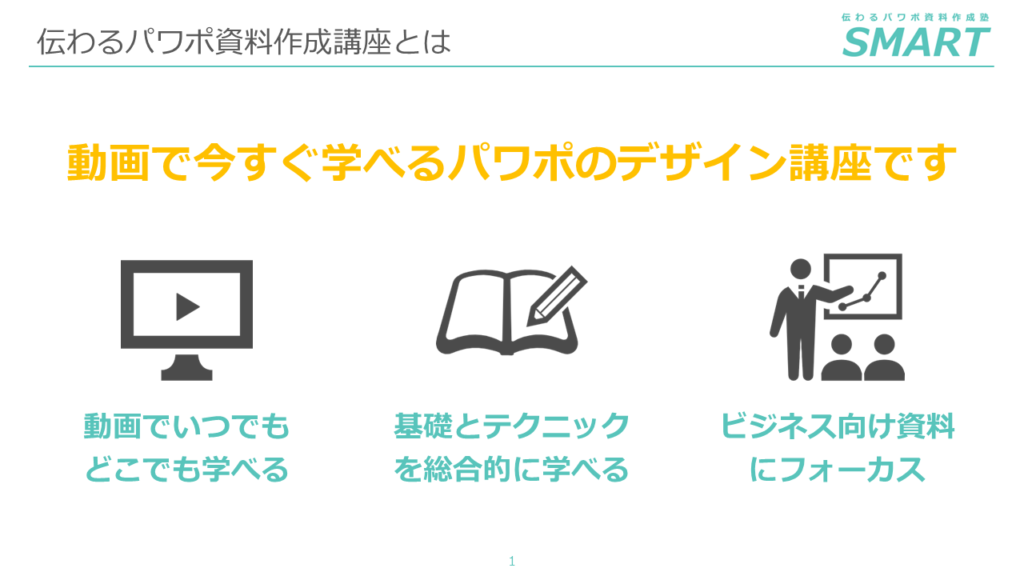
ただし、資料の目的やプレゼンのシーンによってはページ番号をしっかりと相手に把握させないといけないような時もあります。そのような場合には意味を持ってページ番号をスライド上でしっかり把握させる位置におき、はっきりと分かる装飾をするとよいです。
▼以下の例は右上に比較的大きな文字で配置し、メインカラーの中に白文字で表記することでページ番号を目立たせている例です。
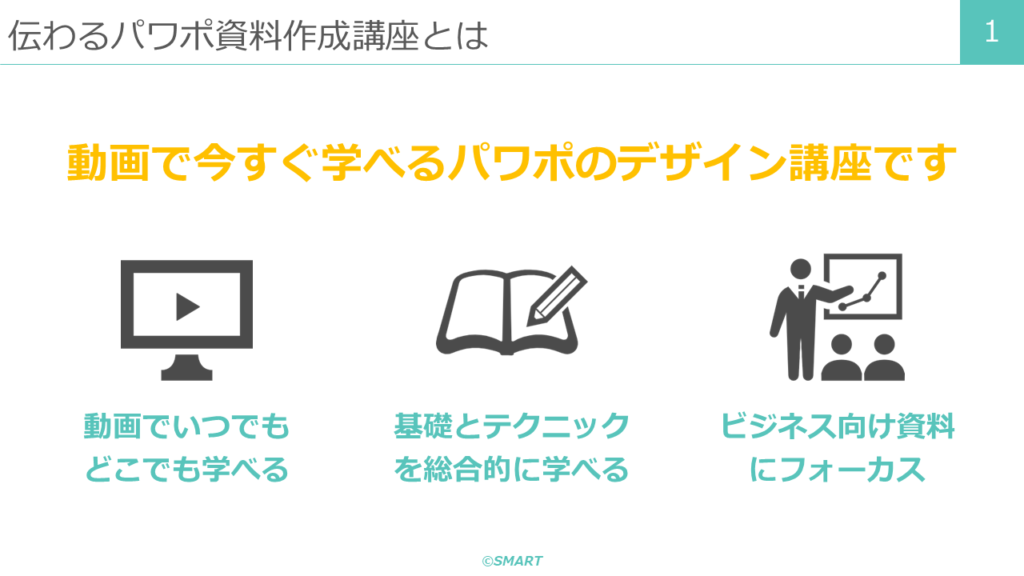
まとめ
今回はかなり長文の記事になりましたが、パワーポイントのページ番号(スライド番号)表示に関する徹底解説ということで、ページ番号の一般的な表示方法から、スライドマスターを使った表示、編集方法など、パワポのページ表示に関する情報をしっかりとお伝えしました。
パワポでのページ番号表示は、なんとなくできる方が多いと思うのですが、少し応用を効かせた表示方法などになると、パワポのスライドマスターを使わないといけないので、設定が複雑に感じられ、混乱してしまう方も多いと思います。
今回の記事では、複雑になっているパワポのページ番号設定の方法を一つひとつ紐解き解説しました。
あらためて、パワポのページ番号設定で知っておいてほしいポイントは、通常のスライド側で設定する方法とスライドマスター側で設定する2つの方法があるということです。
この種類と違いをしっかりと把握できれば、混乱することなく、自分の思い通りにページ番号表示が行えるようになると思います。
ページ番号設定は資料作成の中で毎回使うものでもないので、忘れてしまいがちですが、ポイントをだけ押さえておけば、難しくはないので、ぜひ、この記事を参考にお手元のパワーポイント環境でいろいろと試してみてください。 不明点は解決しましたでしょうか。
それでは最後まで読んでいただいてありがとうございました!

.png)







を入れる方法-150x150.jpg)

の徹底解説!-485x272.png)

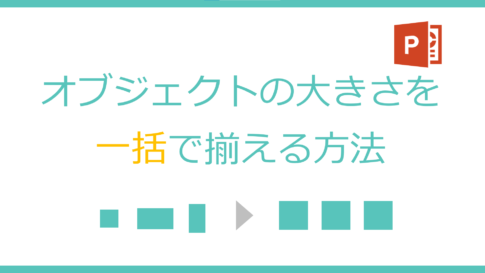
方法とビジネス資料での利用例-485x272.png)
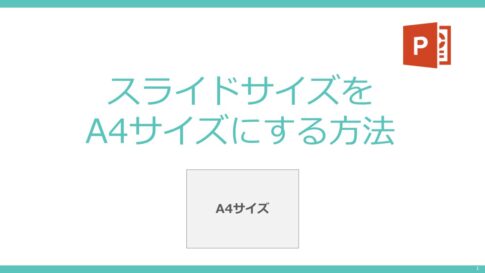










今回のお悩みポイント
パワーポイント(PowerPoint)でスライドにページ番号を表示したいと思っていますが、方法が分かりません。またページ番号設定にはいろいろとやり方があるようですが、自分にとってどのやり方がベストなのかよく分かりません。