今回はPowerPointでのデザインテンプレートの作成方法についての解説記事です。
今回は、このような不明点やお悩みを解決するためのお手伝いをします。
- PowerPointでデザインテンプレートの作成方法を知りたい方
- PowerPointのテンプレートについて知識を付けたい方
PowerPointでオリジナルのデザインテンプレートの作り方を知ることができます。
PowerPointデザインテンプレートを作成する
PowerPointで新しいプレゼンテーションを開く
▼PowerPointを起動し、「新規」→「新しいプレゼンテーション」の順に選択します。(画面はMicrosoft365の画面となります。)
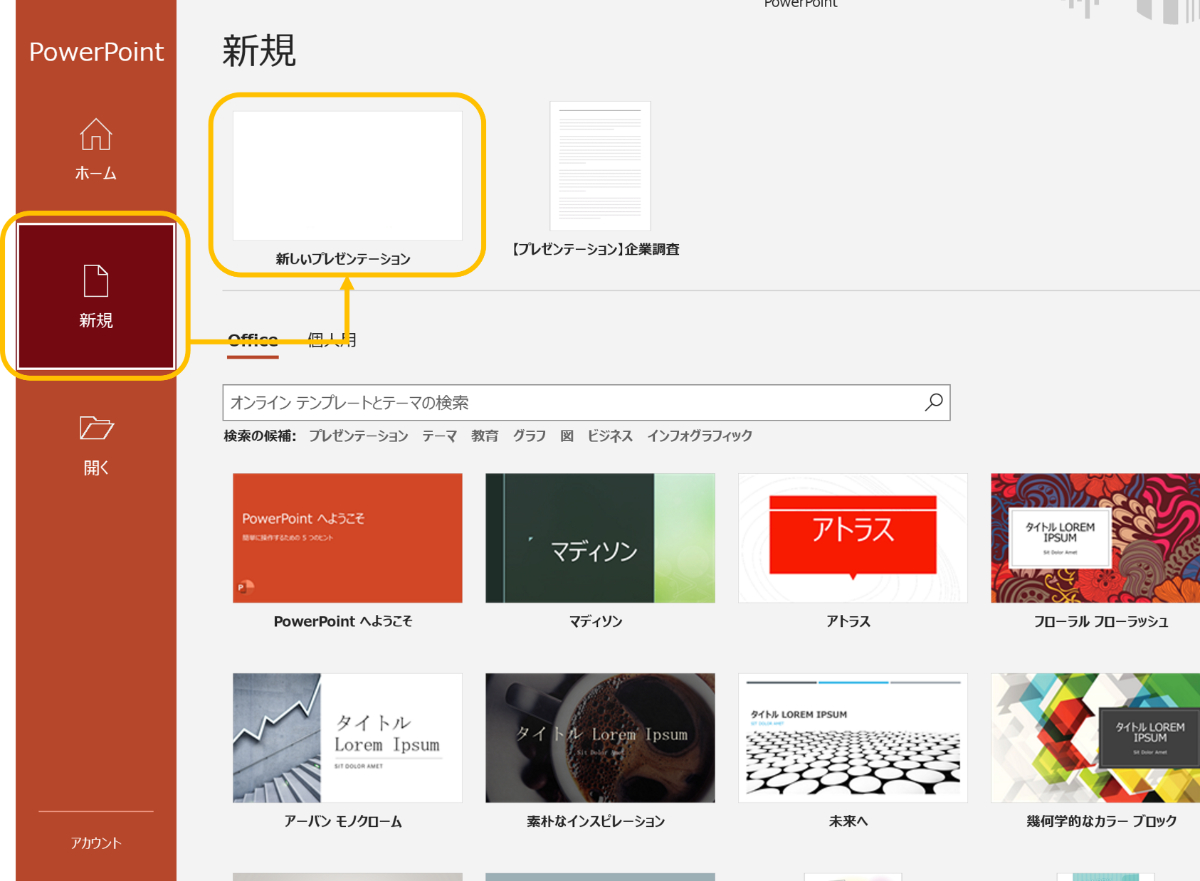
PowerPointスライドマスターを表示する
▼「表示」タブ→「マスター表示」内の「スライドマスター」を選択します。
一番トップのスライドが「スライドマスター」で、それ以降のスライドが「レイアウトマスター」となります。「スライドマスター」の書式を変更することで、全てのスライドの書式を変更することができます。
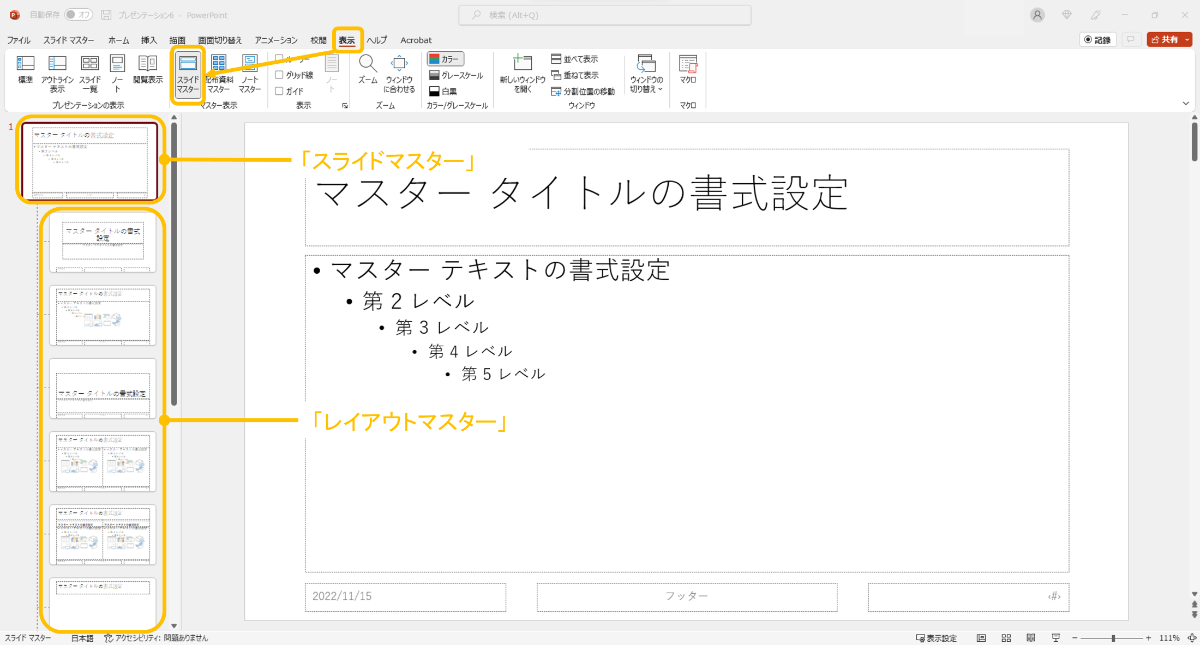
PowerPointスライドの「背景」や「書式」を設定する
「スライドマスター」で「背景」や「フォント」など共通の設定をしておくと、効率よく進めることができます。
▼「スライドマスター」タブから「背景」タブ→「背景のスタイル」を選択します。「背景のスタイル」の種類は「配色」から選択することができます。
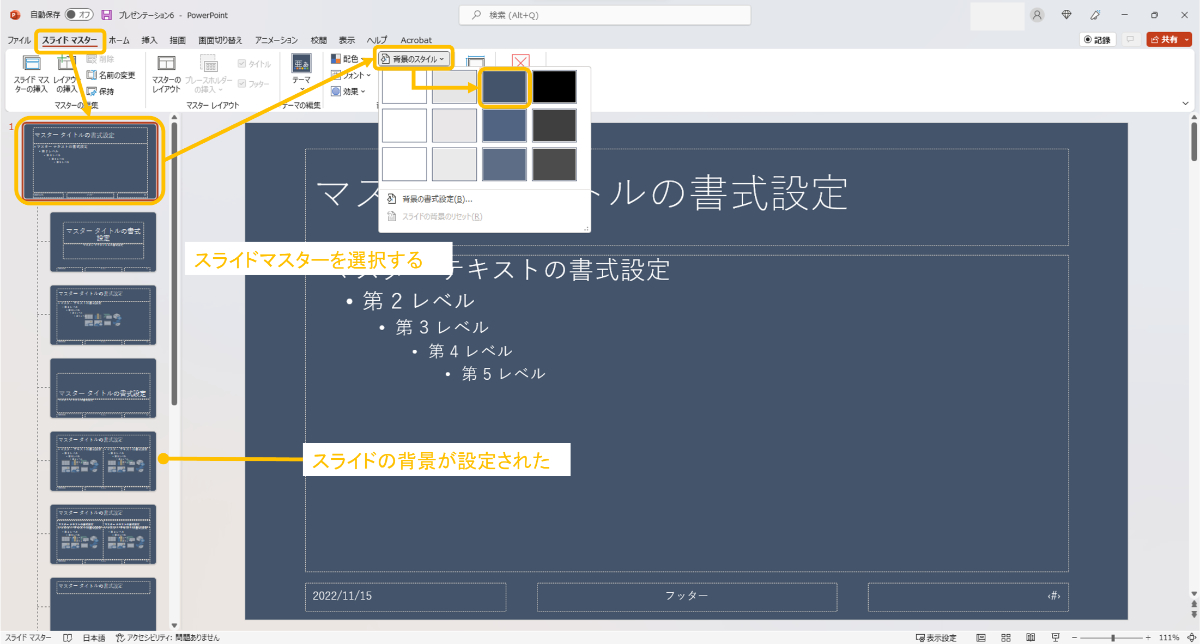
▼「スライドマスター」タブから「フォント」→「フォントのカスタマイズ」を選択します。ここで「英数字用フォント」や「日本語用フォント」の種類を設定することができます。
プレゼンテーションには「ゴシック体」が向いていると言われます。遠くからでも比較的文字が見えやすい字体です。
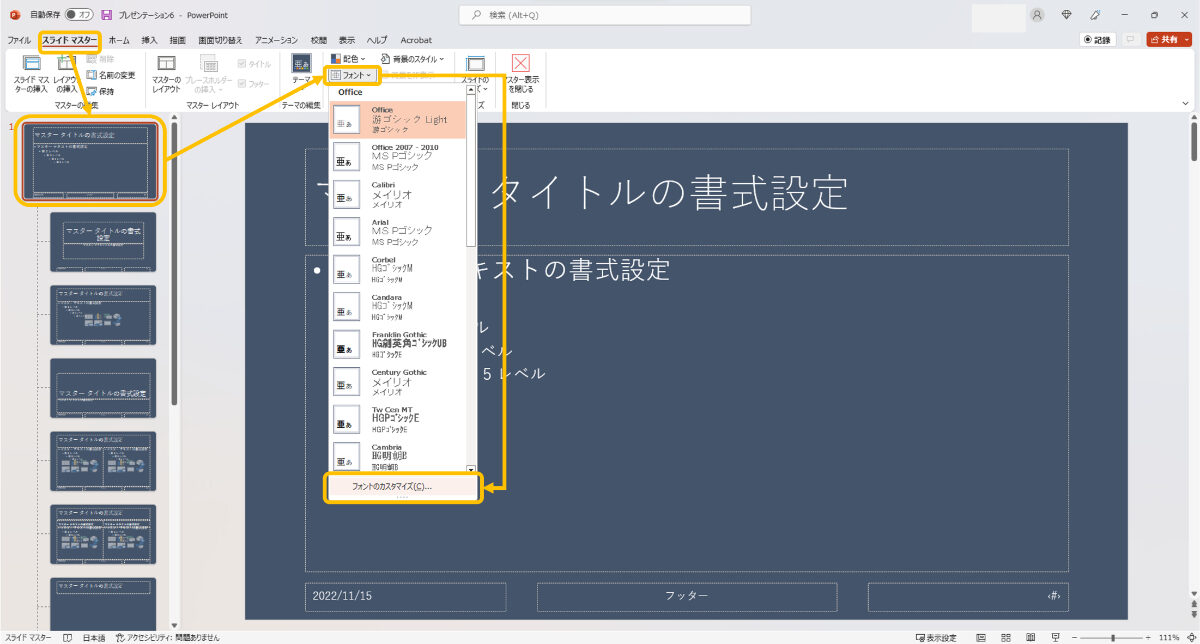
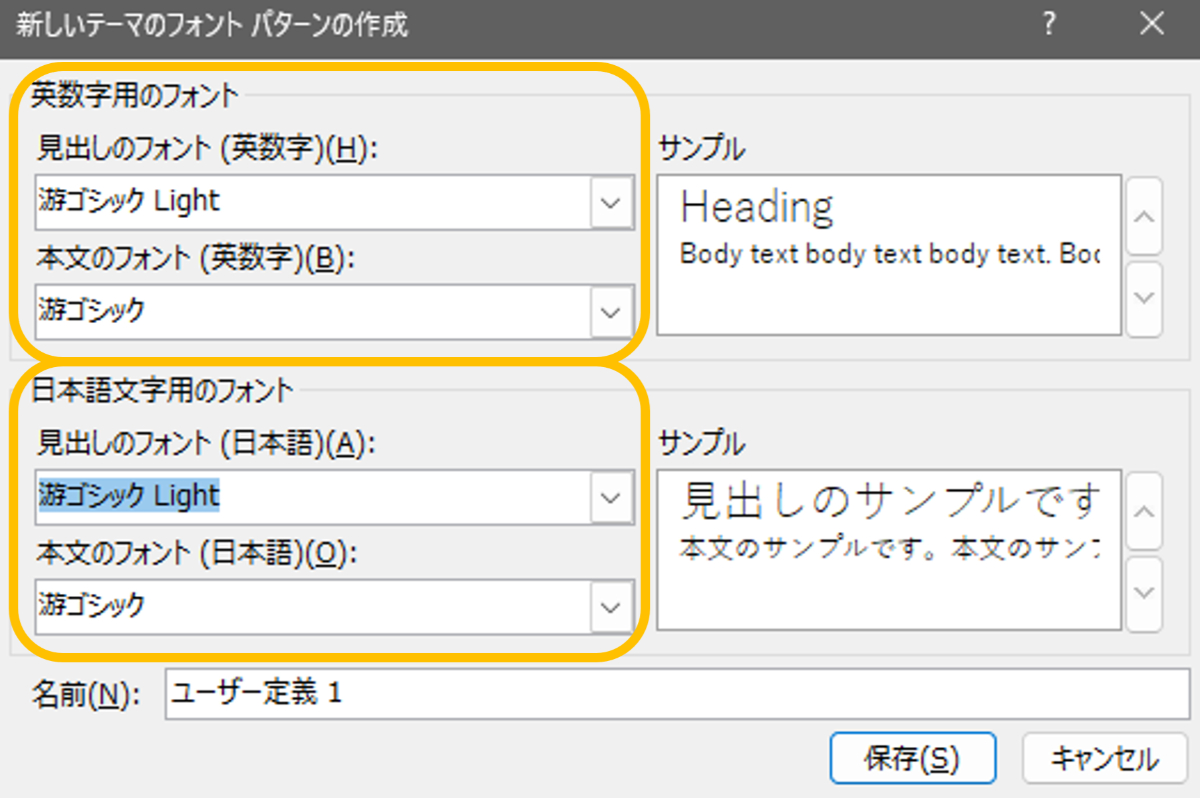
既存テーマを使用してPowerPointデザインテンプレートを作成する
▼「スライドマスター」タブから「テーマ」を選択します。
既存のテーマを改良することで、効率的に見栄えのよいデザインテンプレートを作成することもできます。
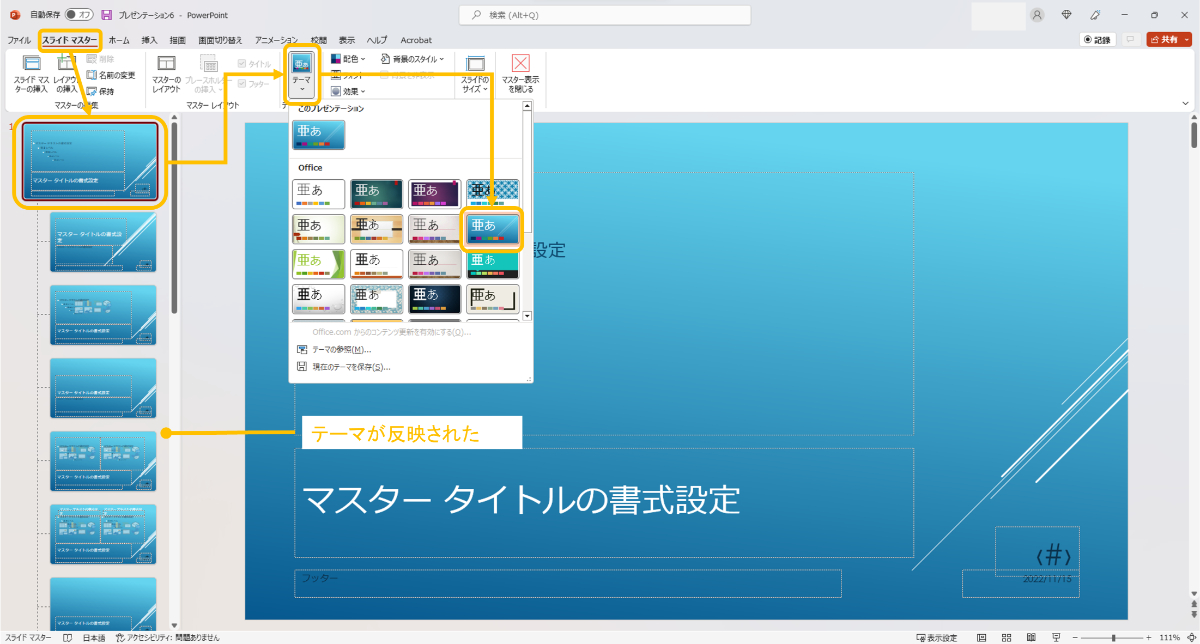
PowerPointデザインテンプレートを保存する
作成したPowerPointスライドデザインはテンプレート形式(.potx)として忘れず、保存しましょう。
保存の方法は、別記事「PowerPointのデザインをテンプレートとして保存する方法」に書いていますので、参照ください。
まとめ
ということで、今回はPowerPointデザインテンプレートの作成の仕方についてご紹介しました。
本記事では、PowerPointの一部の基礎的な部分をご紹介しましたが、他にもPowerPointには非常に多種多様な機能が実装されていますので、是非、ご自身で実際に触りながら感覚をつかんでいきましょう。
上手くできたデザインテンプレートは忘れずに保存し、個人テンプレートの改良を重ねていくことで、より見栄えの良いテンプレートにグレードアップさせていくことができるでしょう。
不明点は解決しましたでしょうか。それでは最後まで読んでいただいてありがとうございました!

.png)






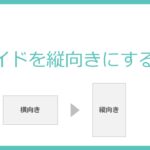

方法とビジネス資料での利用例-485x272.png)

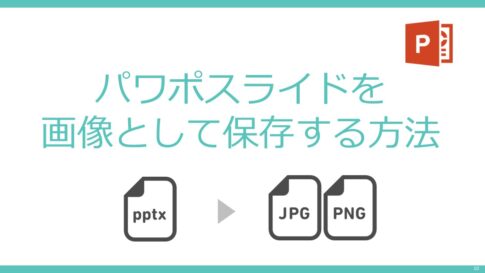
を一括変更する方法-485x273.png)

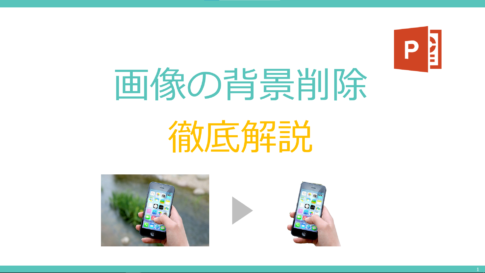
を入れる方法-485x273.jpg)









PowerPointでオリジナルのデザインテンプレートを作成したいと思っていますが、作成方法が分かりません。