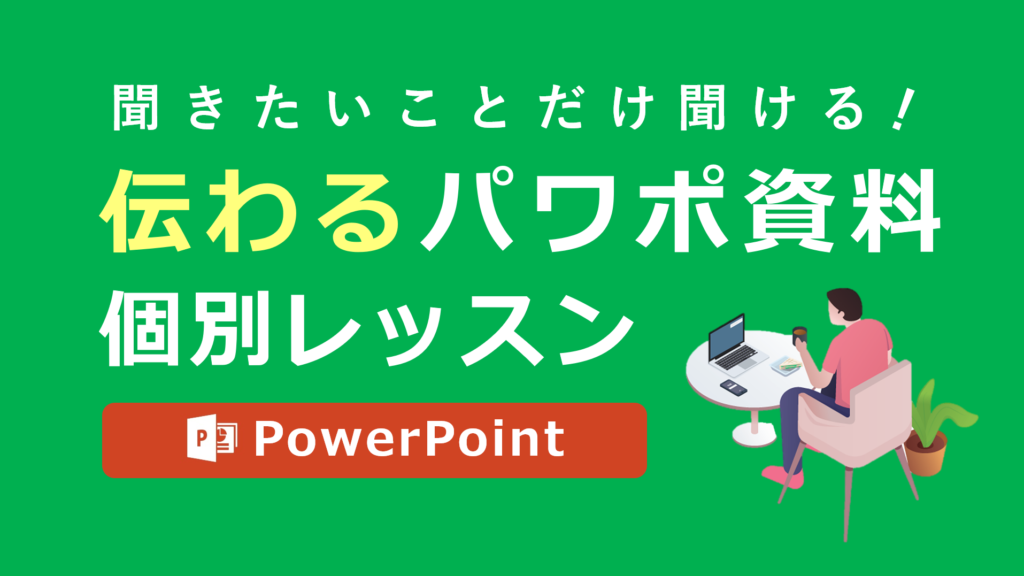今回はPowerPointのスライドサイズや向きを変更する方法をまとめた解説記事です。
今回は、このような不明点やお悩みを解決するためのお手伝いをします。
- PowerPointのスライドサイズを変更する方法を知りたい方
- PowerPointのスライドの向きを変更する方法を知りたい方
PowerPointでスライドサイズや向きの設定方法を知って、自由に変更でるようになります。
PowerPointのスライドサイズは、バージョン2013以降はワイド画面に対応した縦横比16:9が既定となっています。
「iPadでプレゼンしたい」ときには縦横比4:3、「縦向きでA4のチラシをつくりたい」ときにはスライドを縦向きのA4に変更してから作り始める必要があります。
特に、印刷目的で資料を作るときは、はじめからスライドのサイズを用紙のサイズにしておくとすぐに印刷できるので、とても便利です。
この記事では、スライドのサイズや向きの設定を解説していますので、自由に変更できるようになります。
PowerPointのスライドサイズを変更する方法
「標準(4:3)」に変更する方法【iPad用】
スライドのサイズの初期設定は「ワイド画面(16:9)」です。
まず、「標準(4:3)」に変更する方法を解説します。iPadに表示させるときの設定です。
まず、①「デザイン」タブをクリックします。画面の右に表示される②「スライドのサイズ」をクリックします。③「標準(4:3)」をクリックします。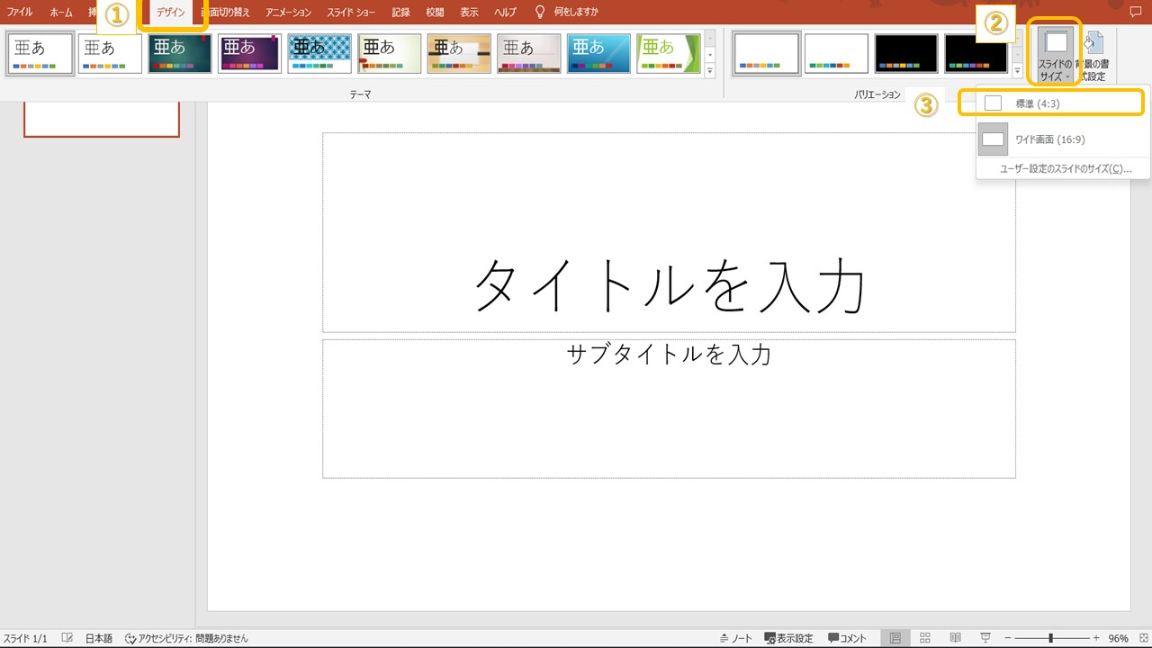
「標準(4:3)」サイズに変更されました。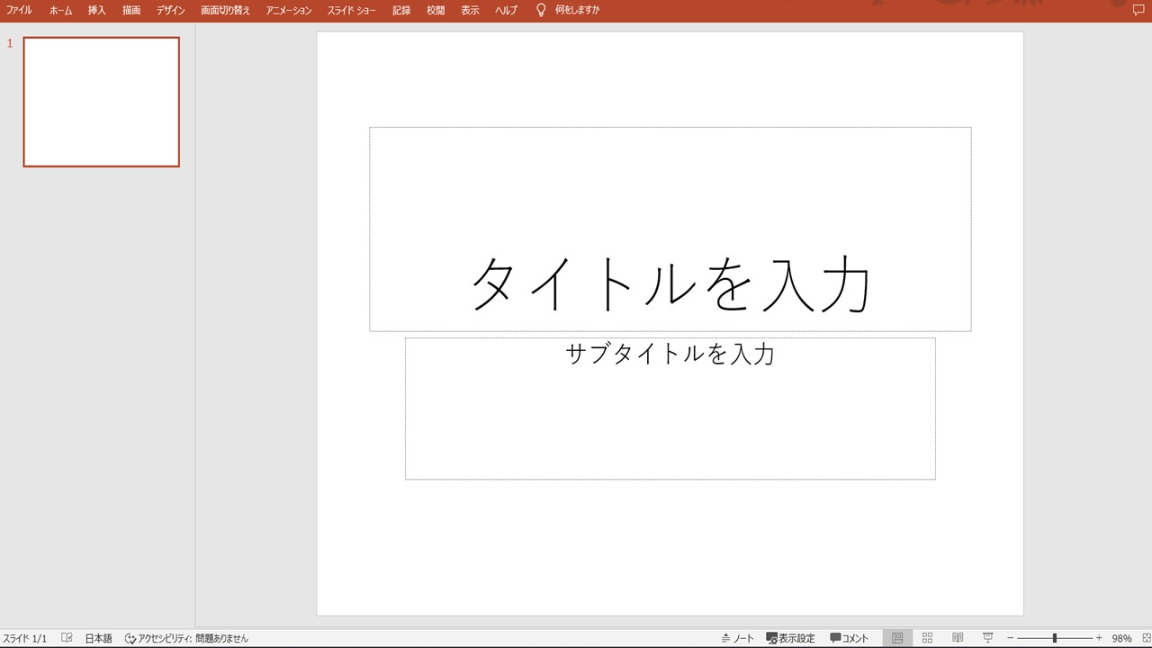
用途に合わせたサイズに変更する【様々なサイズに対応】
スライドのサイズは、様々なサイズに変更することができます。
その方法を解説していきます。
まず、①「デザイン」タブをクリックします。画面の右に表示される②「スライドのサイズ」をクリックして、下に表示される③「ユーザー設定のスライドサイズ」をクリックしましょう。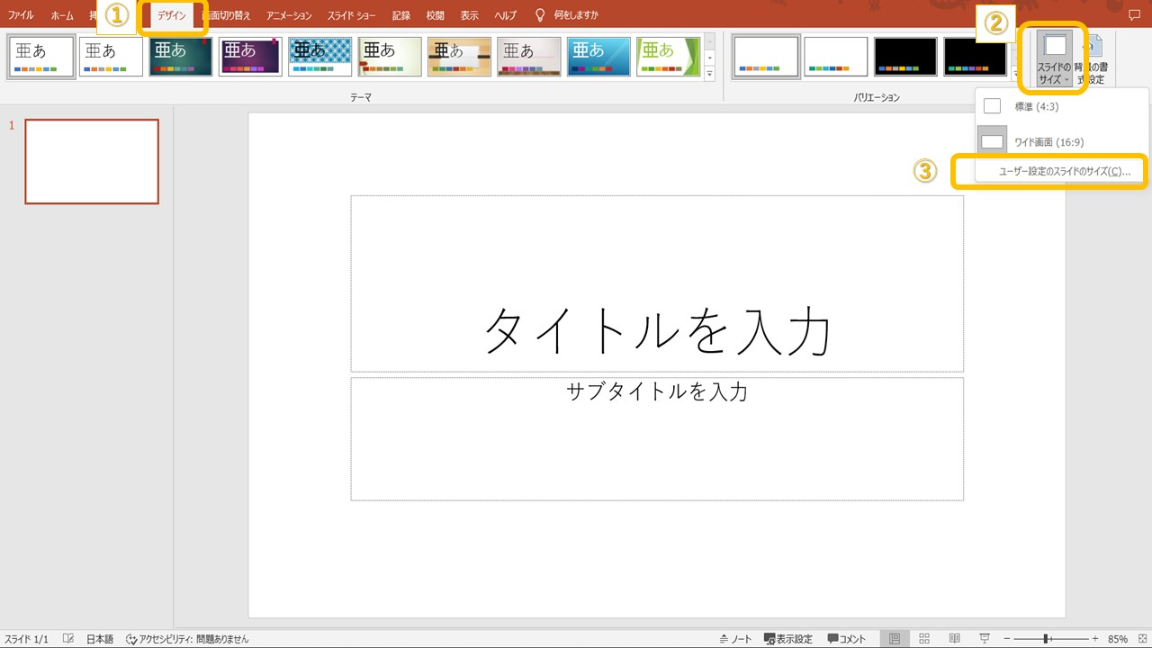
次に、スライドのサイズというウィンドウが開きますので、「スライドのサイズ指定」をプルダウンして「好きなサイズ」を選んでください。そして、②「OK」をクリックします。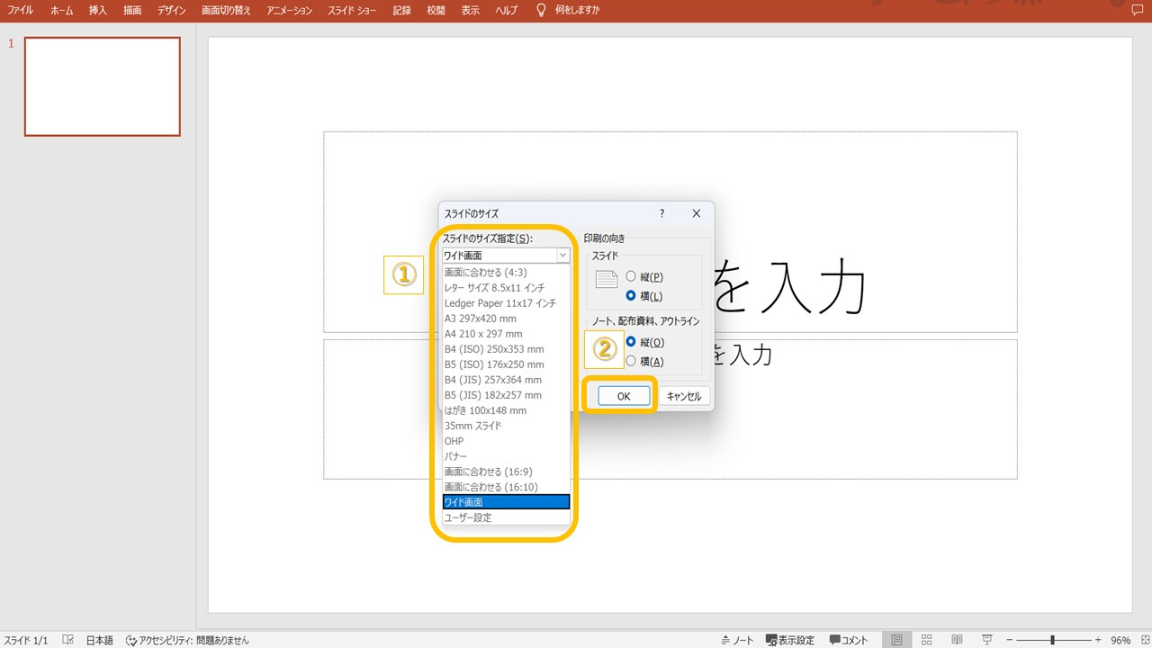
下の画像のような画面になりますので、「最大化」「サイズに合わせて調整」のどちらかを選んでクリックしましょう。すでに、スライド内に文字・図形・画像などがある場合は注意が必要です。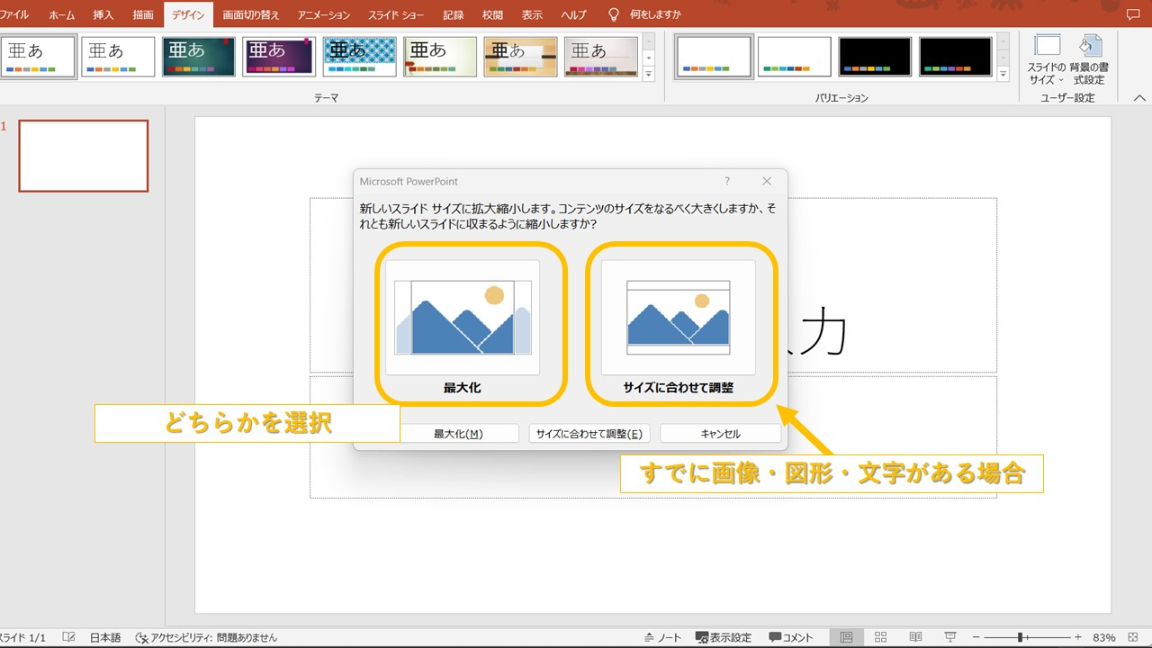
「最大化」「サイズに合わせて調整」の違いについては、以下の記事で説明していますので、参考にしてください。
ポイントは、このスライドのサイズ指定を選ぶ方法では、実際の用紙より少し小さめに設定されますので、フチに余白がはいりますので、注意が必要です。
「幅と高さ」を設定してサイズ変更する方法
スライドのサイズ指定を選ぶ方法では、印刷したときに、端に余白があります。
店舗のPOPなど、用紙の端まで印刷したいときには、「幅と高さ」を設定してサイズを調整しましょう。
①「デザイン」タブをクリックします。画面の右に表示される②「スライドのサイズ」をクリックして、下に表示される③「ユーザー設定のスライドサイズ」をクリックしましょう。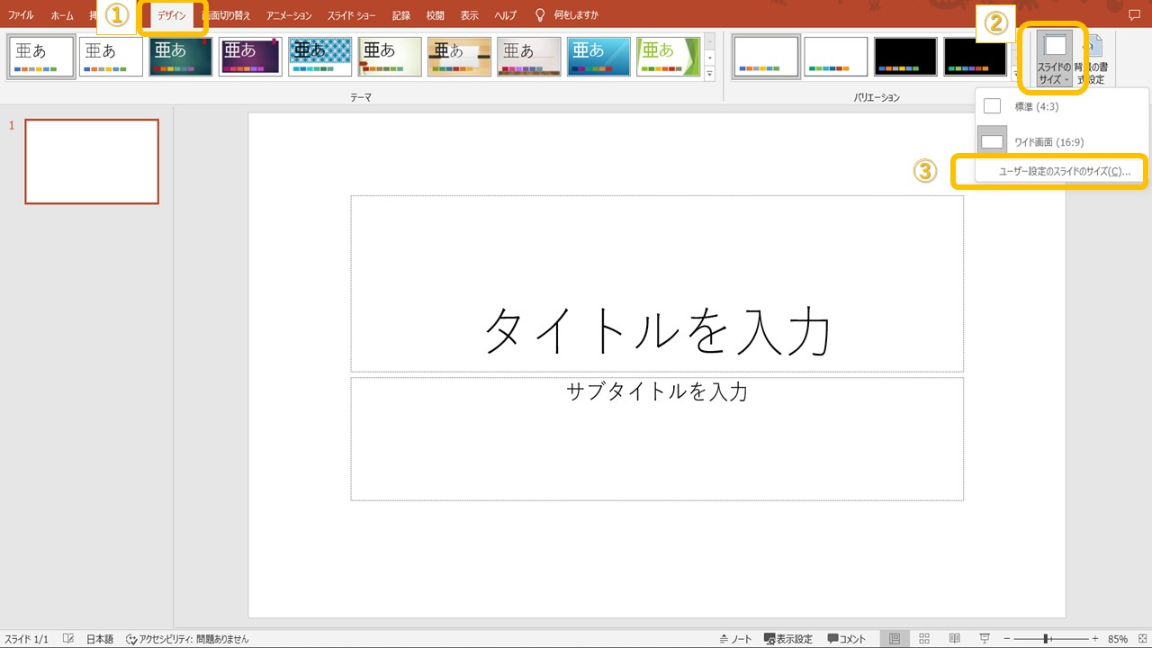
スライドのサイズというウィンドウが開きますので、「幅」と「高さ」を指定したいサイズの数値を入力します。単位が「cm」ですので注意してください。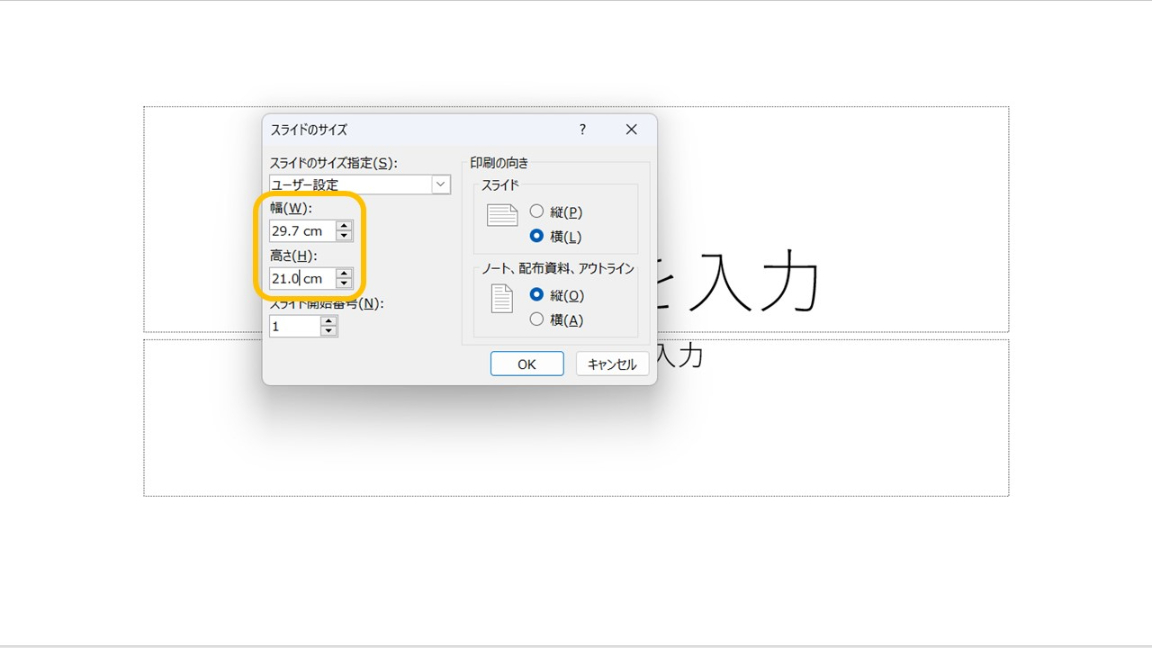
印刷したい用紙のサイズに合わせて設定するといいでしょう。
一般的な用紙サイズは、下記の通りになります。参考にして、入力してみてください。
横向きのサイズですので、注意してください。
|
サイズ名称 |
実寸サイズ(cm) |
|
A3 |
29.7 ✕ 42.0 |
|
A4 |
21.0 ✕ 29.7 |
|
A5 |
14.8 ✕ 21.0 |
|
A6 |
10.5 ✕ 14.8 |
|
B4 |
25.7 ✕ 36.4 |
|
B5 |
18.2 ✕ 25.7 |
|
B6 |
12.8 ✕ 18.2 |
|
ハガキ |
10.0 ✕ 14.8 |
|
名刺 |
0.55 ✕ 0.91 |
様々なサイズがあるので、用途に合わせたサイズにすることはとても重要なことです。
しかし、色々な環境で表示する可能性がある場合には、どのサイズが適しているのでしょうか?
それは、A4サイズです。
A4サイズであれば、モニターのサイズが16:9、4:3であっても余白が少なく表示することができます。色々な環境で表示する可能性があるのならA4サイズをおすすめします。
この記事を参考にしてみてください。
スライドの向きを変更する方法
PowerPointのスライドを縦向きにするには、2つの方法があります。
- 「印刷の向き」を変更する
- 「幅と高さ」を変更する
ポスターやチラシ・パンフレットなどを作るとき「縦向きがいいな」というケースが出てくると思います。
この記事で、画像と共にわかりやすく解説していますので、参考にしてください。
まとめ
この記事では、PowerPointのスライドのサイズや向きを変更する方法について解説しました。
縦か横どちらにするかは、作り始めるときに重要なポイントです。途中から縦・横や用紙サイズを変更すると、サイズの調整に時間がかかることがあるので注意が必要です。色々な環境で使うときには、A4に設定しましょう。
印刷用紙を決めて作り始めれば、デザインの調整や印刷のミスを防ぐことができます。印刷するときには、プリンターの設定も確認するようにしましょう。テスト印刷をして調整することをおすすめします。
不明点は解決しましたでしょうか。それでは最後まで読んでいただいてありがとうございました!

.png)



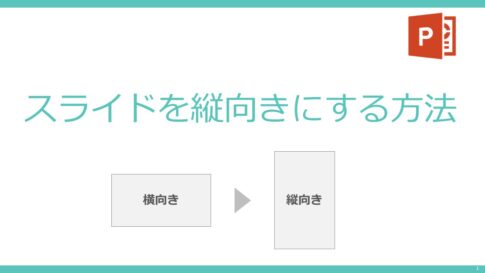
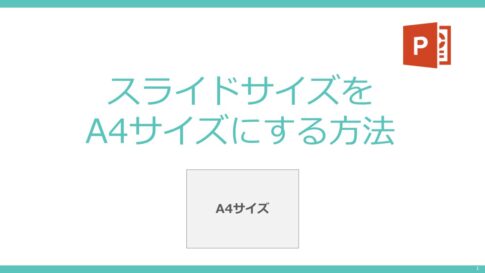



-485x273.jpg)



を一括変更する方法-485x273.png)
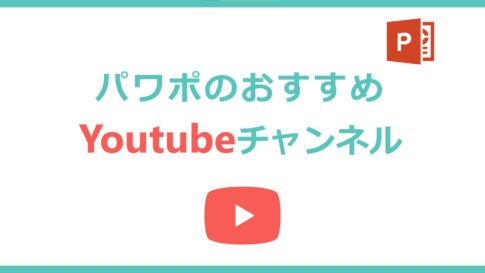
を入れる方法-485x273.jpg)