
今回はパワーポイント(PowerPoint)で画像を半透明にする(透過する)方法とビジネス資料での利用シーンについて解説した記事です。
パワーポイントのバージョン「2019以降」と「2016以前」で搭載されている機能が違うため、操作方法も異なります。双方のバージョンでの操作方法とビジネス資料での利用例を紹介し、実務でも応用できる知識を徹底解説しました。
パワーポイントで画像を半透明にする(透過する)方法はバージョンによって、2つに分かれます。
- バージョン2019以降の場合、「図の形式タブ」から「透明度」を選択し、透明度を設定する。
- バージョン2016以前の場合、「図形」から対象の画像と同じ大きさの「四角形」を作成し、「図の書式設定」から図形に画像ソースに適用させます。
- パワーポイント(PowerPoint)で画像を半透明にする(透過する)方法を知りたい方
- パワーポイント(PowerPoint)で画像の半透明(透過)を使用したビジネス資料での利用例を参考にしたい方
パワーポイント(PowerPoint)の画像を半透明にする(透過する)ことができるようになります。また、半透明化(透過)された画像を使用したビジネス資料での利用例を参考に応用する方法を学ぶことができます。
パワーポイントにおけるオブジェクトの透明度設定について
パワーポイントでは文字や図形、画像(写真やイラスト)など各種オブジェクトの「透明度」を設定することができます。初期設定では、「透明度」は0(無し)で設定されますが、必要に応じて自分で「透明度」を0%~100%の範囲で設定することができます。 透明度を上げていくと色が薄くなり、後ろのオブジェクトが透けて見えてくるようになります。
方法とビジネス資料での利用例_T-1-1024x542.png)
文字の半透明(透過)の適用方法は別途記事に詳しく記載していますので、ご参照ください。
パワーポイントで画像を透過する方法
今回お伝えする画像を透過する方法はパワーポイントのバージョンにより操作方法が異なります。
パワーポイント2019以降のバージョンで画像を透過する方法
最初にパワーポイント(PowerPoint)2019以降のバージョンで画像を透過する方法を解説します。
▼パワーポイントに挿入した画像を選択した状態で、一番右「図の形式タブ」を選択し、「調整」内の「透明度」を選択します。画像プレビューの右から左に向かって、「0%,15%,30%,50%,65%,80%,95%」透明度が変化していきます。
方法とビジネス資料での利用例_T-2-11-1024x818.png)
また、「透明度」を任意の値に設定することもできます。
▼「透明度」のドロップダウン内の「図の透明度のオプション」を選択すると、「図の書式設定」詳細画面が開きます。「図」アイコンを選択し、「図の透明度」から「透明度」を0%~100%の範囲で指定することが可能です。 また、対象の画像上で、「右クリック」から「図の書式設定」を開くことも可能です。
方法とビジネス資料での利用例_T-2-12-1024x573.png)
透明度に任意の値を設定すると、画像の透過を適用することができます。
方法とビジネス資料での利用例_T-2-13-537x1024.png)
パワーポイント2016以前のバージョンで画像を透過する方法
次にパワーポイント(PowerPoint)2016以前のバージョンで画像を透過する方法を解説します。2016以前のバージョンは、画像の透明度を変更する機能が搭載されていないため、「図形」を使用した方法となります。
最初にパワーポイントに画像を挿入したら、「図形の四角形」を準備します。
▼「挿入タブ」から「図形」から「正方形/長方形」のアイコンを選択し、対象の画像と同じサイズの四角形を作成します。この際、右上の角を画像に合わせて、大きさを調整するとよいでしょう。
方法とビジネス資料での利用例_T-2-21-1024x826.png)
▼続いて、透過したい画像をコピー(Ctrl+C)をします。その後、作成した四角形上で、「右クリック」をし、「図形の書式設定」を選択します。「塗りつぶしと線」アイコンを選択し、「塗りつぶし」をクリックします。
方法とビジネス資料での利用例_T-2-22-1024x484.png)
ドロップダウンが開いたら、「塗りつぶし(図またはテクスチャ)」から「画像ソース」の「クリップボード」を選択すると、図形の画像ソースにクリップボードの要素が適用されます。
「画像ソース」内の「透明度」の値を設定することで、画像を透過することができます。 また、初期設定で図形の枠線が入ってるため、「図形の書式」から「図形のスタイル」内の「図形の枠線」を選択し、「枠線なし」を選択しておきましょう。
方法とビジネス資料での利用例_T-2-23-1024x579.png)
▼下図が完成画像となります。
方法とビジネス資料での利用例_T-2-24-542x1024.png)
ビジネス向け資料で画像の透過を利用したスライド事例
それでは最後に、画像(写真)の透過を使ったスライド事例を紹介したいと思います。
▼1つ目の事例スライドです。こちらはセミナー(研修)の目次スライドで、背景に写真を入れて透過させています。
方法とビジネス資料での利用例_T-31-1024x574.png)
背景写真はパソコン、スマホ、筆記用具と、セミナー、研修、勉強といったことをイメージさせる写真をチョイスしています。このように目次やアジェンダといった資料の最初に位置するスライドにイメージ写真をさりげなく入れることで、相手にイメージを伝えることができます。
▼2つ目の事例スライドです。こちらも「工場DXに必要な4つのD」ということで、背景に「DX」のイメージを司った写真を置いて透過させています。
方法とビジネス資料での利用例_T-32-1024x574.png)
1つ目の事例スライドと同じく、背景画像に透過させたイメージ写真画像を置くことで、スライドに書いてあるテキスト情報にイメージを乗せて伝えることができるようになっています。
2つの事例を見てもらえば分かるとおり、画像を透過するというのは、画像の色を薄めるということになるので、テキスト情報にあわせてさりげなくイメージを伝える方法に適しています。
まとめ
今回は、「パワーポイントで画像を半透明にする(透過する)方法とビジネス資料での利用例」ということで、画像を半透明にする(透過する)方法と実際のビジネス資料での利用シーンを紹介しました。
パワーポイントではバージョン2019以降と2016以前で搭載している機能が異なり、画像の透過手順が変わってくるため、自分の使用しているPowerPointのバージョンを確認した上で、作業を行うようにしましょう。
あらためて本記事で紹介したパワーポイントで画像を半透明にする(透過する)方法は以下になります。
- PowerPointバージョン2019以降の場合は、画像を選択し「図の形式タブ」から「透明度」を選択する。
- PowerPointバージョン2016以前の場合は、「図形」から対象の画像と同じ大きさの「四角形」作成し、「図の書式設定」から「画像ソース」を「クリップボード」に設定する。
また、画像の半透明(透過)は、スライドのイメージを伝える背景画像を作るのに適しています。スライド全体に写真を配置し、透過させることで、テキスト情報だけでは伝えれない雰囲気のあるスライドを作ることができます。
不明点は解決しましたでしょうか。それでは最後まで読んでいただいてありがとうございました!

.png)


方法とビジネス資料での利用例.png)
方法とデザイン事例-485x272.png)

の角を丸くする方法とおしゃれに使いこなす使用例-e1672060953833-150x150.png)


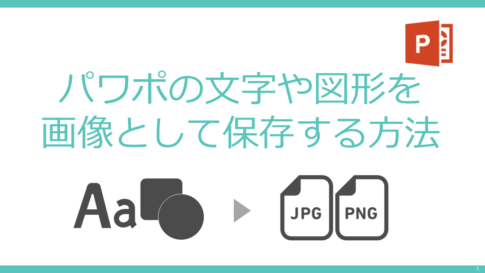
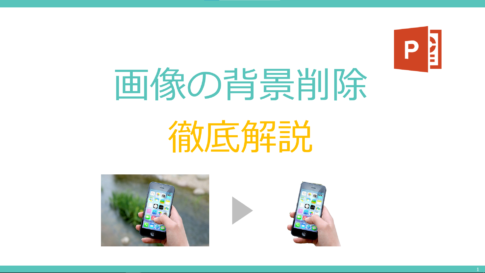



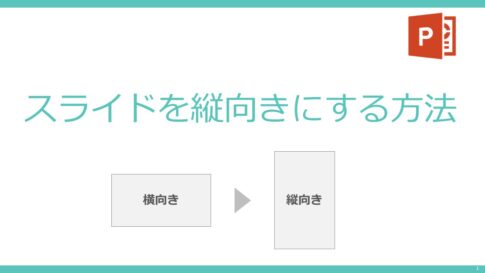
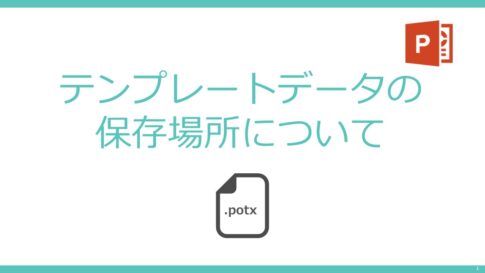
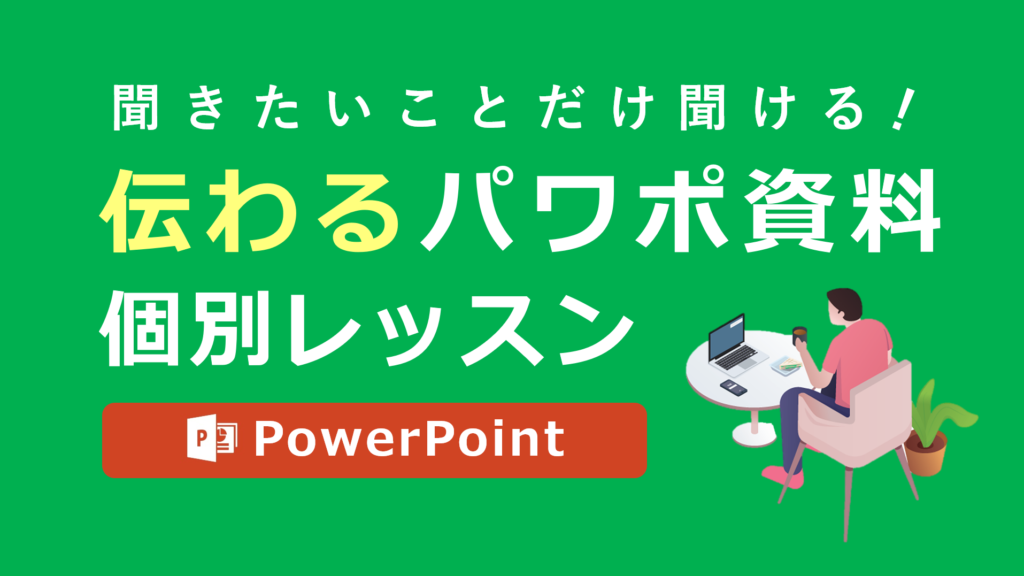







今回のお悩みポイント
パワーポイント(PowerPoint)で画像に半透明(透過)を適用したいのですが、操作方法が分かりません。また、実際のビジネス資料での利用例を参考に実務でも応用できるようにしたいです。