今回はPowerPointのスライドサイズをA4サイズにする方法についての解説記事です。
今回は、このような不明点やお悩みを解決するためのお手伝いをします。
- PowerPointのスライドサイズをA4サイズに変更する方法を知りたい方
- PowerPointのスライドサイズの変更方法について知識を付けたい方
PowerPointでスライドサイズをA4および自由に変更できるようになります。
【簡単】PowerPointのスライドサイズをA4にする3つの方法
PowerPointのスライドサイズをA4にするには、用途に合わせた方法が3つあります。
- 横向きのスライドをA4サイズにする
- 横向きのスライドを縦向きにしてA4サイズにする
- 幅と高さを変更してスライドをA4サイズにする
これらを使えば、簡単にスライドをA4サイズにすることができます。
作成したPowerPointのスライドを印刷したけど、「余白が多いな」ということがありませんか?PowerPointの初期設定では、スライドサイズが「ワイド画面(16:9)」となっています。
このまま、A4サイズに印刷してしまうと余白が大きくなってしまうのです。
ご紹介する方法を使えば、A4用紙にあったスライドを作ることができますので、ぜひ試してみてください。
その1:スライドサイズをA4サイズにする方法(横向きの場合)
最初に、PowerPointを起動するか、既存のPowerPointファイルを開きます。
この記事では、新規ファイルを作り、「新しいプレゼンテーション」を選びました。
下の画像のように、スライドサイズの初期設定は、「ワイド画面(16:9)」です。簡単にA4サイズにすることができるので、説明していきますね。
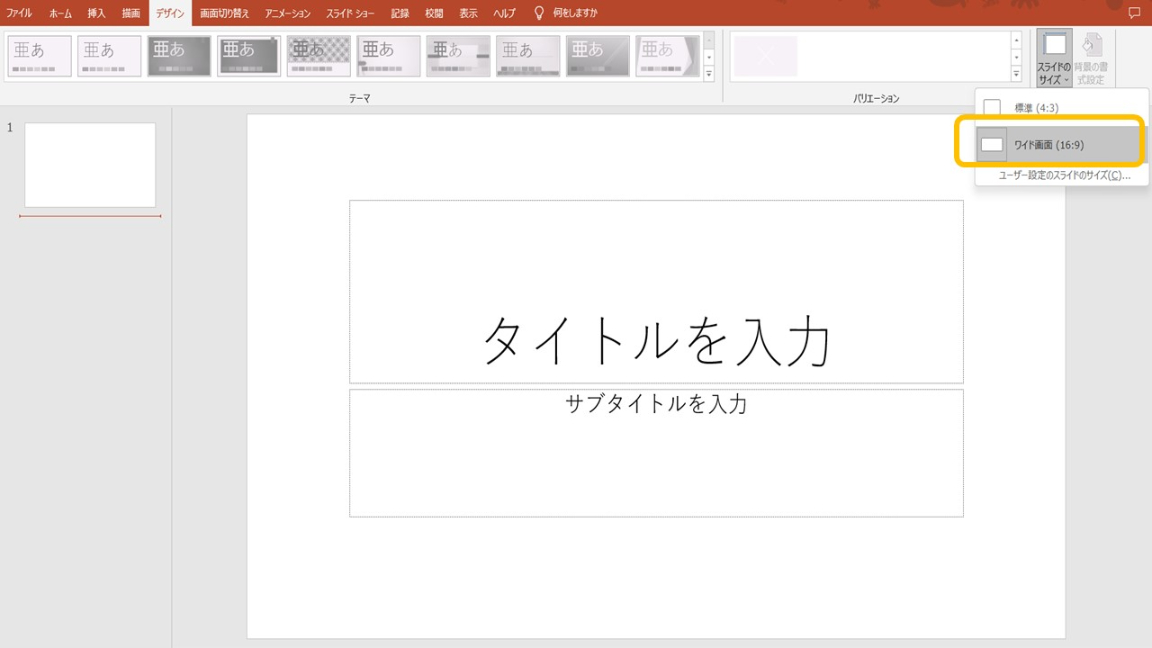
▼まず、①「デザイン」タブをクリックします。画面の右に表示される②「スライドのサイズ」をクリックして、下に表示される③「ユーザー設定のスライドサイズ」をクリックしましょう。
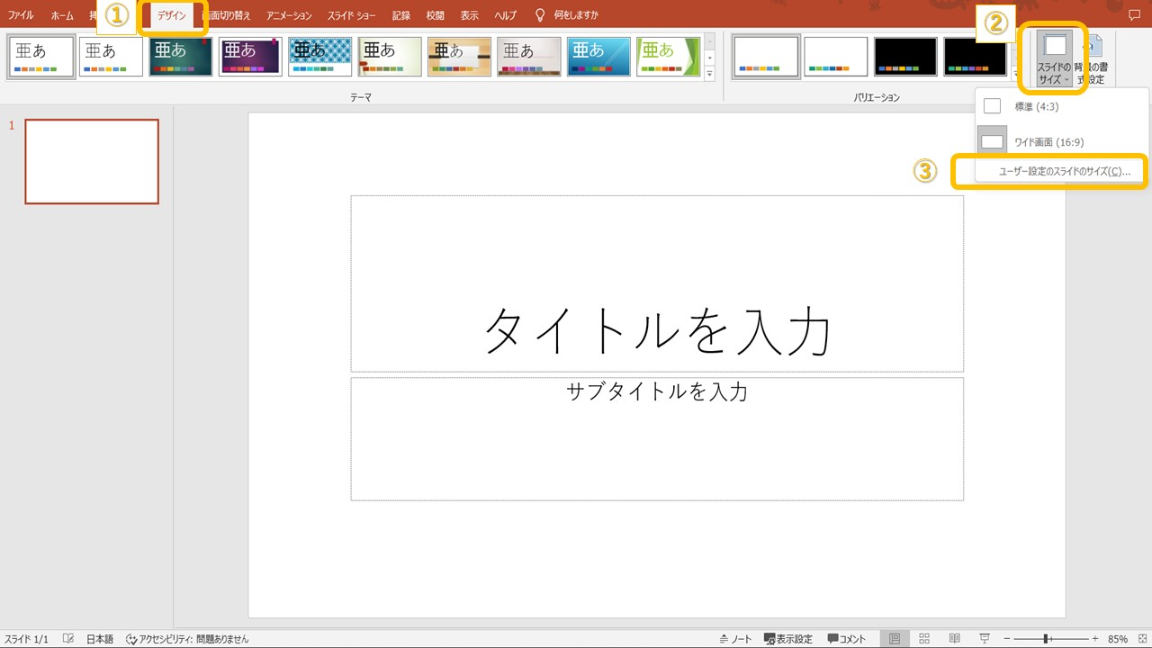
▼次に、スライドのサイズというウィンドウが開きますので、「スライドのサイズ指定」をプルダウンして①「A4 210 ✕ 297mm」を選んでください。そして、②「OK」をクリックします。
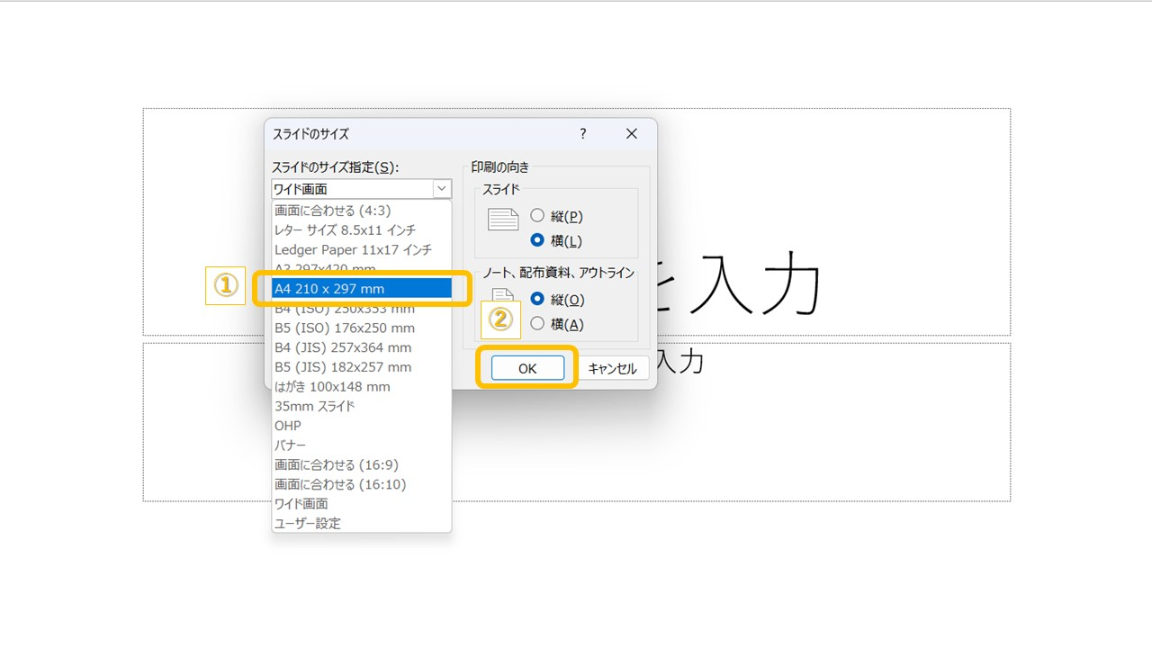
▼下の画像のような画面になりますので、「最大化」「サイズに合わせて調整」のどちらかを選んでクリックしましょう。すでに、スライド内に文字・図形・画像などがある場合は注意が必要です。
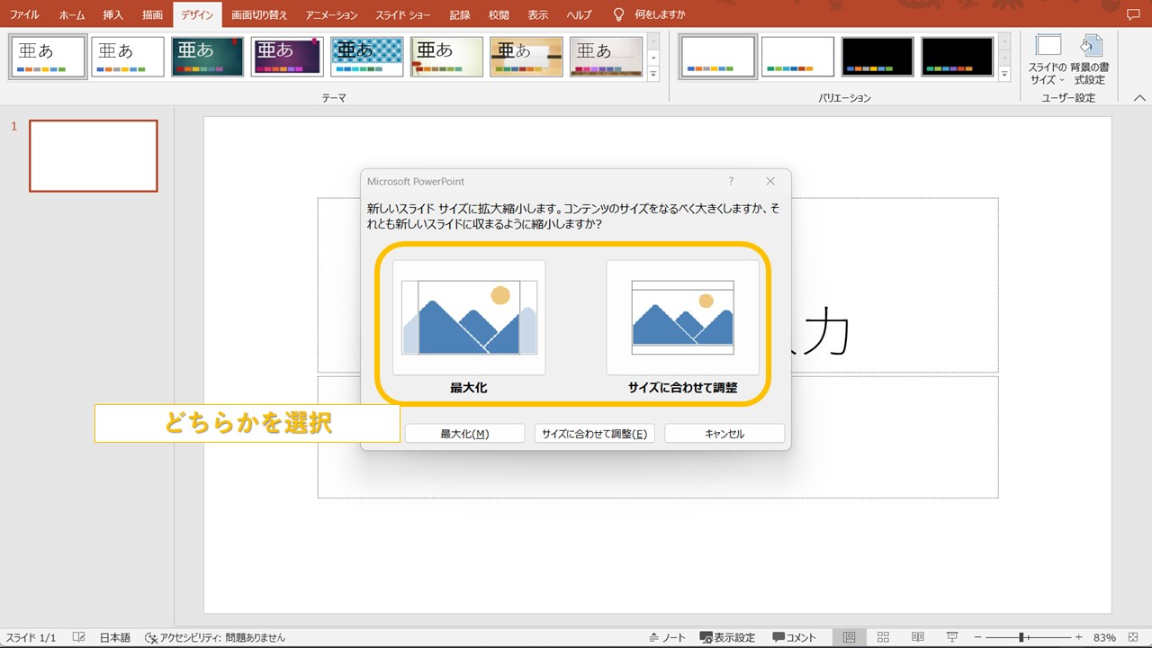
「最大化」「サイズに合わせて調整」の違いについては、下の記事で説明していますので、参考にしてくださいね。
▼スライドサイズがA4サイズになりました。
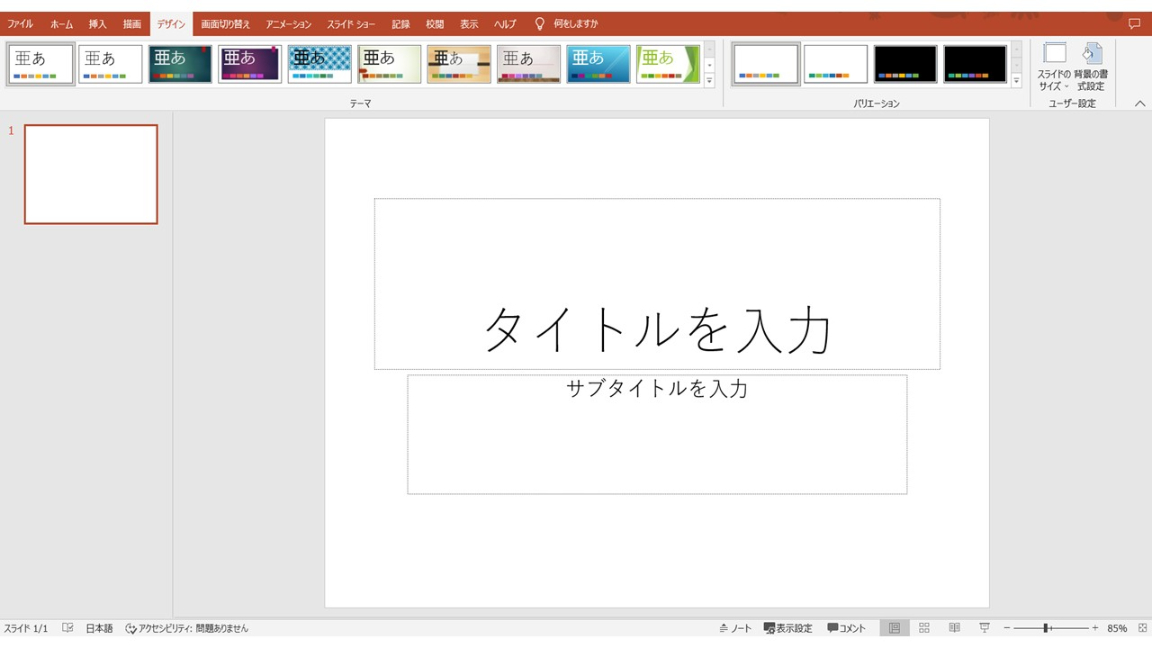
その2:スライドサイズをA4サイズにする方法(縦向きの場合)
この方法は、縦向きの資料をA4用紙に印刷したい人におすすめの方法です。
▼最初は、その1の方法と同じです。①「デザイン」タブをクリックします。画面の右に表示される②「スライドのサイズ」をクリックして、下に表示される③「ユーザー設定のスライドサイズ」をクリックしましょう。
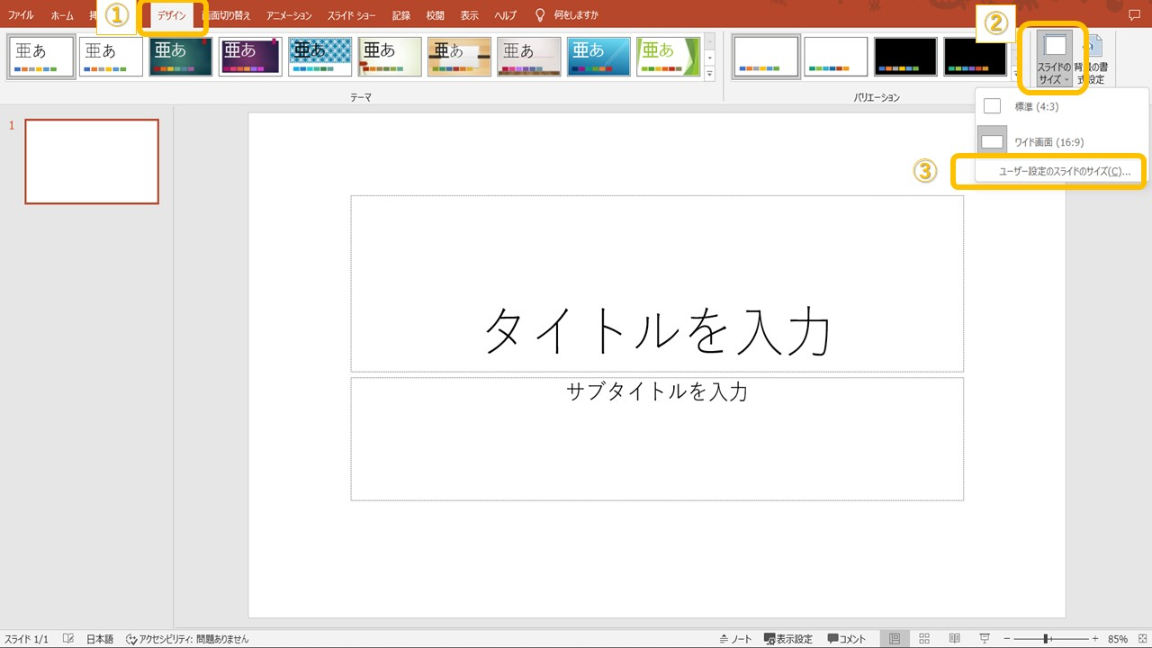
▼スライドのサイズというウィンドウが開きますので、「スライドのサイズ指定」をプルダウンして①「A4 210 ✕ 297mm」を選んでください。次に、「印刷の向き」を②「縦」を選んでください。そして、③「OK」をクリックします。
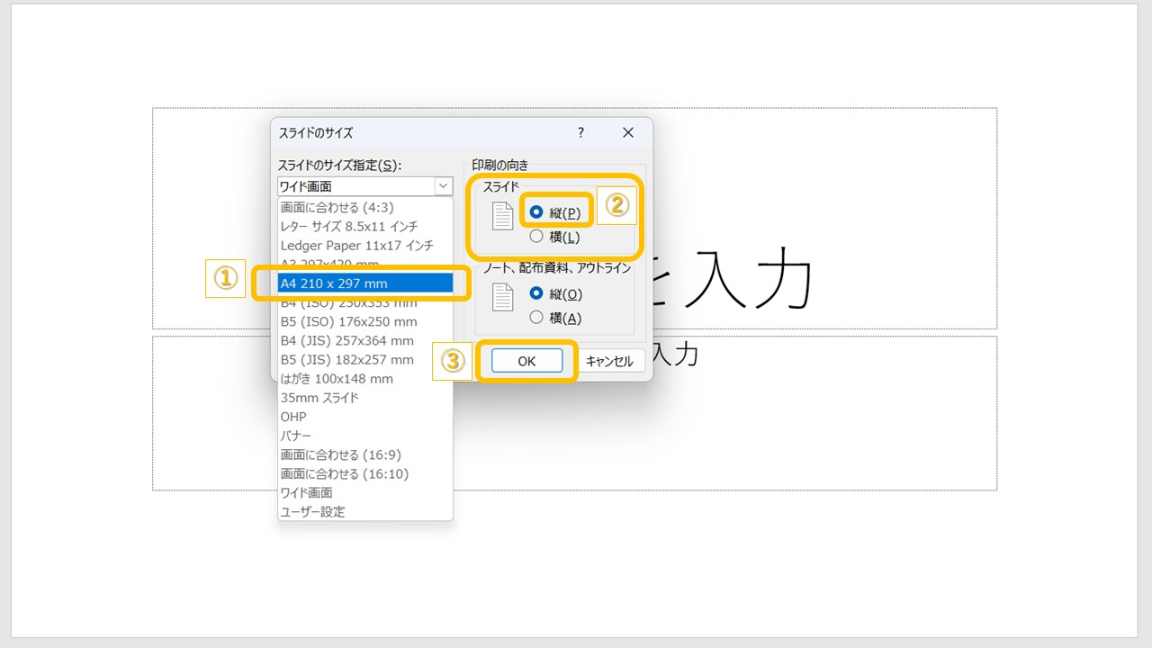
▼「最大化」「サイズに合わせて調整」のどちらかを選んでクリックしましょう。すでに、スライド内に文字・図形・画像などがある場合は「サイズに合わせて調整」を選ぶようにしましょう。

下の記事にスライドを縦向きにすることについて説明していますので、参考にしてください。
▼スライドサイズをA4サイズにして縦向きにすることができました。
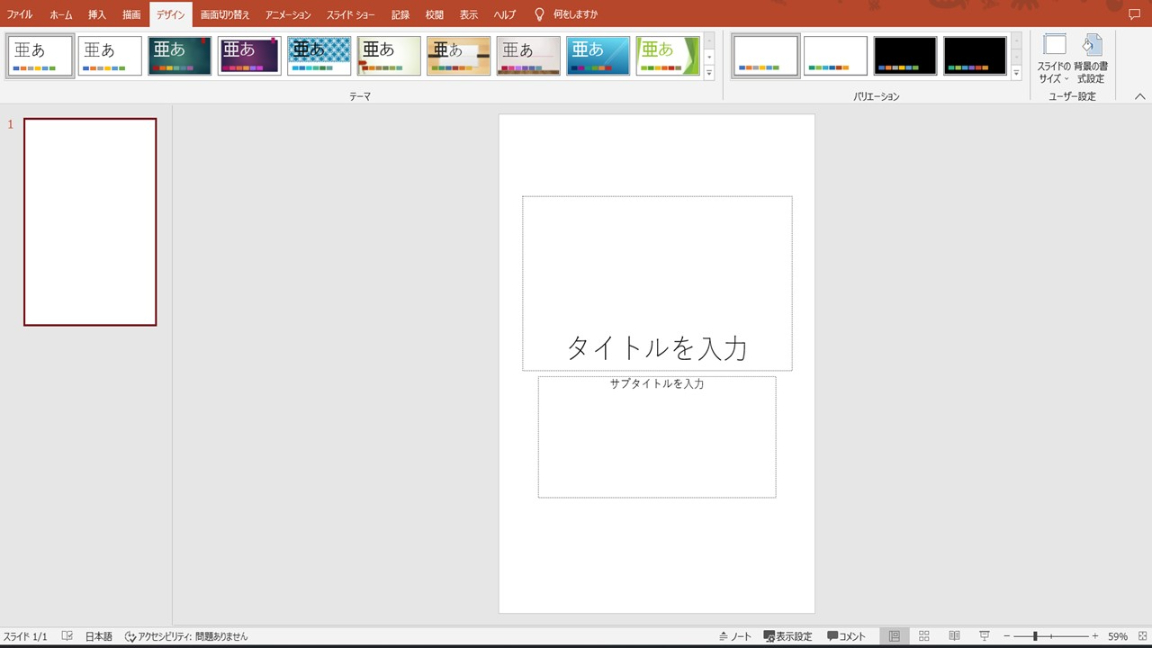
その3:「幅と高さ」を変更してA4サイズにする方法
この方法は、きっちりA4サイズ用紙に合わせたい方、印刷の余白を極力減らしたい方におすすめの方法です。
スライドサイズのサイズ指定から選択した場合、「A4 210 ✕ 297 mm」を選択しても、「幅:27.517cm、高さ:19.05cm」と実際より小さめになります。A4用紙いっぱいに印刷したい場合は、「幅と高さ」を変更することをおすすめします。
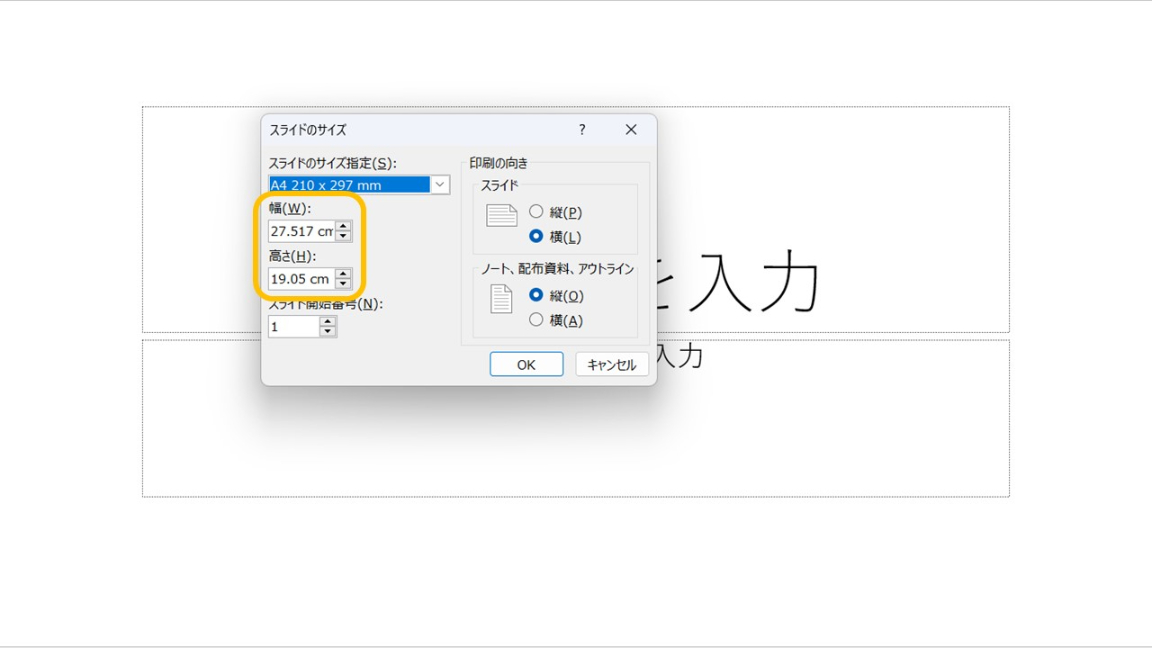
▼①「デザイン」タブをクリックします。画面の右に表示される②「スライドのサイズ」をクリックして、下に表示される③「ユーザー設定のスライドサイズ」をクリックしましょう。
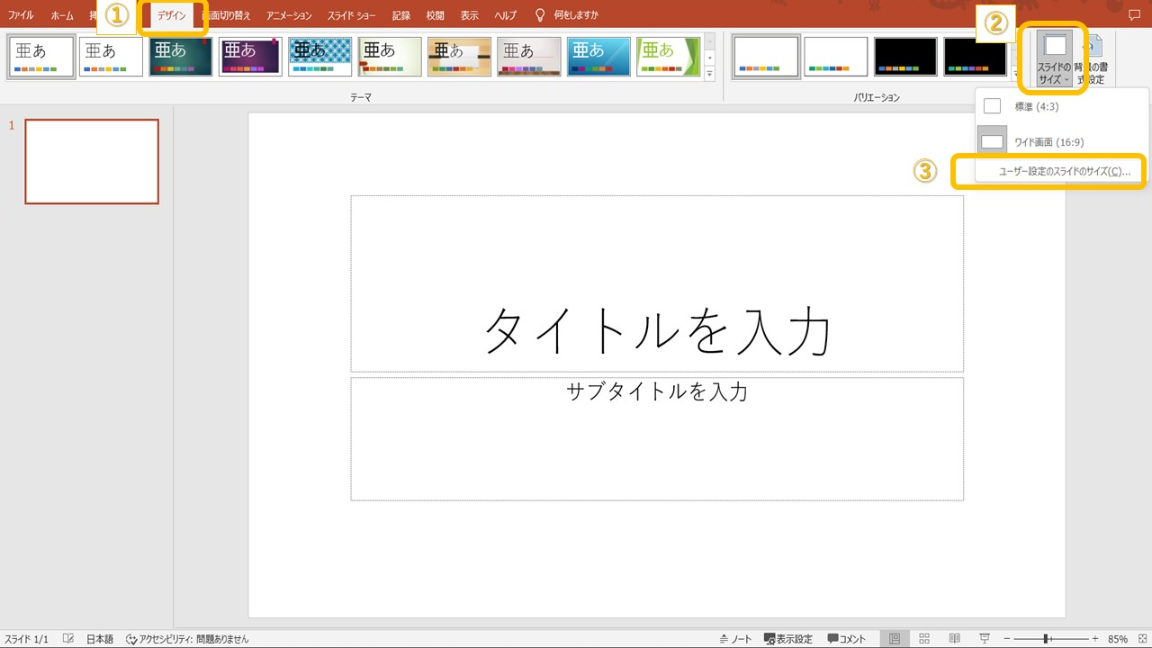
▼スライドのサイズというウィンドウが開きますので、「幅」と「高さ」を指定したいサイズの数値を入力します。単位が「cm」ですので注意してください。
横向きのA4サイズの場合は、幅:29.7cm、高さ:21.0cm です。
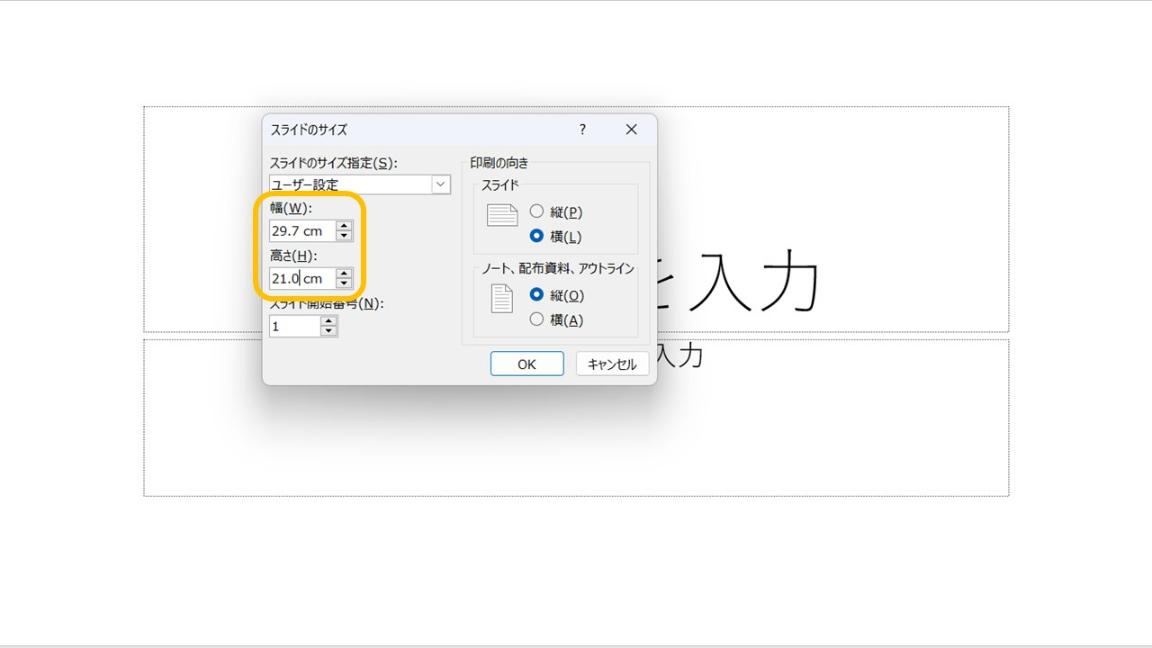
▼縦向きのA4サイズの場合は、幅:21.0cm、高さ:29.7cm です。
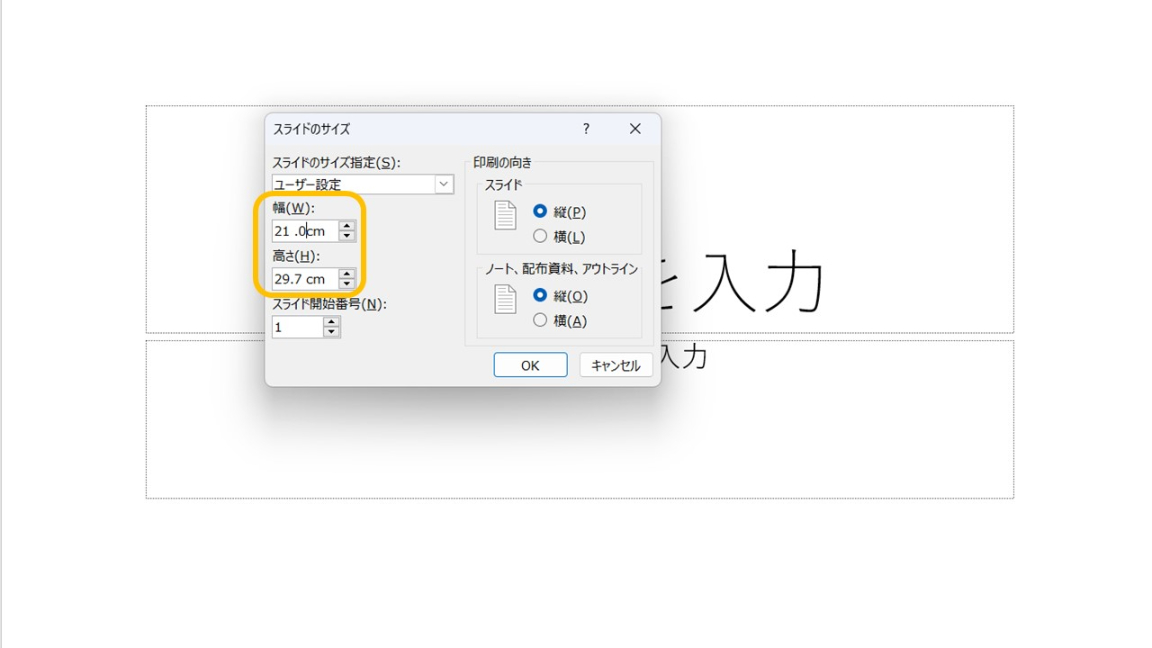
▼「最大化」「サイズに合わせて調整」のどちらかを選んでクリックしましょう。すでに、スライド内に文字・図形・画像などがある場合は「サイズに合わせて調整」を選ぶようにしましょう。
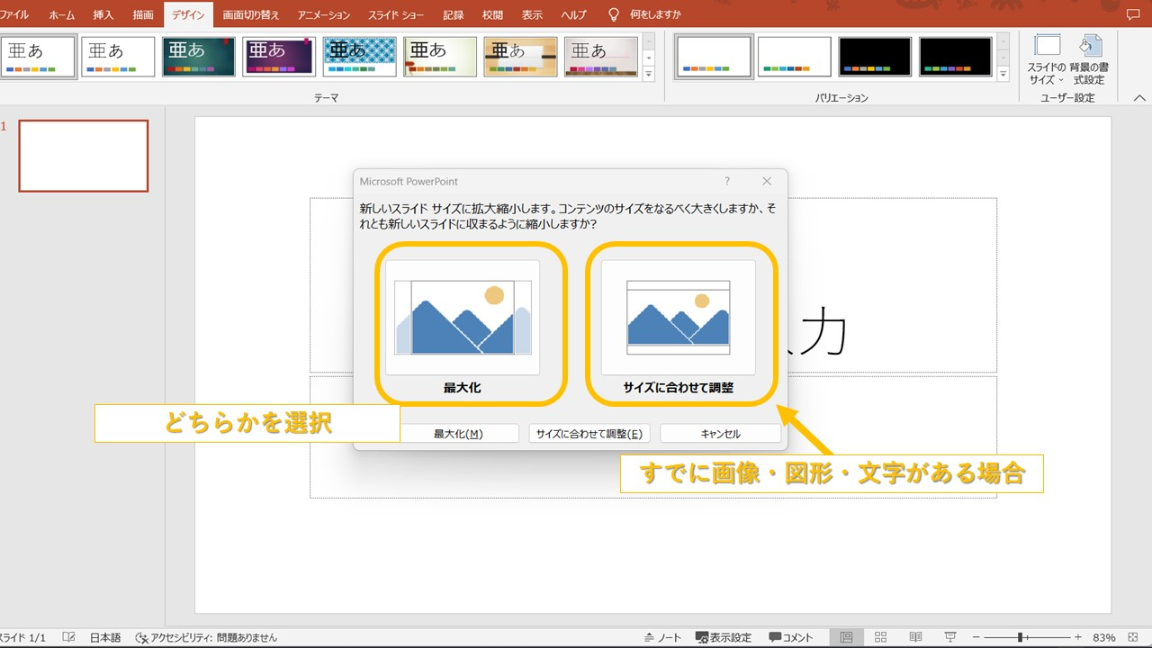
▼A4サイズになりました。

まとめ
今回は、PowerPointのスライドサイズをA4にする3つの方法について解説しました。
- 横向きのスライドをA4サイズにする
- 横向きのスライドを縦向きにしてA4サイズにする
- 幅と高さを変更してスライドをA4サイズにする
これらの方法を用いて、用途に合わせて設定を変更してみてください。
1と2の方法は、とても簡単にA4サイズにできるのでおすすめです。
A4用紙に印刷することを前提に、資料を作成するときには、最初に設定をA4に変更してからにしましょう。
縦か横どちらにするかも重要なポイントです。途中から縦・横や用紙サイズを変更すると、サイズの調整に時間がかかることがあります。
印刷用紙を決めて作り始めれば、デザインの調整や印刷のミスを防ぐことができますよ。今回紹介した方法を参考にしてみてくださいね。
不明点は解決しましたでしょうか。それでは最後まで読んでいただいてありがとうございました!

.png)


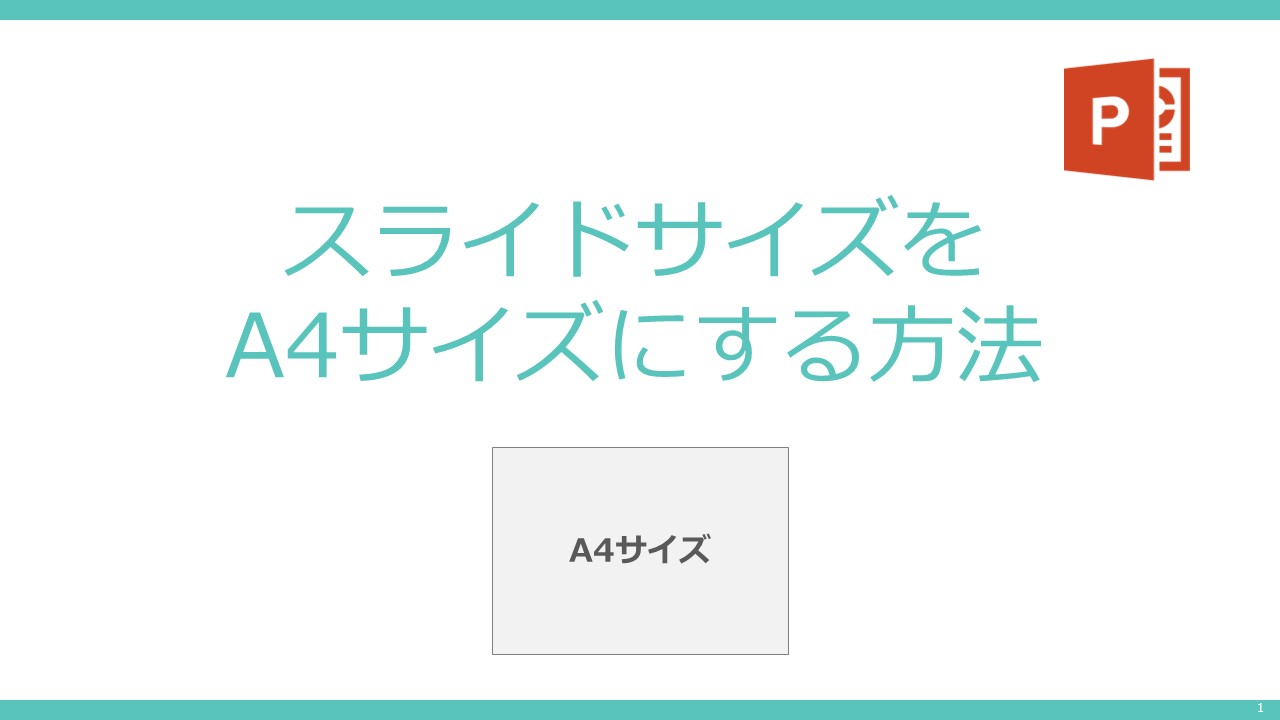
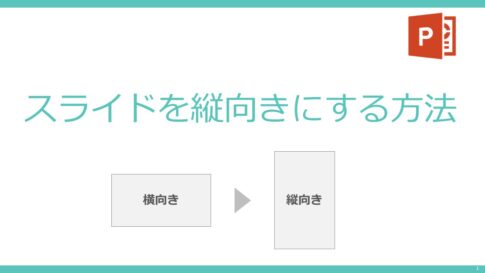


-150x150.jpg)
-485x273.jpg)
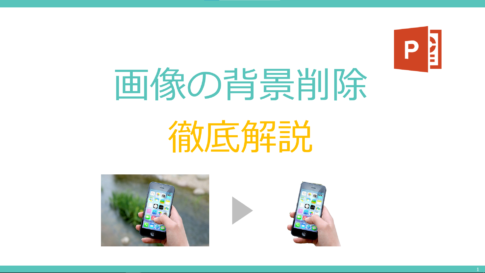


を一括変更する方法-485x273.png)
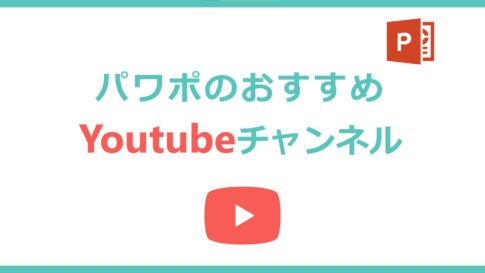
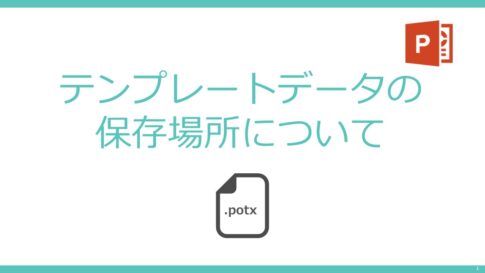
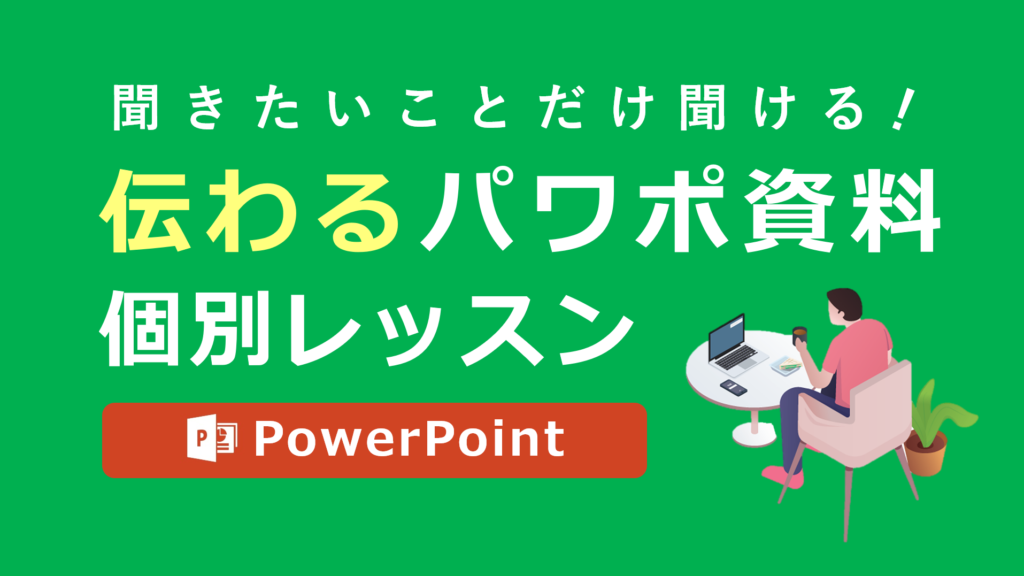







PowerPointでスライドサイズをA4サイズに変更したいのですが、どのように対応すればよいか方法が分かりません。