今回はパワーポイント(PowerPoint)でのデザインテンプレートの作り方についての解説記事です。 パワーポイントのテンプレートの基礎知識をはじめ、オリジナルのテンプレート作成に必要なスライドマスターの知識や最低限知っておくべきおすすめ設定まで、徹底解説しました。
今回は、このような不明点やお悩みを解決するためのお手伝いをします。
- パワーポイントでデザインテンプレートの作成方法を知りたい方
- パワーポイントのテンプレートについて知識を付けたい方
- パワーポイントのテンプレート作成における効果的な設定ポイントを知りたい方
パワーポイントでオリジナルのデザインテンプレートの作り方を知ることができます。パワーポイントのテンプレートを作成する際の注意点や押さえるべきポイントを把握することができます。
パワーポイントのテンプレートとは
パワーポイントのテンプレートとは各種スライドを作成する際のフォーマットを定義したデータとなります。
テンプレートを利用するメリットは?
テンプレートには文字のフォントの種類や利用する色の種類をはじめ、デザインの型を定義することができ、このテンプレートを利用することで、パワーポイントでの資料作成の作業効率化を図ることができます。
パワーポイントで資料を作成する際は、文字のフォントの種類を変えたり、色を変えたり、表紙を作ったり、いろいろと作業をするわけですが、資料作成の度に毎回利用する色や文字フォント、ヘッダー、フッターなどを作成・設定をしていると、非常に手間がかかります。
そこで、このような毎回利用する設定やスライドのデザインをフォーマットとして定義して保存しておけるのがテンプレートになります。パワーポイントにはこのテンプレート機能が備わっており、スライドマスターで自由に作成することが可能です。
このテンプレートを準備して、資料作成に利用することで、資料作成の時間が大幅に削減できます。また、関連者で同じテンプレートを利用して資料作成をすれば、設定を間違えることがなく、統一された資料を作成することができるという利点もあります。
既定のテンプレートは使わないほうがよい?
▼パワーポイントにはソフトウェア自体に標準でデザインテンプレートが用意されています。(以下画像のようなパワーポイントを起動したら最初の画面で出てくるデザイン集です。)
これらのテンプレートを利用することはもちろんダメではないのですが、結論としては、標準のテンプレートを利用することはおすすめしていません。
おすすめしない理由としては、簡単に言うとデザインが派手なものが多く、デザイン面で視認性が悪く、伝わりにくいものが多いという点です。またスライド内に差し込むテキスト文章や図形などの型も自由度がなく、使いずらいという点があります。
ということで、パワーポイントのテンプレートは自分で作成するほうが、デザイン性もよく、使いやすいものになります。
テンプレートの作成は設定方法などが難しく感じられるのですが、押さえるべきポイントを押さえれば、シンプルで自由度の高いテンプレートが作成できるので、本記事を参考にぜひ、自分のパワポポイントテンプレートデータを作成してみてください。
パワーポイントのテンプレートの作り方(オリジナルのスライドマスターの作り方)
それでは、ここから、パワーポイントでのテンプレートの作成方法についてお伝えしていきます。
パワーポイントのスライドマスターとは
まず、パワーポイントでのテンプレートはスライドマスターと呼ばれるスライドのフォーマット(デザインの型やフォントの種類、配色など)を定義する機能で作成できます。
とうことで、オリジナルのテンプレートを作成するためには、このスライドマスター機能を使うことになります。
スライドにテーマを適用すると、そのテーマに合わせてフォントの種類やサイズ、文字色、背景色などの書式が設定されます。それらの書式を管理しているのが「スライドマスター」と呼ばれる画面です。主に「ヘッダー」や「フッター」などのスライドに共通した固定のデザインもここで設定します。
「スライドマスター」を編集し、オリジナルのデザインテンプレートを作成していきましょう。
スライドマスターの編集方法
スライドマスターの編集画面に行くには、「表示タブ」の「マスター表示」内から「スライドマスター」を選択します。
▼そうすると、画面左側のスライド一覧のところに以下画像のようにスライドがずらりと並んでいるはずです。ここに表示されているのはパワーポイントの標準設定のスライドマスター設定です。

このスライドマスターやレイアウトは、通常のパワーポイントのスライドを扱うのと同じように操作ができ、レイアウトを選択すれば、そのレイアウトの編集ができますし、レイアウトを選択して「Delete」ボタンを押せば削除もできるといった具合です。
オリジナルのスライドマスターを作成するイメージは、この標準のスライドマスター(レイアウト群)を削除して、自分用の表紙、中扉、通常スライドなどのスライドレイアウトを作成する形となります。
▼自分のスライドマスターが完成した状態(下記のレイアウトはサンプルなので、自分なりに目次スライドやグラフスライドなど、よく使うフォーマットを作成すればよいということです。)

スライドマスターの構成
ここで、「スライドマスターの構成」について把握しておく必要があるので説明します。
画面左側にスライドマスターの全体構成が表示され、一番上の大きなスライドが「スライドマスター(親スライド)」になります。そしてそのスライドマスターにぶら下がっているスライド群が、「レイアウト(子スライド)」になります。

ここで知っておいてほしいポイントは、「スライドマスター(親スライド)」で設定した内容(文字や図形などの配置)はぶら下がる「子スライド」すべてに反映されるという点です。
▼例えば、下記のように、スライドマスターの左上に企業ロゴマークを置いたとすると、レイアウト(子スライド)すべての左上に企業ロゴマークが表示されるというわけです。

スライドマスターで設定するべきポイント
それでは、ここからは実際に自分用のスライドマスターの作成・設定に入っていきます。
スライドマスターではさまざまな設定項目がありますが、すべてを知る必要はありません。
ここでは僕の経験をもとにシンプルなスライドマスターを作成するための最低限設定するべき6つのポイントをお伝えします。
- スライドサイズの設定
- 配色(カラーパレット)の設定
- フォントの設定
- ページ番号の設定
- ヘッダー、フッターの設定
- 背景色の設定
下記にそれぞれのポイントを詳しく見ていきましょう。
スライドサイズの設定
パワーポイントでは主に「標準画面(4:3)」と「ワイド画面(16:9)」の2つのスライドサイズを設定できます。自分の作成するテンプレート(スライドマスター)についてもスライドのサイズをまず決めておく必要があります。
▼スライドマスターのスライドサイズ設定は、スライドマスターの画面の下記のところにあります。

スライドサイズについては標準画面やワイド画面以外に縦向きやA4サイズに変更することもできるので、そのような設定を行いたい場合には以下の記事でも解説しているので参考にしてください。
配色(カラーパレット)の設定
続いては、テンプレートとして使う色(カラーパレット)の設定です。パワーポイントで文字や図形の色を変更する場合にカラーパレットの画面が表示されると思いますが、このカラーパレットの色を自分のよく使う色を設定しておくことで、毎回パワーポイントを開くたびに色の設定をする必要がなくなります。
▼スライドマスターでの色(配色)の設定はスライドマスター画面の「配色」という項目から設定できます。

詳しい色の設定方法やおしゃれで見やすく伝わりやすい色については下記の記事で解説しているので参照ください。
フォントの設定
続いて、文字(フォントの種類)の設定です。こちらも色(配色)と同様、スライドマスターにセットで設定できます。自分が普段使うフォントの種類を設定しておくことで、テンプレートを開くだけで、フォントの設定をする必要がなくなります。こちらも必ず設定しておきましょう。
▼スライドマスターでのフォントの設定はスライドマスター画面の「フォント」という項目から設定できます。

▼「フォント」項目を選択するとテンプレートに標準設定するフォント設定画面が表示されます。英数字用フォントと日本語文字用フォントを設定するようになっており、ここでは僕のおすすめの「英数字:Segou UI」、「日本語:メイリオ」を設定しています。特に凝りがなければ、視認性のよいフォントなので、同じように設定してもらえばよいと思います。

フォント設定については、下記の記事で伝わりやすく見やすいフォントについて解説しているので、参考にしてください。
ページ番号の設定
続いて、ページ番号の設定について解説します。
ページ番号についてはあまり意識したことがない方もいらっしゃるかもしれませんが、作成した資料にページ番号を記載しておくと、資料を説明する際に資料の位置を見失わずに済み、説明もしやすくなります。特にビジネスシーンでのパワポ資料ではページ番号を入れるのは必須だと思います。
パワーポイントでのページ番号の設定についてはいくつかやり方があるのですが、ここでは、僕が普段使っているスライドマスターにページ番号を埋め込むやり方をお伝えします。パワーポイントのページ番号設定については以下の記事で徹底解説しているのでパワーポイントのページ番号をマスターしたい方は確認してみてください。
それでは、ここからページ番号の設定に入っていくのですが、ページ番号はすべてのスライドに自動的に表示させるようにするので、少し事前準備が必要となります。
事前準備としては、まず、パワーポイントでの初期設定のスライドマスターからレイアウト(子スライド)を一旦全て削除します。
一番最初のレイアウト(子スライド)は通常のスライド画面で利用されているため、そのままだと削除ができません。一度、通常のスライド作成画面に戻り、1枚目のスライドを削除してから再度レイアウト(子スライド)を削除しましょう。

▼続いて、スライドマスター(親スライド)の中に設置してある、テキストエリア(プレースホルダ―と言う)を全て削除します。
これで、ようやく事前準備の完了です。
ここからページ番号の設定になります。
スライドマスターの設定画面からマスタースライド(親スライド)を選択した状態で、「挿入」タブへ移動します。
そして、「テキストボックス」を選択し、マスタースライドの右下あたりに小さいテキストボックスを配置します。

▼そして、テキストボックス内に文字が入力できる状態(カーソルがチカチカしている状態)にして、テキストボックスの近くに表示されている「スライド番号の挿入」ボタンを押します。
すると、テキストボックス内に「<#>」の文字が挿入されると思います。(この「<#>がページ番号を表しています」)

▼あとは、再度「スライドマスター」タブに戻り、「レイアウトの挿入」を押してレイアウト(子スライド)を追加してみます。そうすると、追加されたレイアウトの右下に「<#>」が自動的に表示されていると思います。これでレイアウトにもページ番号(スライド番号)が表示できるようになりました。

▼最後に「スライドマスター」を閉じて、通常のスライド編集画面で、「新しいスライド」を追加してみましょう。右下にページ番号が表示されていれば設定完了です。


ヘッダー、フッターの設定
続いて、「ヘッダー、フッター」の作成に入ります。
「ヘッダー」はスライド上部に設置する主にタイトルや大見出しが入る部分になり、「フッター」はスライド下部に設置するもので、一般的には会社名やコピーライト、ページ数などを記載することが多いです。

パワーポイントで作成する資料には、さまざまなデザインのヘッダー、フッターがありますが、ヘッダー、フッターをあまり装飾しすぎると、派手なデザインとなり、肝心な中身に目がいかないデザインになってしまいます。伝わるという観点では、ヘッダー、フッターはシンプルに仕上げるのがベストです。
ということで、ここでは、シンプルな「ヘッダー、フッター」の作成方法をお伝えします。
まず「ヘッダー」の作成をします。「スライドマスタータブ」から「マスターレイアウト」内の「タイトル」のチェックボックスにチェックを入れます。すると、「マスタータイトルの書式設定」のプレースホルダ―が出るので、それをヘッダー部分にもっていきます。
ここで、フォントの種類や文字の大きさ、文字色、タイトル文字の下線の設定などタイトルに適した好みの設定を行います。

続いては「フッター」の作成です。メニューの「挿入タブ」から文字や図形を選択し、フッター部分であるスライドの下方に持っていきます。「フッター」には会社名やコピーライトなどを記載するのが一般的になります。

これで、ヘッダー、フッターの設定が完了です。
背景色(背景画像)の設定
最後にスライドマスターでの背景の設定方法についてです。背景色は基本的にはシンプルな「白」がよいので、背景色が白でよい場合は設定不要ですが、スライドに背景色を入れたり、背景に画像を設定したりする場合には行う項目となります。
▼スライドテンプレート(レイアウト)の上で右クリックをし、「背景の書式設定」を選択します。「塗りつぶし(単色)」の欄にチェックを入れ、「色」から設定したい背景色を設定することができます。
▼「背景画像」を設定したい場合は、塗りつぶしの項目で「塗りつぶし(図またはテクスチャ)」を選択し、「画面ソース」内の「挿入する」から画像を指定することで、背景画像に設定することができます。

テンプレートデータとして保存する
パワーポイントのデザインテンプレート(スライドマスター)の作成が完了したら、「テンプレート形式(.potx)」として保存する必要があります。
まずスライドマスターモードを終了させます。
「スライドマスター」タブから「マスター表示を閉じる」をクリックします。
続いて「ファイル」→「名前を付けて保存」を選択します。ファイル形式を「PowerPointテンプレート(*.potx)」を選択し、適当なファイル名で保存します。
これで、自分の作成したパワーポイントのテンプレートデータを保存することができました。
パワーポイントのテンプレートデータでの保存方法や使い方については下記の記事でも解説しているので、必要に応じて確認ください。
パワーポイントのテンプレートのシンプルなスライドマスターの作成例
ここまでで、オリジナルのテンプレート(スライドマスター)での操作方法や最低限設定するべきポイントについて解説してきました。
作成例に出したスライドテンプレート(レイアウト)は一般的によく使う、ヘッダー、フッターのある基本レイアウトでしたが、パワポでの資料作成ではその他にも、例えば、表紙スライドや目次スライド、中扉スライド、箇条書きスライド、表・グラフスライドなど、いろいろとパターンあると思います。
もちろん、自身のパワポ資料作成環境により、たくさんのレイアウトを作成してもよいわけですが、僕の経験では、レイアウトをたくさん作りすぎても結局、自由度が効かなくなり、作業効率が逆に悪くなる状態になってくるため、スライドテンプレートは、「表紙スライド」、「本編スライド」、「白紙スライド」といった形で最低限作成しておくとよいとお伝えしています。
※白紙スライドはヘッダー、フッターにとらわれない自由度の高いスライド作成用として準備

また、本編スライドの「ヘッダー、フッター」のパターンは好みに合わせていくつか作っておくのはよいと思います。作成する際には、シンプルなヘッダー、フッターデザインがおすすめです。参考にしていただければと思います。

シンプルなパワーポイントテンプレートのダウンロード
最後に今回の記事で、解説・紹介したパワーポイントでのシンプルなテンプレート(スライドマスタ設定)データをダウンロードできるようにしておきます。(ZIPで圧縮しているので、ダウンロードしたら解答してください。)
そのまま流用して、自分好みにカスタマイズしてもよいですし、スライドマスタ設定の参考にしていただいくでもかまいません。ぜひ参考にしてみてください。

まとめ
今回は、「パワーポイントのテンプレートの作り方」ということで、パワーポイントでテンプレートを作るために必要なスライドマスターの使い方、そして、ビジネスシーンで利用できるシンプルなテンプレート(スライドマスター)を作るために必要な設定ポイントなどをご紹介しました。
スライドマスターを使いこなせるようになってくると、自分の作成しる資料にあわせた効率的で効果的なテンプレートを作れるようになるので、パワーポイントでの資料作成作業が間違いなく効率アップします。
また、今回作成手順にあわせて紹介したテンプレート作成例は、パワーポイントの標準テンプレートと比べて、とてもシンプルなものだと思います。パワーポイント資料(プレゼン資料)においては、見た目のインパクトやデザイン性は大切なシーンもありますが、常に必要なのは、伝えたい内容が相手に素早く的確に伝わるという点になります。
そういった意味でも、デザインテンプレートは凝りすぎずシンプルなもので十分だというのが僕の意見です。是非、本記事を参考にして、自身の使いやすくシンプルなパワーポイントのテンプレートを作成してみてください。
不明点は解決しましたでしょうか。それでは最後まで読んでいただいてありがとうございました!

.png)









を入れる方法-150x150.jpg)


-485x273.png)
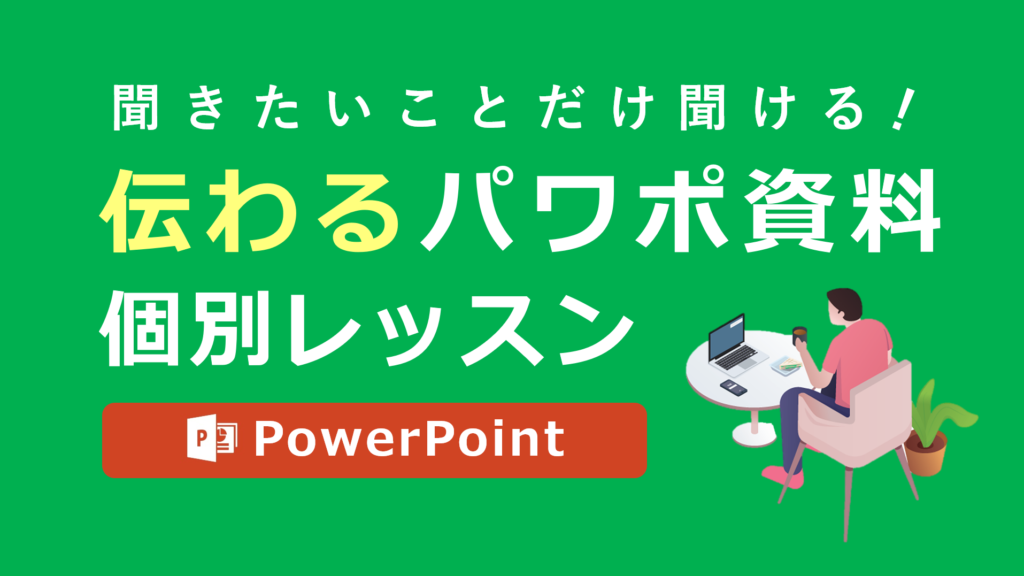






パワーポイント(PowerPoint)でオリジナルのデザインテンプレートを作成したいと思っていますが、作成方法が分かりません。