
今回はパワーポイント(PowerPoint)で作るプレゼン資料や説明資料をきれいで見やすく作るためのレイアウトの秘訣をお伝えします。基本知識に加え、テクニック的な情報もお伝えします。
パワーポイントできれいで見やすい資料を作るためのレイアウトの秘訣は以下の3つになります。
- バランスよく配置する
- 位置や大きさを揃える
- 適度な余白を設ける
- パワーポイント(PowerPoint)できれいで見やすい資料を作れるようになりたい方
- パワーポイント(PowerPoint)のきれいで見やすい資料を作るためのレイアウトの知識を知りたい方
パワーポイントできれいで見やすい資料を作るためのレイアウトの知識を知ることができます。
きれいで見やすいパワーポイント資料・プレゼン資料とは
まず、パワーポイントで作る、きれいで見やすい資料(プレゼン資料)についてお伝えしたいと思います。
▼以下の2つのスライド(Before-After)の例を見てください。パッと見て、どちらがきれいで見やすいと感じるかと言えば、Afterのスライドだと思います。
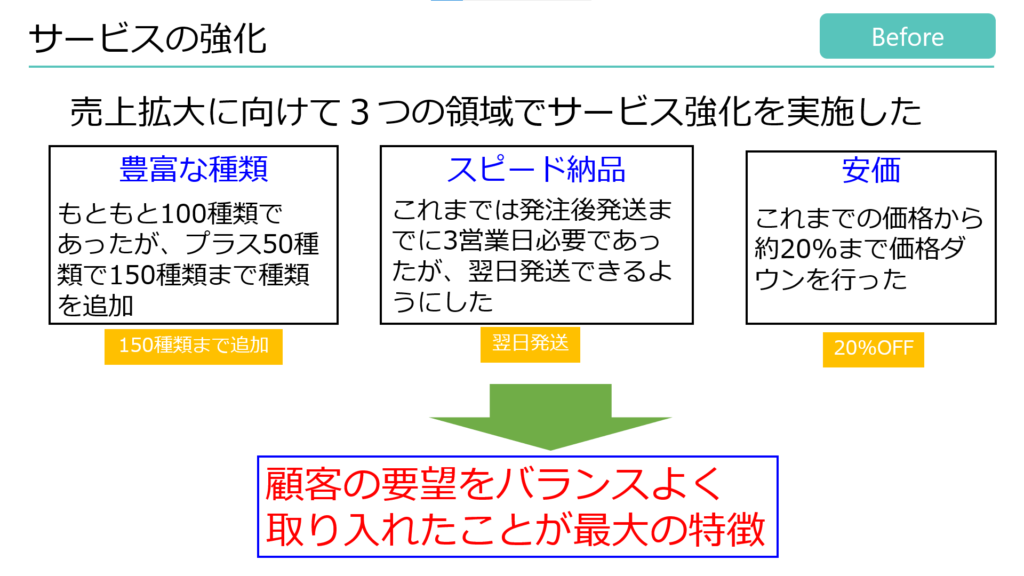
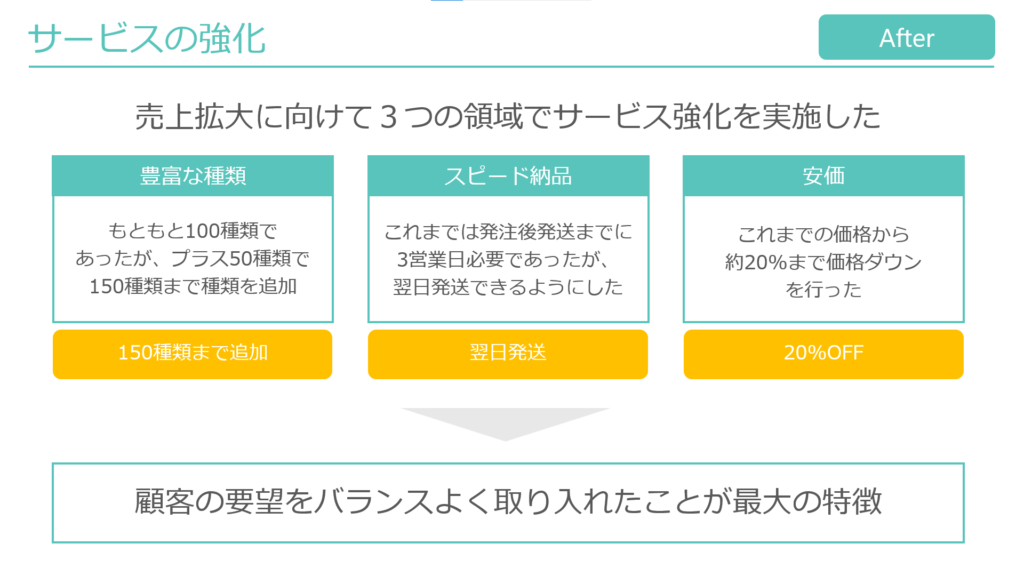
Beforeスライドは少し極端かもしれませんが、デザインの知識を持たずにいい加減に資料作成をすると、これに近いスライドができてしまいます。一方Afterのスライドは、Beforeと同じ内容を書いているにも関わらず、スライドの見映えがスッキリとして、見やすくなったのは間違いないと思います。このAfterスライドにはさまざまな工夫がされてできあがっているのですが、その中の1つのポイントがレイアウトになります。
パワーポイントにおけるレイアウトとは
では、レイアウトについて少し解説をしたいと思います。レイアウトとは一般的にモノの配置・配列・割付のことを言います。
パワーポイントでのレイアウトはオブジェクトの配置・配列・割付ということになります。
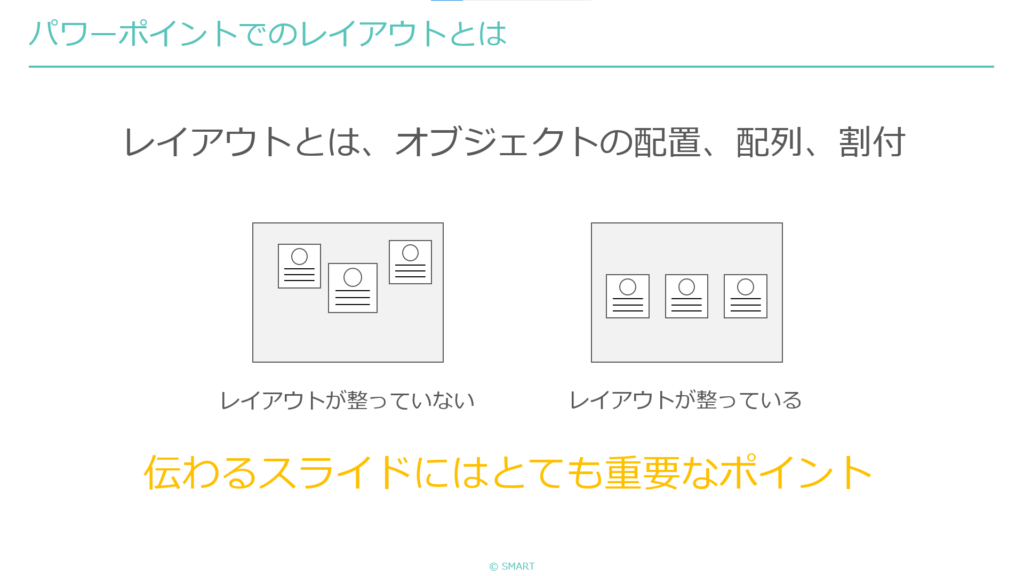
オブジェクトとは、パワーポイントのスライド作成で利用するテキストボックスや図形、グラフ、表といったものの総称になります。
「レイアウトがきれいで見やすい」というのは言葉で説明しなくてもなんとなく感じとれると思いますが、つまり、スライド内に配置されているテキストボックスや図形などのオブジェクトがキレイに整っている状態を指します。
きれいで見やすいレイアウトを作る基本知識
それでは、ここからパワーポイントにおけるきれいで見やすいレイアウトを作る知識をお伝えします。まず基本知識として、以下の3つのポイントがあります。
- オブジェクトをバランスよく配置する
- オブジェクトの位置や大きさを揃える
- オブジェクトに適度な余白を設ける
説明のために再度「Before-After」のスライド例を用意しました。先ほどはレイアウトの観点以外も含めていましたが、今回はレイアウトの観点だけに絞った「Before-After」となっています。あらためて、レイアウトの観点に絞っただけでも、Beforeのスライドに違和感があり、きれいでない、見にくいと感じると思います。
▼Beforeスライド
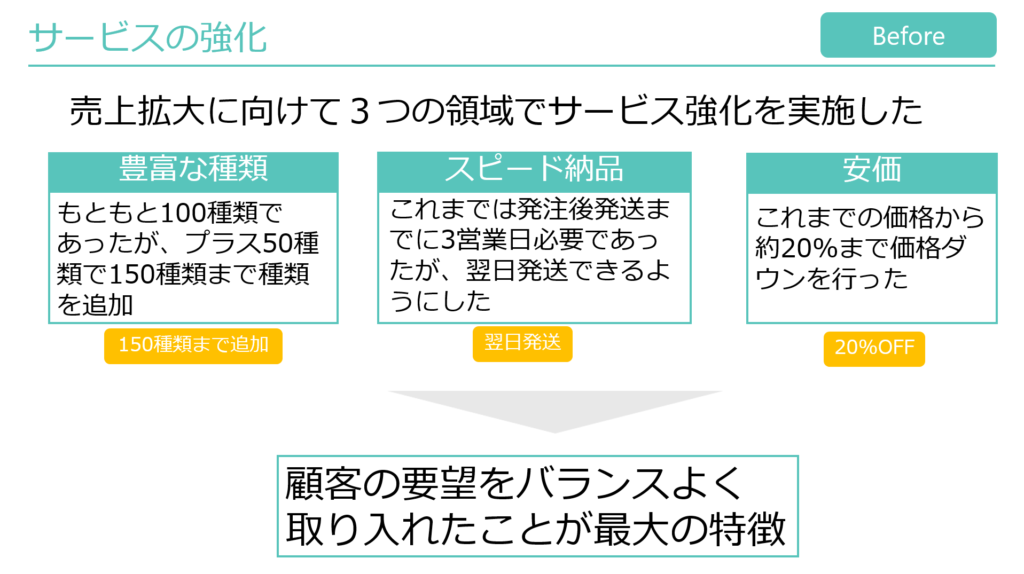
▼Afterスライド
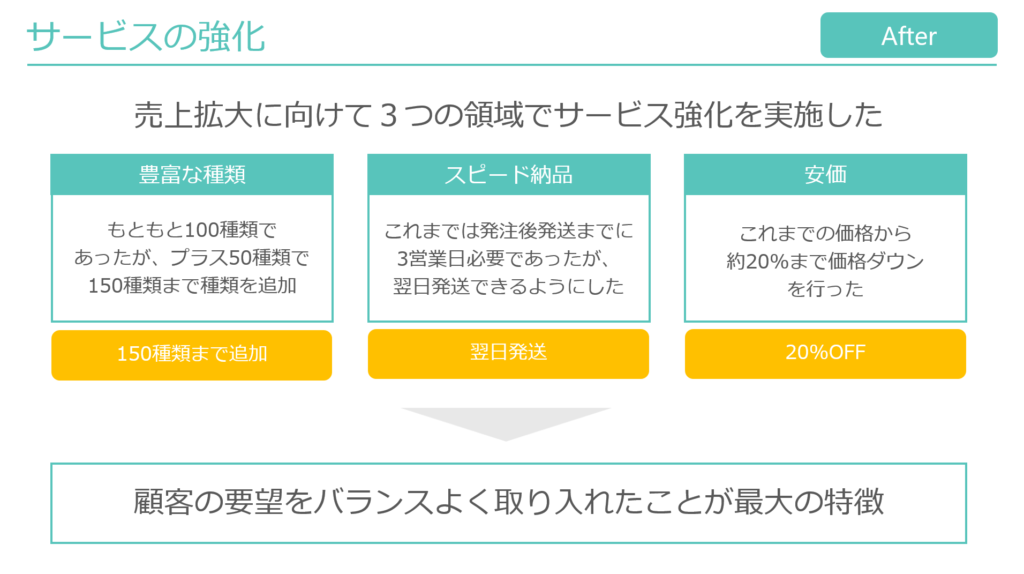
それでは、この「Before-After」のスライド例を使用してそれぞれのポイントについて解説していきたいと思います。
オブジェクトをバランスよく配置する
まず、「オブジェクトをバランスよく配置する」ということです。
▼Beforeスライドを見てみましょう。図形で囲まれた情報(ボックス)の配置位置が均等に配置されていなかったり、中心から少しずれていたりしており、全体としてバランスが悪い状態です。 ちょっとしたことなのですが、このバランスの悪さが人間の脳には響き、違和感を覚えるようになります。この違和感は言うなればノイズとも言え、脳への情報伝達の妨げになるわけです。
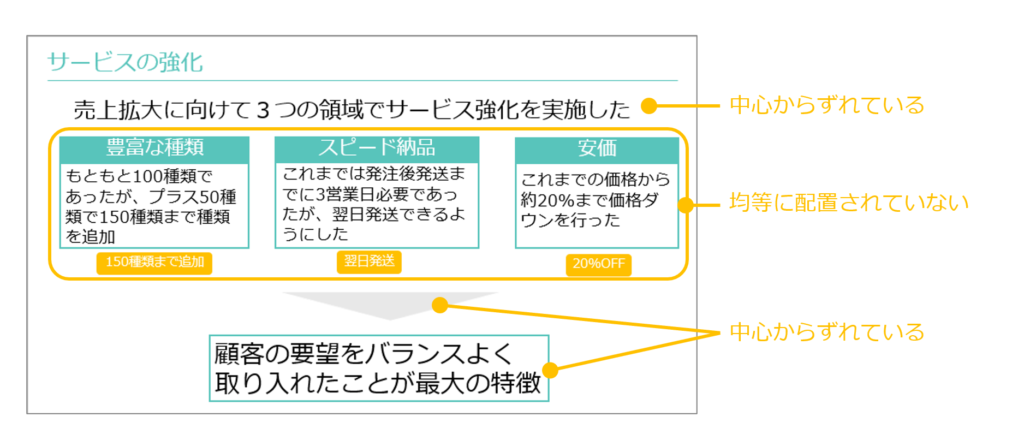
▼Afterスライドはこのオブジェクトの配置のバランスが整っています。図形の配置が均等(同じ間隔)に配置されています。文章の配置もスライドの中心にきちんと置いています。こうするだけで、バランスが整い違和感のないすっきりした印象に変わります。
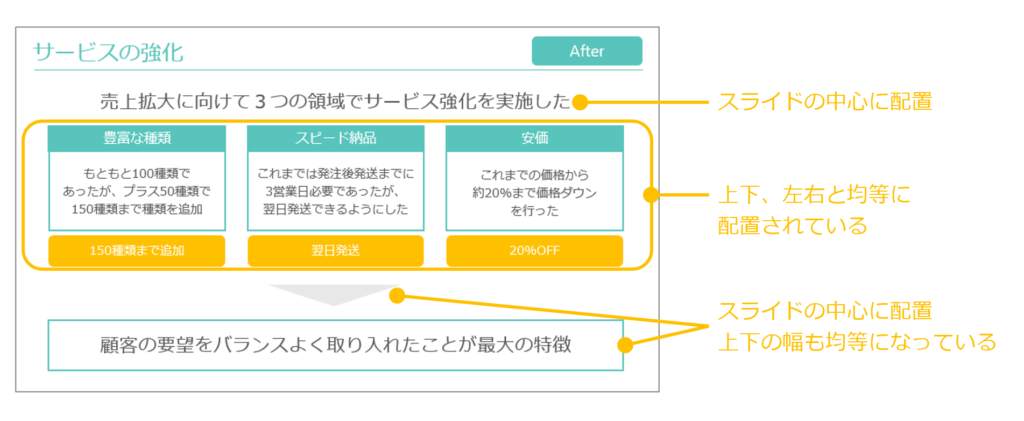
オブジェクトの位置や大きさを揃える
続いては「オブジェクトの位置や大きさを揃える」という点です。
▼先ほどと同じくまずBeforeスライドを見てみましょう。図形やテキストの位置が微妙にずれているのが分かるでしょうか。また同じレベルの情報を表す図形の大きさもバラバラです。この位置や大きさが揃っていないのも、脳に違和感を与えるノイズになります。
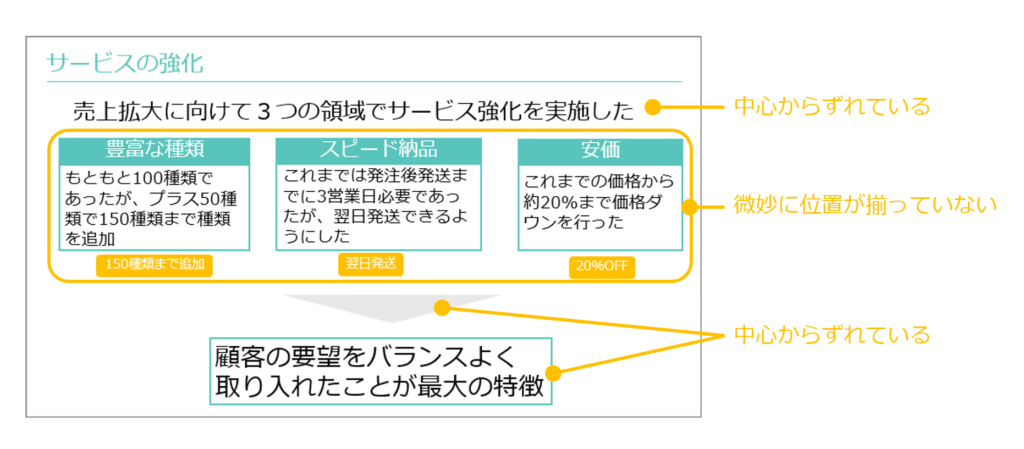
▼Afterスライドでは、各種図形の大きさ(高さ、幅)をすべて揃えています。一番下の文字の入った図形も、文字の大きさに合わせるのではなく、上部の図形の全体幅に揃えています。こうすることで、各種オブジェクトがピシッと沿っている感じが見え、人間の脳には「きれい」という印象が入るようになります。
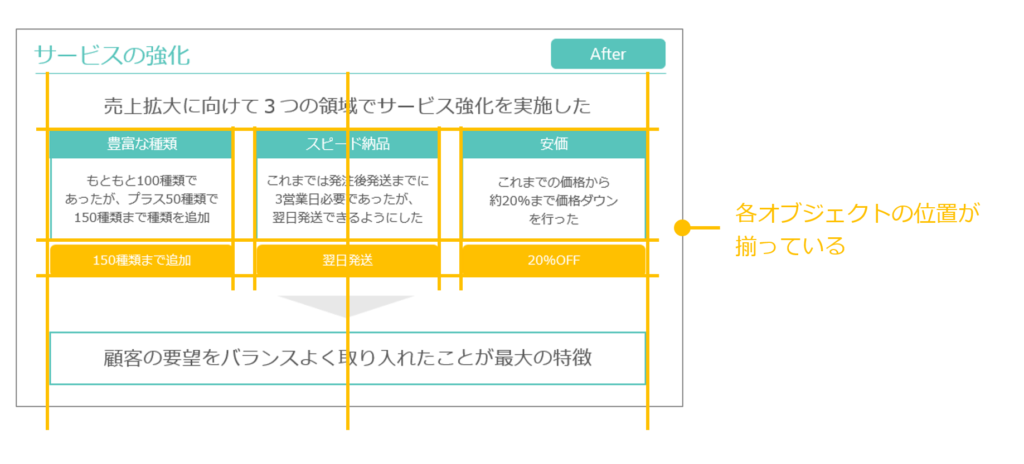
オブジェクトに適度な余白を設ける
最後に「オブジェクトに適度な余白を設ける」という点です。
▼同じくBeforeスライドを見てみましょう。まず、全体的に文字(フォントサイズ)が大きく、余白が少ないです。特に図形の中の文字がぎゅうぎゅうに見えるほど大きく余白がほとんどありません。そのほかグレーの三角形も大きさが大きく余白を少なくしています。このようにスライド内に余白が少ないと、人間の脳は無意識に窮屈感を感じて、資料の内容が読みにくい(見ずらい)と感じてしまいます。
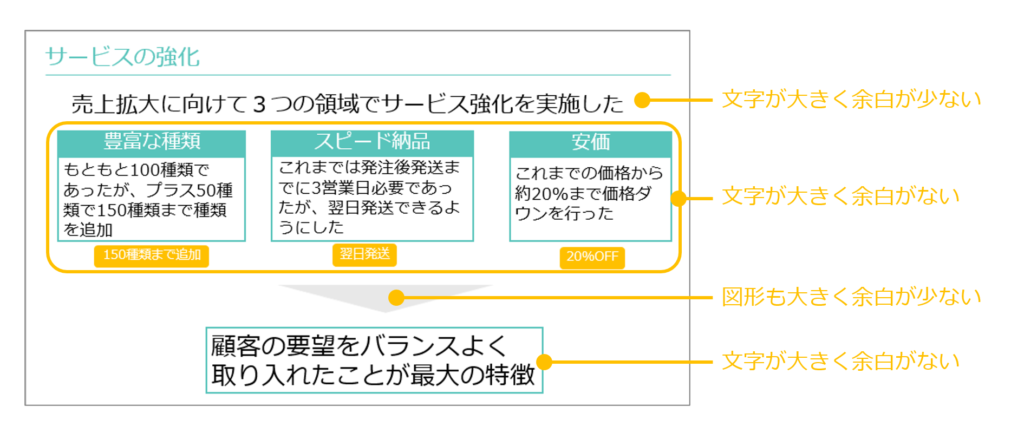
▼これに対してAfterスライドは全体として、文字の大きさ(フォントサイズ)を小さくしているのが分かると思います。グレーの三角形の大きさも小さくしています。特に図形の中の文字については、文字の大きさよりも余白を優先して、文字サイズを小さくすることで、適度な余白が生まれ、見やすい(読みやすい)スライドが実現できます。
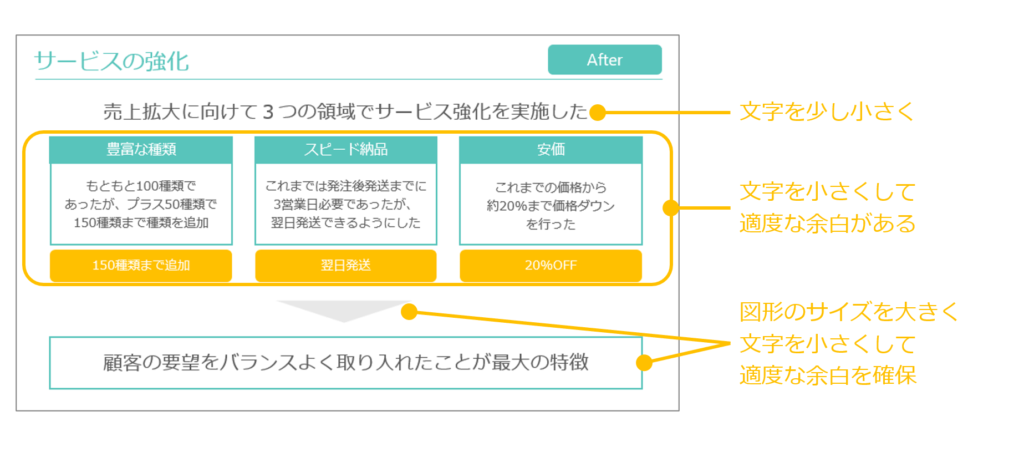
どうでしょうか?ここで説明した3つのポイントを意識して資料作成をするだけで、見映えが変わり、一気に見やすい資料を作ることができます。まずはこの3つのポイントを意識して資料作りをしてみましょう。
パワーポイントできれいで見やすいレイアウトを作るための便利機能
では、ここで、きれいで見やすいレイアウトを作成するための、パワーポイントでの便利機能を紹介したいと思います。
上記できれいで見やすいレイアウトにおける基本知識お伝えしましたが、オブジェクトを均等に配置したり、位置や大きさを揃えたりと、一見、緻密な作業が必要になりそうです。
ですが、ここで紹介するパワポの機能を使えば、手軽にオブジェクトの位置や大きさを揃えることができ、作業効率化が図れます。レイアウトの基本知識に合わせて操作方法もマスターしましょう!
グリッドとガイド機能(スマートガイド機能)
まず最初に知っておいてほしいのが「グリッドとガイド機能」です。
グリッドとガイドはどちらもオブジェクトの配置位置や幅を揃えるための補助機能です。グリッドはパワポのスライド上にマス目を表示させる機能で、ガイドは任意に設定できる補助線となります。すべてを使う必要はなく、それぞれ特徴を知って自分にあう補助機能を使うとよいです。
グリッドとガイドについては以下の記事で特徴や使い方などを徹底解説しています。
グリッドとガイド機能の詳細はここでは割愛しますが、資料作成時に必ず使ってほしいのが、「スマートガイド」機能になります。
▼これは、パワーポイントの初期設定でオンになっている機能なので、なじみがある方も多いと思いますが、スライド上でオブジェクトを配置する際に、自動的に高さや幅、周囲のオブジェクトの位置関係を赤い点線で教えてくれる機能です。
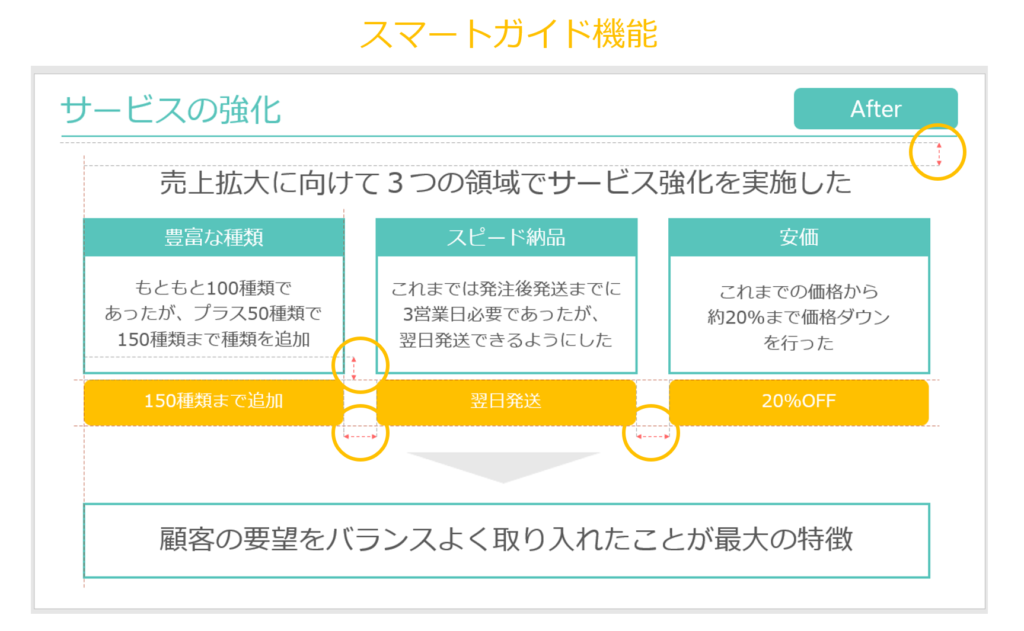
オブジェクトの作成、配置にはこのスマートガイド機能をしっかり活用することで、大きさや位置を揃えることができるので必ず活用していきましょう!
オブジェクトの配置機能
続いてはオブジェクトの配置機能です。上記のスマートガイド機能でオブジェクト間の幅を確認しながら作業することもできますが、複数のオブジェクトを均等に配置できる便利な機能がパワーポイントには装備されています。この機能を使いこなせるようになると、パワポ資料作成の圧倒的な作業効率化が図れます。
パワーポイントの便利機能である配置機能については以下の記事で使い方などを徹底解説しているので、詳細は別途参照ください。
オブジェクトの大きさを揃える方法
最後にオブジェクトの大きさを揃える方法です。こちらもオブジェクトの大きさを同じ大きさに揃える場合に使える時短テクニックなので、覚えておくとよいです。
レイアウトをきれいで見やすくするテクニック(コツ)
では、上記の基本ポイントを押さえたうえで、きれいで見やすいスライドを作成するテクニック(コツ)を紹介したいと思います。
僕が普段の資料作成で意識しているのが、情報の領域枠を四角形で見せるということです。
情報の領域枠というのは、パワポスライドの中に出てくる情報の塊の境界線にことを指しています。文章だけだと分かりにくいと思うので、これについて、またBefore-Afterの事例スライドで説明したいと思います。
▼Beforeスライド
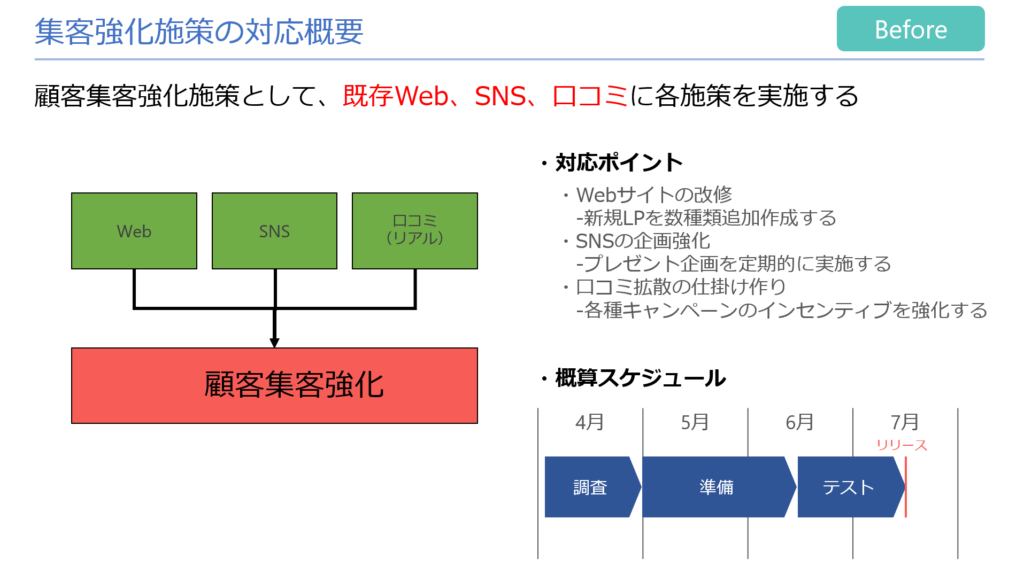
▼Afterスライド
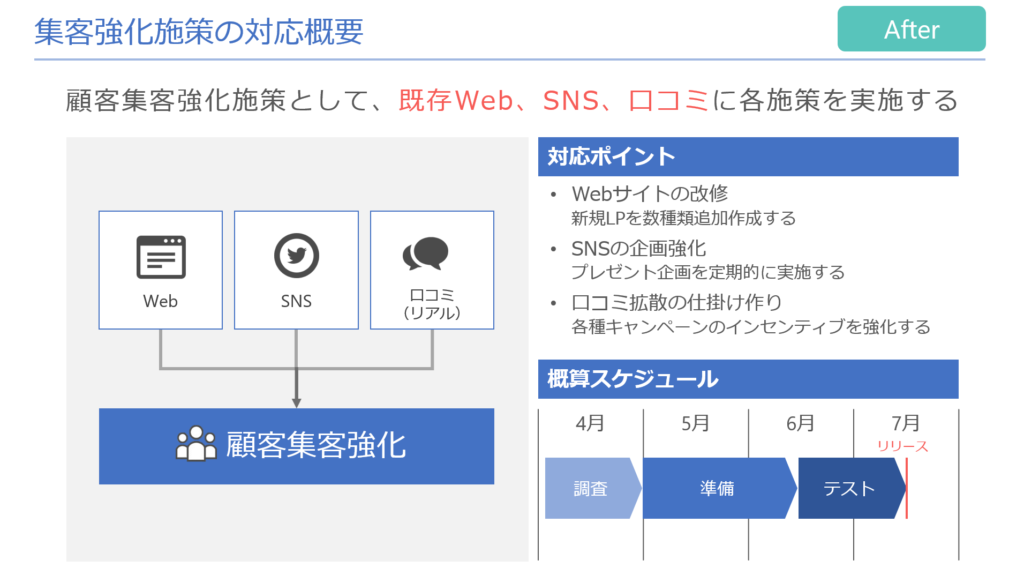
▼まず、Beforeスライドです。このスライド内に情報領域(情報の塊)は以下のとおり4つあります。注目すべき点はこの情報の塊が視覚的にどう見えているか?です。おそらく、情報の塊があることは把握できると思いますが、各情報の領域枠境界線が見えないと思います。
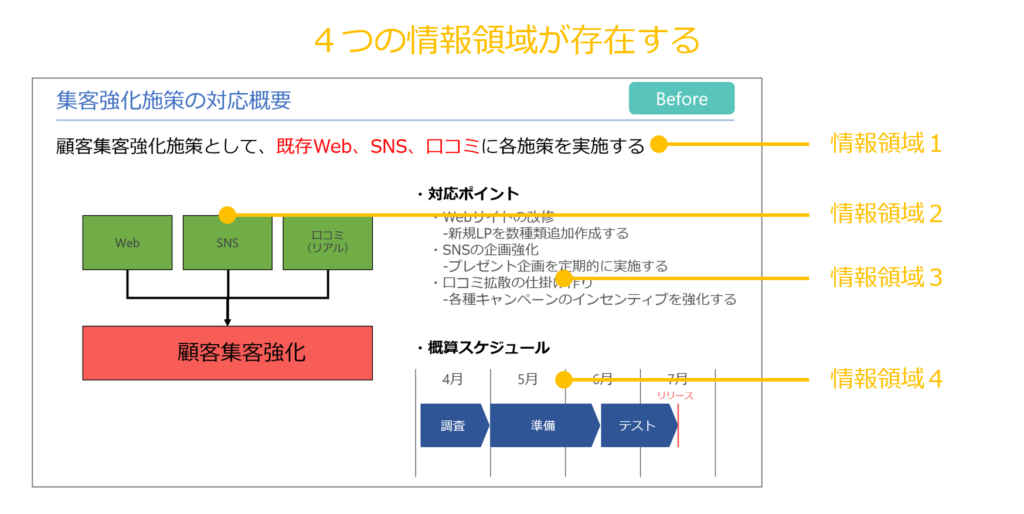
▼Afterのスライドがこちらです。同じ4つの情報領域があるのですが、Beforeと違って情報領域(境界線)が四角形で見えると思います。なぜ四角形で見えるかというと、図解のところにグレーのグルーピング装飾がしてあったり、右側のタイトル文字が図形で囲まれていたりしているからです。そして、ポイントはこの領域枠のそれぞれの位置や大きさが揃っているのが分かると思います。
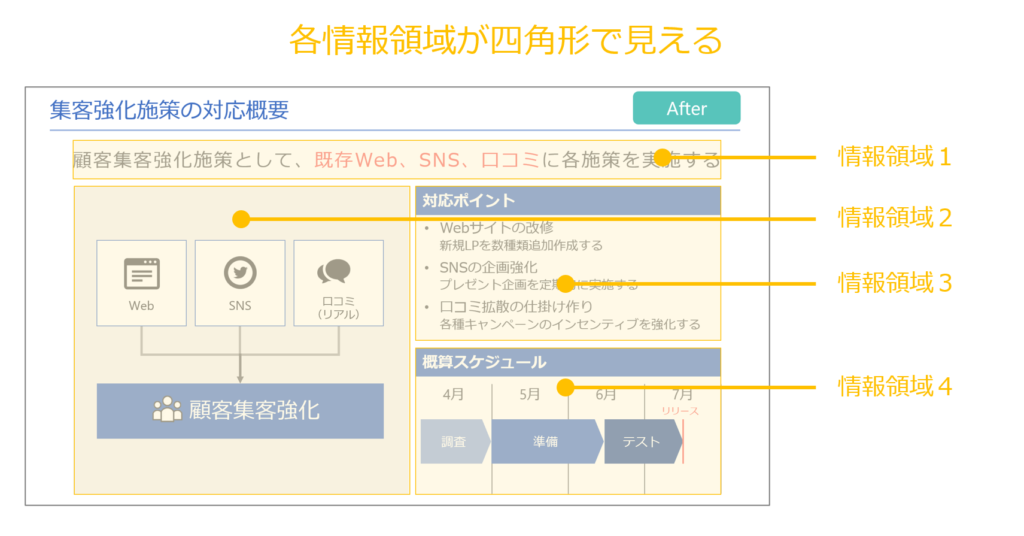
この各情報の領域枠が四角形で揃っていることが重要で、レイアウトの基本でお伝えしたとおり、人間の脳は位置や大きさが揃っていると「きれいで見やすい」という認識をするようになるわけです。
つまり、きれいで見やすい資料を作るには、各スライド内の情報領域枠を四角形で見せれるように装飾をしてあげることです。これを知って、意識して作るか?作らないか?で、できあがるスライドが変わってきます。
では、情報領域を四角形で見せる装飾方法をいくつか紹介します。
グルーピングの装飾を入れる
まず紹介するのがグルーピングの装飾です。 グルーピングの基本とテクニックについては別記事で紹介していますので、ここでは割愛しますが、グルーピングの装飾とは簡単に言えば、同じ種類の情報を枠で囲むことです。レイアウトの観点で言えば、情報の塊を枠で囲むということになります。
▼先ほどのBefore-Afterスライドで解説すると、Beforeスライドの左側の図解部分にはグルーピングの装飾はありませんが、Afterスライドでは薄いグレーで図解部分を囲っていてグルーピングをしています。
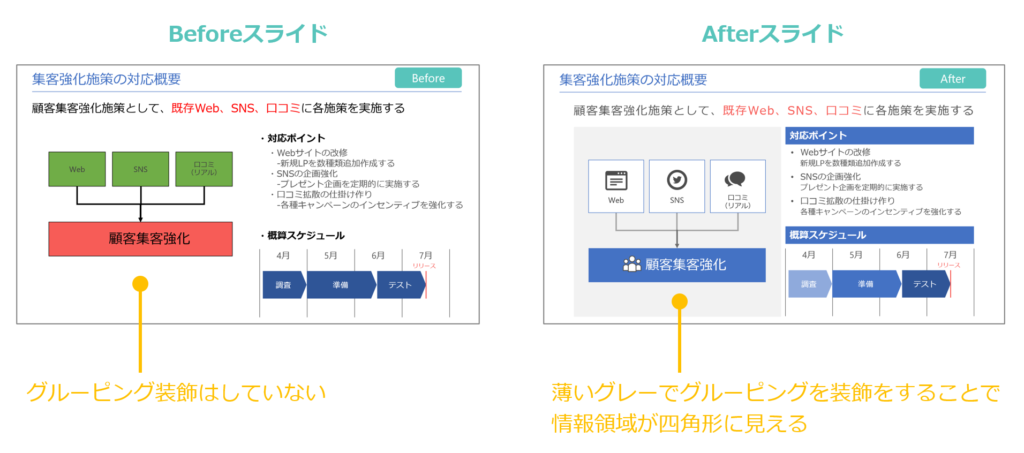
こうすることで、情報領域に枠が見えるようになり、情報の塊が四角形で見えるようになりました。そして、周囲にある情報領域と位置や大きさを合わせることで、きれいで揃ったレイアウトを見せることができています。
グルーピングについては以下の記事で、見やすい資料を作るためのグルーピングの秘訣を書いていますので、あわせて読んでいただくと効果的です。
横幅を表現できるタイトルの装飾をする
続いては、タイトルの装飾です。ここでのポイントは横幅を表現できるタイトル装飾を使うことです。一般的にタイトルの装飾は文字を太くしたり、色を変えたり、大きさを変えたりするわけですが、横幅を表現できるタイトル装飾を使うことで、レイアウトを整える(きれいに見せる)ことができます。
▼横幅を表現できるタイトルの装飾とは以下のような装飾です。すべて横に伸びるラインが入っている装飾なので、横幅を表現することができます。
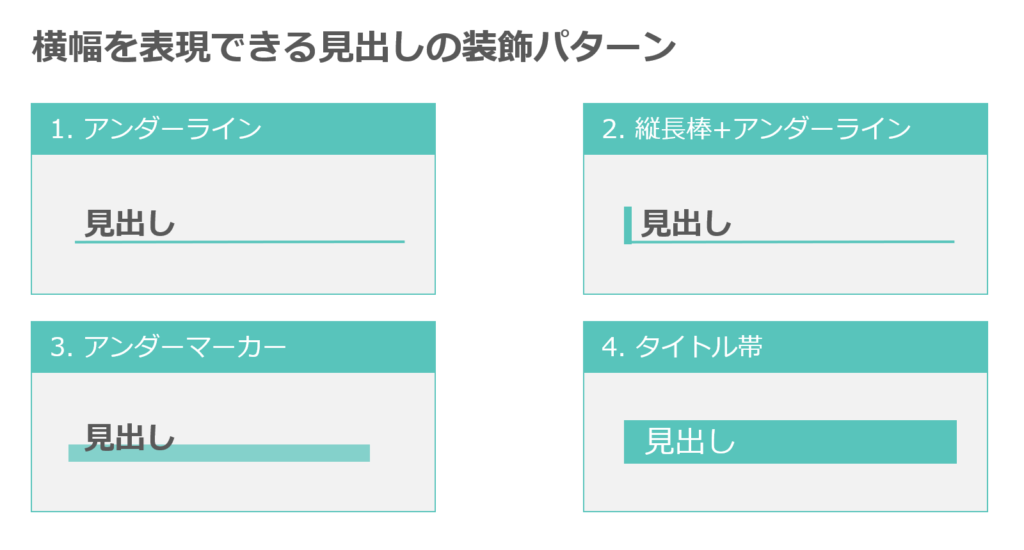
それでは具体的な使い方と効果を同じくBefore-Afterスライドで解説します。
▼Beforeスライドの右側の領域に注目してください。「対応ポイント」、「概算スケジュール」がタイトル部分です。通常であれば、タイトルの装飾は文字を太くしたり(ボールド)、色を変えたりしますが、Afterスライドでは、「対応ポイント」、「概算スケジュール」に横幅を表現できるタイトル装飾を施しています。
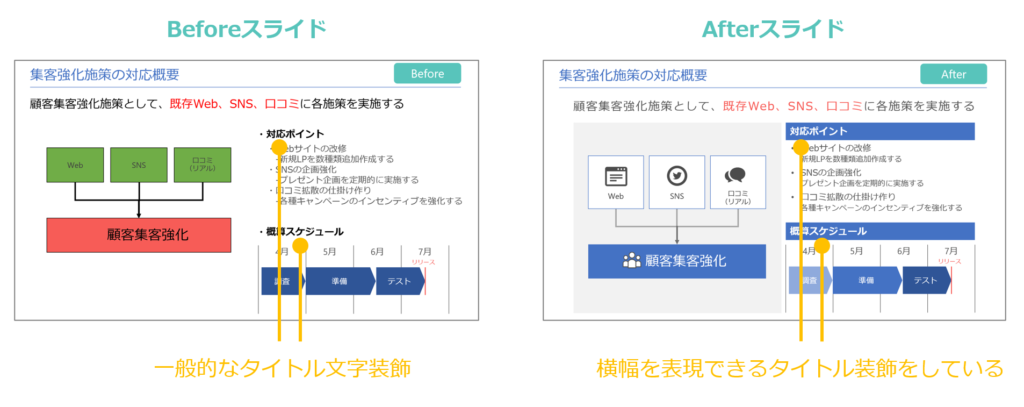
▼こうすることで、なにが違うかというと、人間の目には情報領域の枠が見えるようになり、情報領域が四角形で見えるようになっていると思います。こうすることで、周囲にある情報領域と位置や大きさを合わせることでき、きれいで揃ったレイアウトを見せることができています。
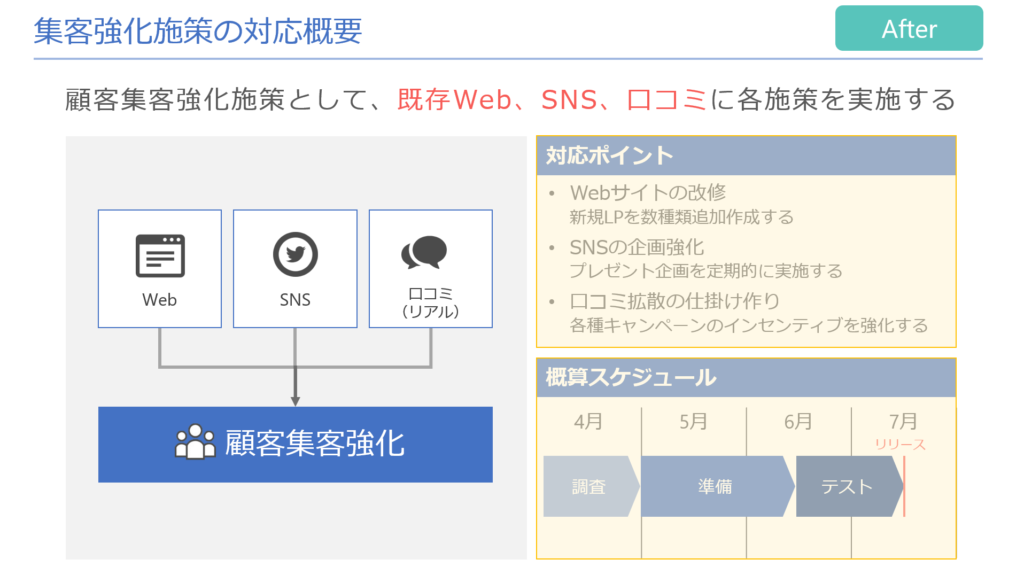
文長を調節する
最後に文長の調節です。文長というのは、文章の長さのことです。この文長の長さも調節することで、周囲のオブジェクトとの位置を揃えることができ、キレイで見やすいスライドにつなげることができます。同じくBefore-Afterスライドで解説しましょう。
▼Beforeスライドは普通に文章を書いています。決してこれが悪いわけではありませんが、Afterスライドは文長(文章の幅)を広げて、左右の位置を下のオブジェクトの位置と揃えています。こうすることで、きれいで揃ったレイアウトを見せることができています。
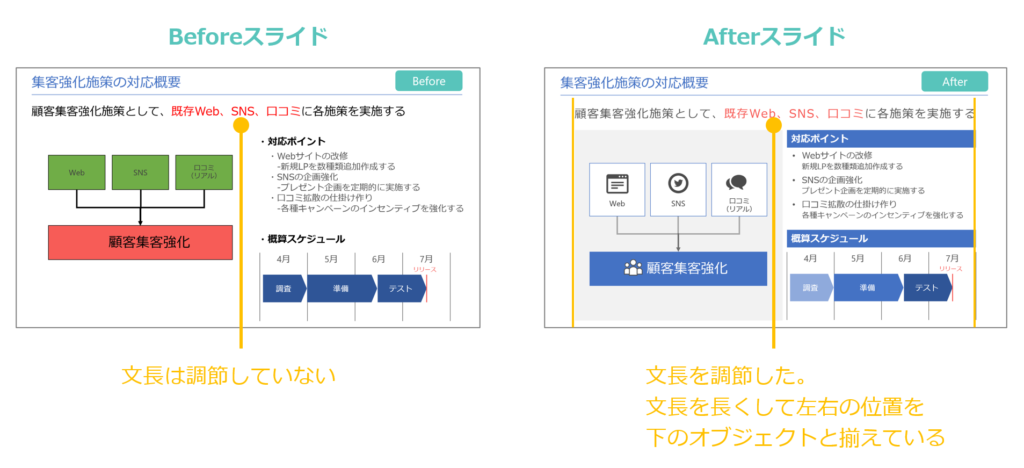
ただし、この文長の調整は必ずしも行う必要はありません。文章が短い場合に無理やり文長を広げると、状況によっては文字間に空白ができすぎて見映えを損なう状態になります。あくまで、文章の量と横幅のバランスを見て、揃えれそうな場合にやってあげるとよいと思います。
文長の調節方法
文長の調節方法は、文字間隔の調整で行います。ここでは手っ取り早い方法といて、文字の「均等割り付け」機能を紹介します。この「均等割り付け」機能はテキストボックスの大きさ(幅)にあわせて文字の間隔を自動的に広げてくれる機能で、文章の端をきれいに揃えることができます。
▼文字の「均等割り付け」機能は、「ホームタブ」の「段落」領域に文字の「均等割り付け」ボタンがあります。対象のテキストボックスを選択した状態で、このボタンを押せば一発で左右の幅にあわえて文字間隔が広がります。
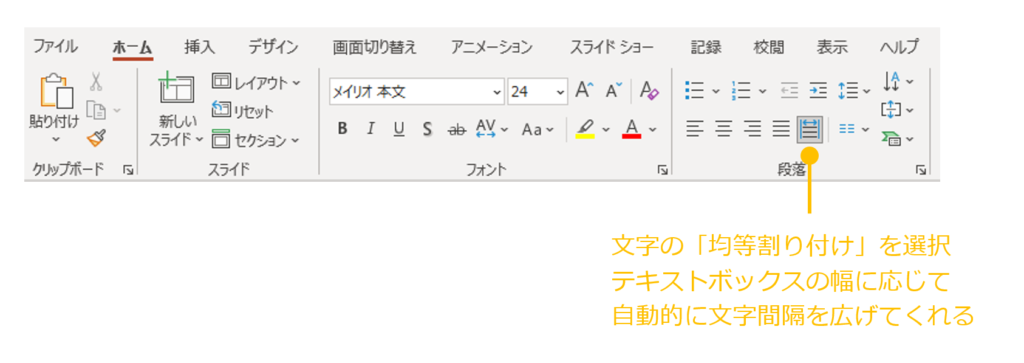
まとめ
今回は、「きれいで見やすいパワーポイント・プレゼン資料を作るレイアウトの秘訣」ということで、パワーポイントできれいで見やすい資料を作るために必要となるレイアウトの知識とテクニックを紹介しました。
あらためて本記事で紹介した内容を整理すると、以下になります。
- オブジェクトをバランスよく配置する
- オブジェクトの位置や大きさを揃える
- オブジェクトに適度な余白を設ける
そして、上記基本を押さえたうえで、紹介したテクニックが、資料作成の際に「情報の領域枠を四角形で見せる」という点です。この情報の領域枠を四角形に見せる方法として、以下3点を紹介しました。
- グルーピングの装飾を入れる
- 横幅を表現できるタイトルの装飾をする
- 文長を調節する
今回紹介した知識は知っておくだけで、アウトプットする資料が変わってくる大きなポイントですので、ぜひ頭に入れて普段の資料作成に活かしてみてください。
不明点は解決しましたでしょうか。それでは最後まで読んでいただいてありがとうございました!

.png)


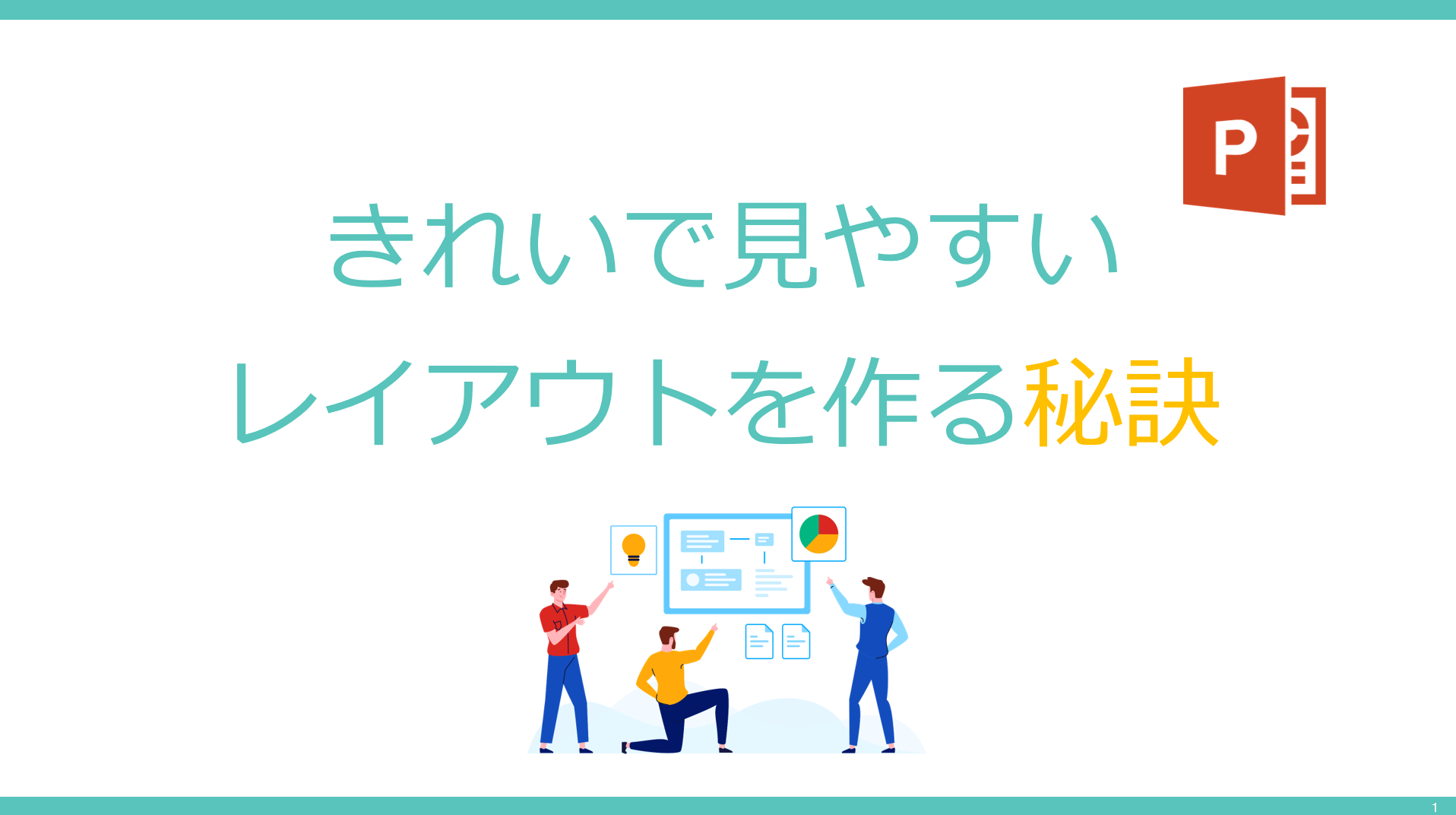

の徹底解説!-485x272.png)



方法とビジネス資料での利用例-150x150.png)
方法とデザイン事例-150x150.png)


-485x273.png)


-485x273.png)







今回のお悩みポイント
パワーポイント(PowerPoint)できれいで分かりやすい資料を作りたいと思っていますが、うまく作れません。綺麗で見やすい資料作りのレイアウトに関する知識を知りたいです。