今回はPowerPointのスライドを縦向きにする方法についての解説記事です。
今回は、このような不明点やお悩みを解決するためのお手伝いをします。
- PowerPointのスライドの向きを縦向きに変更する方法を知りたい方
- PowerPointのスライドを縦長に変更する方法を知りたい方
PowerPointでスライドの向きを縦向きに変更できるようになります。
【簡単】PowerPointのスライドを縦向きにする2つの方法
PowerPointのスライドを縦向きにするには、2つの方法があります。
- 「印刷の向き」を変更する
- 「幅と高さ」を変更する
これらの方法を使えば、簡単にスライドを縦向きにすることができます。
ポスターやチラシ・パンフレットなどを作るとき「縦向きがいいな」というケースが出てくると思いますので、ぜひ操作方法を参考に、スライドを縦向きにしてみましょう。
その1:「印刷の向き」を変更してスライドを縦向きにする
最初に、PowerPointを起動するか、既存のPowerPointファイルを開きます。
この記事では、新規ファイルを作り、「新しいプレゼンテーション」を選びました。
▼下の画像のように、スライドの向きの初期設定は、横向きです。簡単に縦向きにすることができるので、説明していきます。
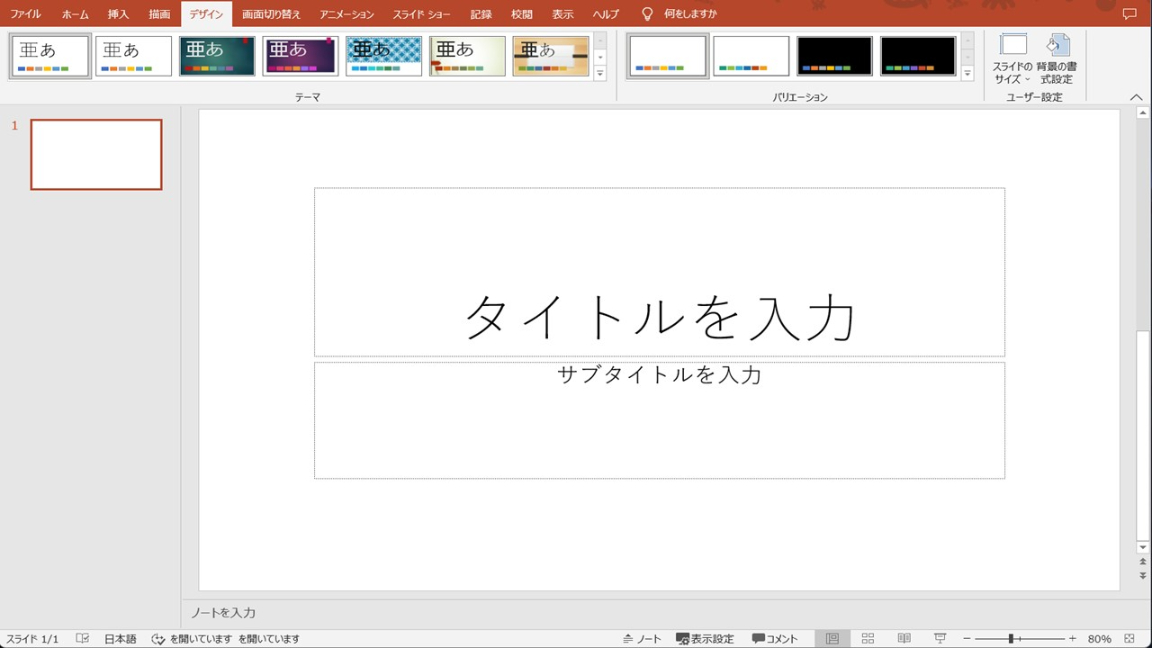
▼まず、①「デザイン」タブをクリックします。画面の右に表示される②「スライドのサイズ」をクリックして、下に表示される③「ユーザー設定のスライドサイズ」をクリックしましょう。
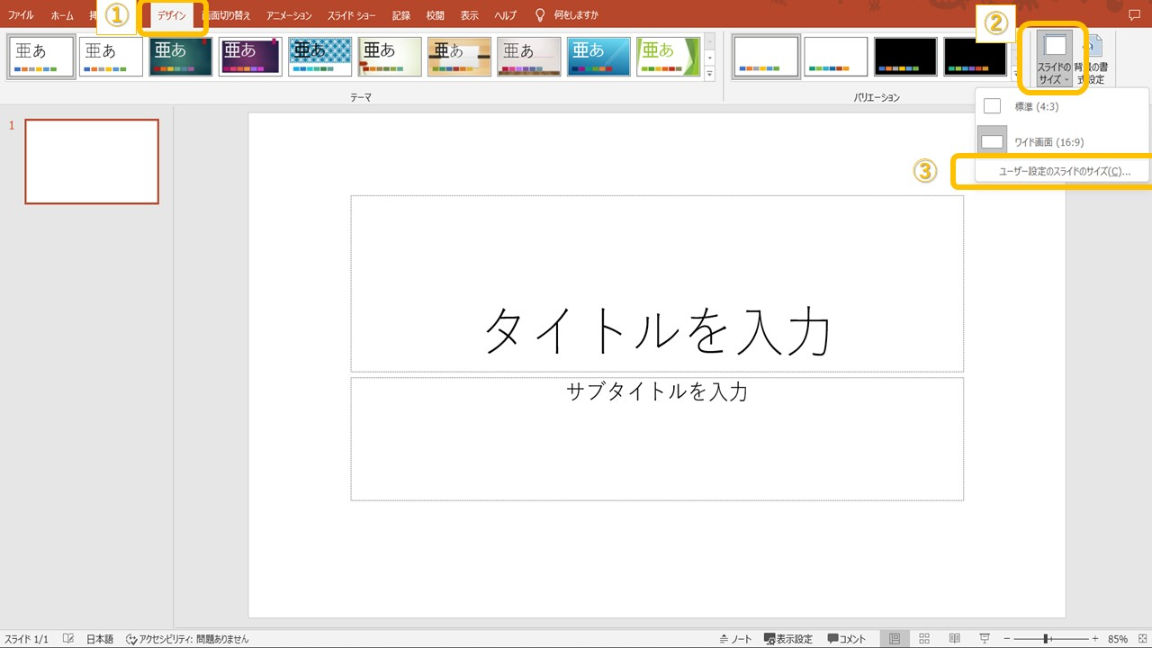
▼次に、スライドのサイズというウィンドウが開きますので、印刷の向きの①「縦」を選んでください。そして、「OK」をクリックします。
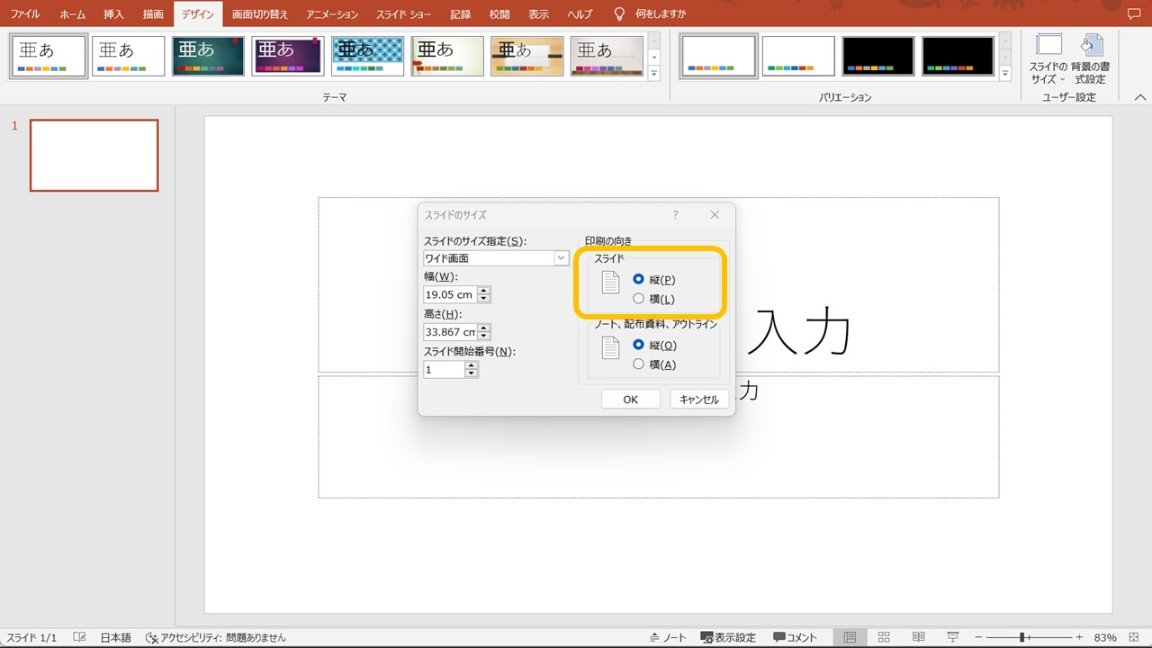
▼すると、下の画像のような画面になりますので、「最大化」「サイズに合わせて調整」のどちらかを選んでクリックしましょう。
すでに、スライド内に文字・図形・画像などがある場合は注意が必要です。
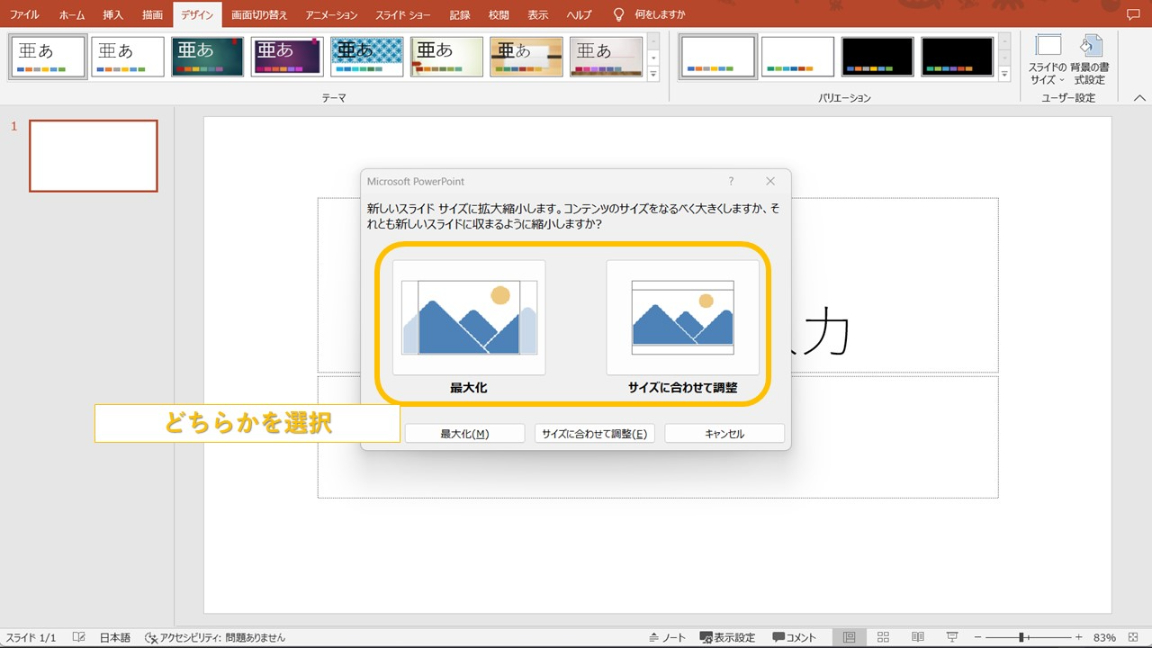
▼ここで、「最大化」「サイズに合わせて調整」の違いについて説明します。
- 最大化:すでにスライド内にある文字や画像を元のサイズのままで縦にする
- サイズ合わせて調整:すでにスライド内にある文字や画像を縦向きスライドの横幅に収まるように調整する
新規作成ではなく、既存のPowerPointのスライドを縦向きにするときには、自動でサイズ調整できる「サイズをあわせて調整」を選ぶようにしましょう。
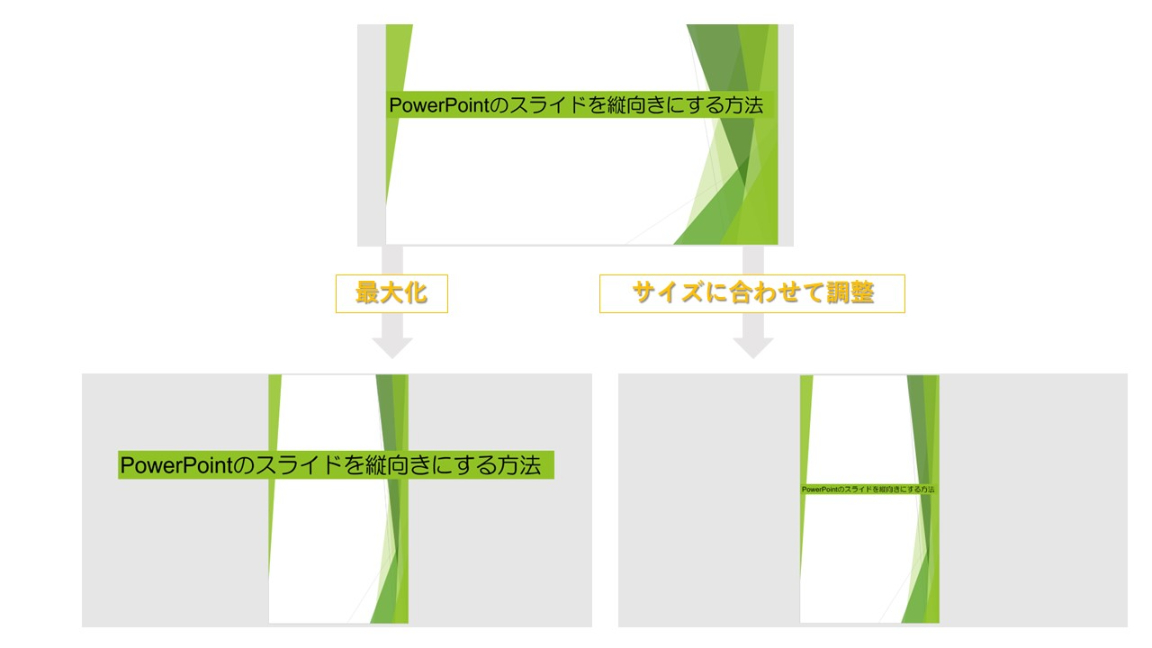
▼スライドを横向きから縦向きに変更することができました。
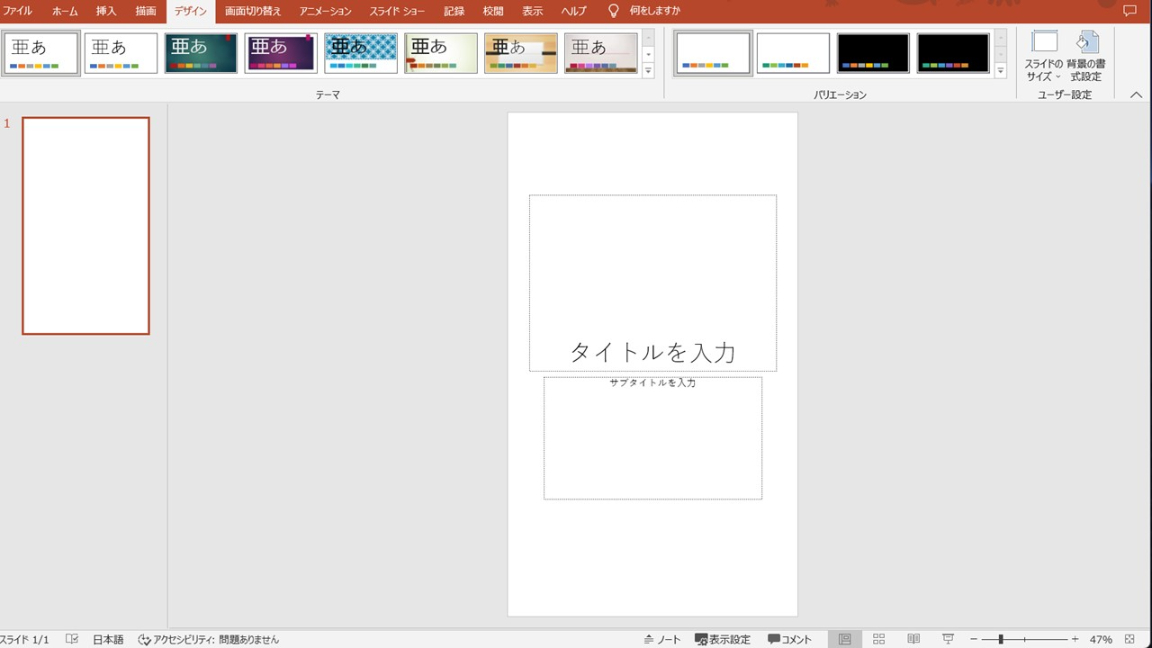
その2:「幅と高さ」を変更してスライドを縦向きにする
2つめの方法は、より細かく縦と横のサイズを指定したい人におすすめの方法です。
▼最初は、その1の方法と同じです。①「デザイン」タブをクリックします。画面の右に表示される②「スライドのサイズ」をクリックして、下に表示される③「ユーザー設定のスライドサイズ」をクリックしましょう。
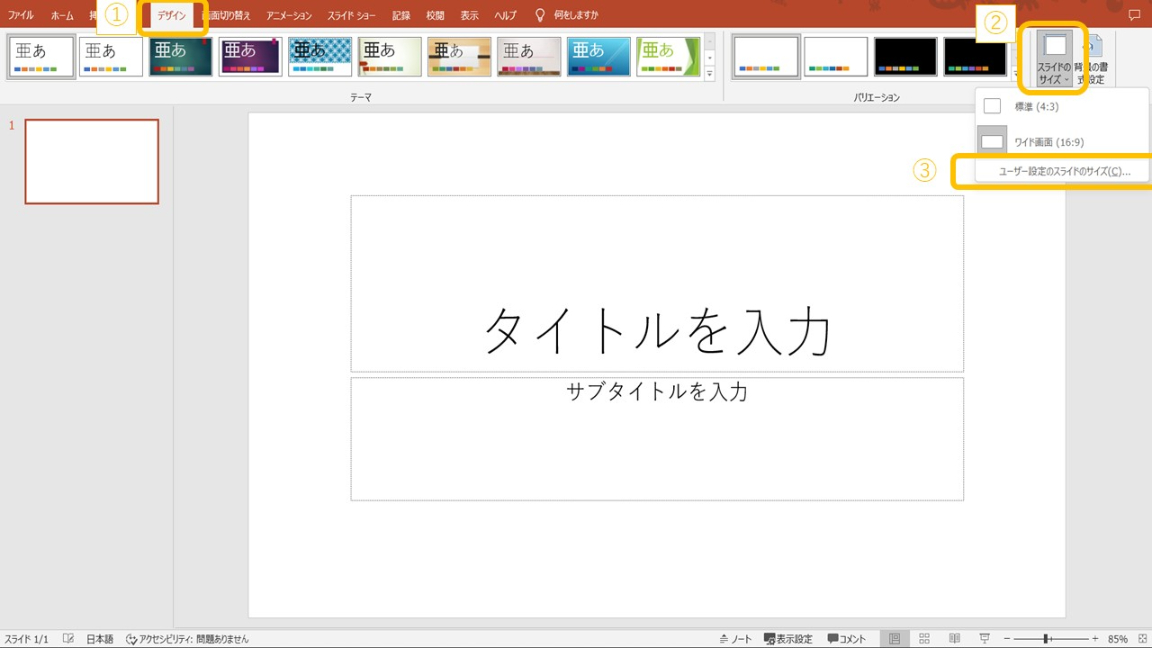
▼次に、スライドのサイズというウィンドウが開きますので、「幅」と「高さ」を指定したいサイズの数値を入力します。単位が「cm」ですので注意してください。
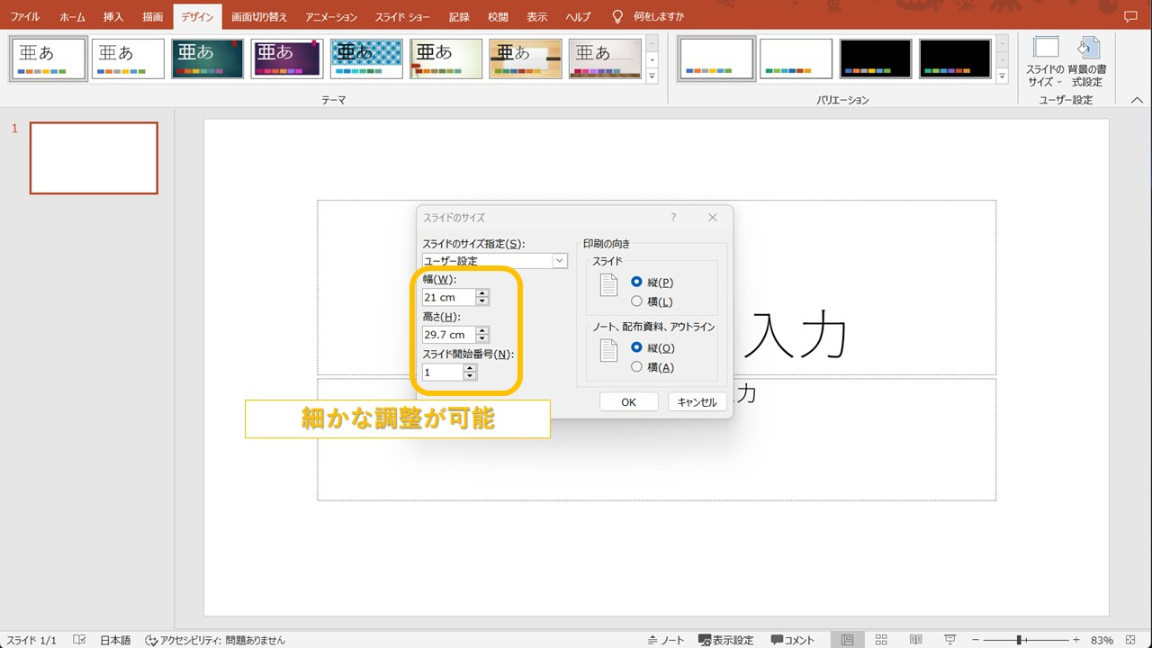
印刷したい用紙のサイズに合わせて設定するといいでしょう。
一般的な用紙サイズは、下記の通りになります。参考にして、入力してみてください。
| サイズ名称 | 実寸サイズ(cm) |
|---|---|
|
A3 |
29.7 ✕ 42.0 |
|
A4 |
21.0 ✕ 29.7 |
|
A5 |
14.8 ✕ 21.0 |
|
A6 |
10.5 ✕ 14.8 |
|
B4 |
25.7 ✕ 36.4 |
|
B5 |
18.2 ✕ 25.7 |
|
B6 |
12.8 ✕ 18.2 |
|
ハガキ |
10.0 ✕ 14.8 |
|
名刺 |
0.55 ✕ 0.91 |
まとめ
今回は、PowerPointのスライドを縦向きにする2つの方法について解説しました。
- 「印刷の向き」を変更する。
- 「幅と高さ」を変更する。
この2つの方法を用途に合わせて使い、スライドを縦にしてみてください。
1の方法は、非常に手軽にできるのでおすすめです。
また、PowerPointのスライドを作成するときのポイントは、最初に縦・横どちらを使うか決めることです。途中から縦・横を変更すると、サイズの調整に時間がかかることがあります。
縦向きから作り始めれば、デザインの調整や印刷のミスを防ぐことができますよ。今回紹介した方法を参考にしてみてくださいね。
不明点は解決しましたでしょうか。それでは最後まで読んでいただいてありがとうございました!

.png)


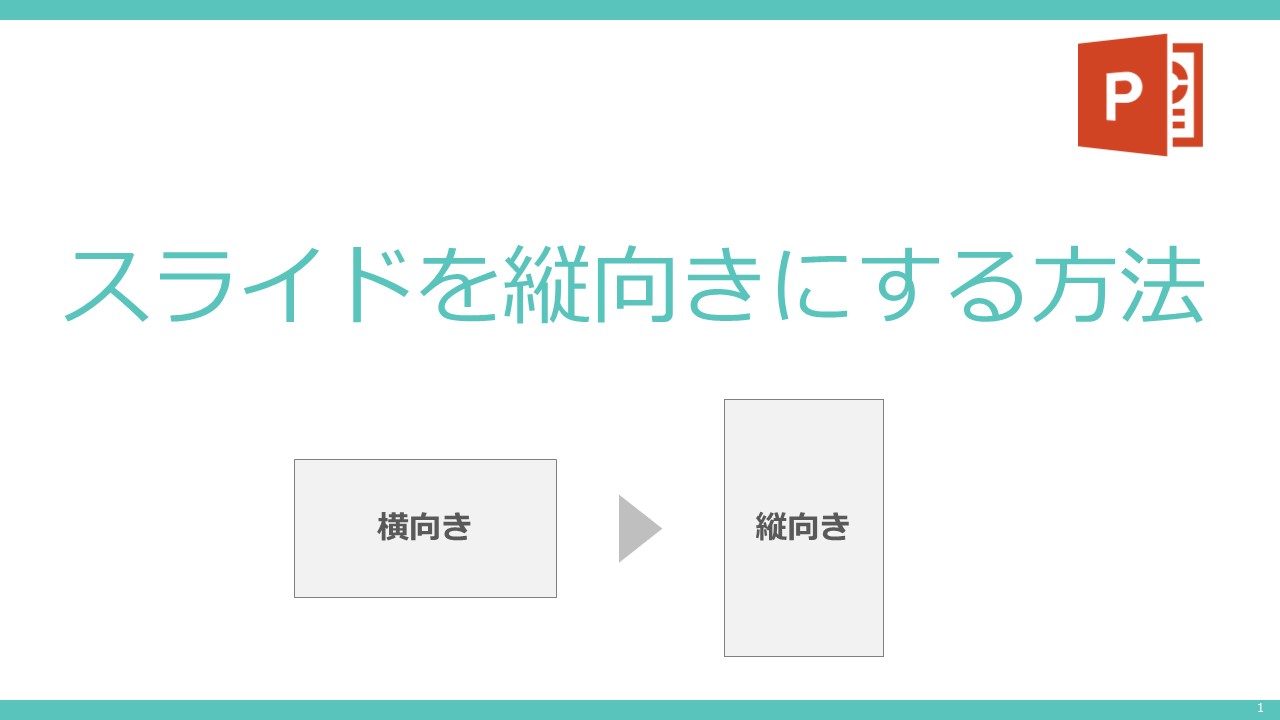



を入れる方法-485x273.jpg)
を一括変更する方法-485x273.png)



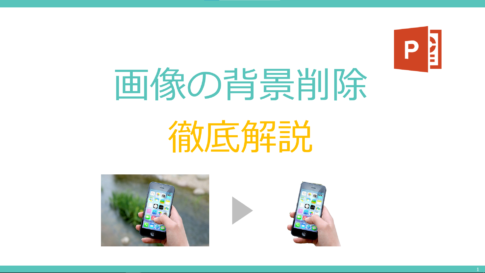

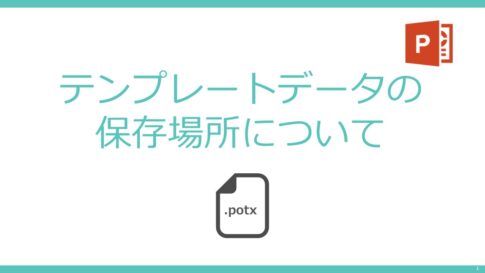
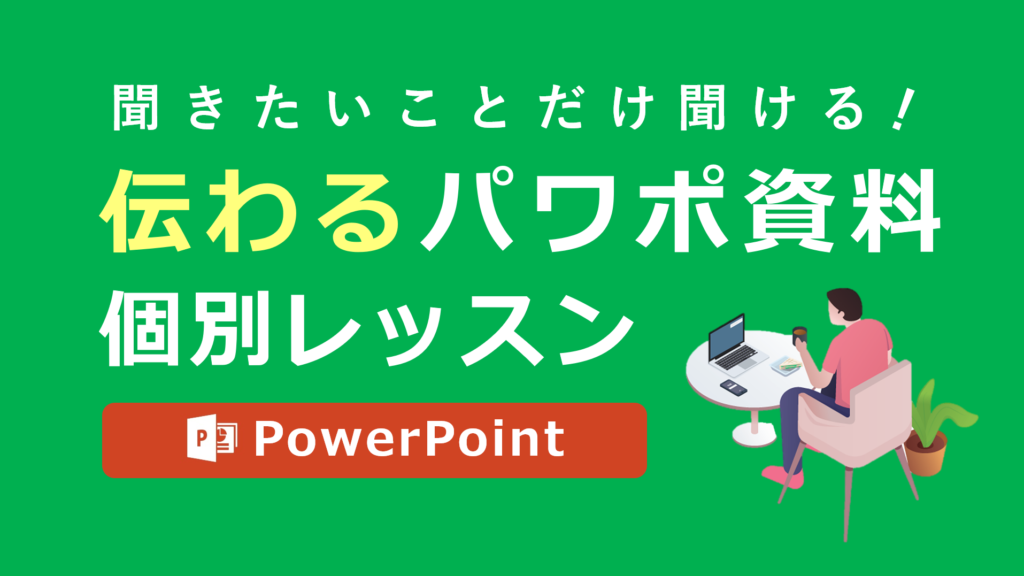







PowerPointでスライドの向きを縦向き(縦長)にしたいのですが、どのように対応すればよいか方法が分かりません。