
今回はパワーポイント(PowerPoint)で画像の背景を削除する方法とビジネス資料での利用シーンについての解説記事です。パワーポイントでの画像背景の削除、編集する方法は、「背景の削除」機能を使う方法と、「背景色を指定」機能を使う方法の2つがあります。
それぞれでメリット、デメリットがあり、操作方法も異なりますので、使い分けのポイントから、操作方法、ビジネス資料での利用シーンまで徹底解説しました。
パワーポイントで画像の背景を削除させる方法は、大きく2つあります。
- 「背景の削除」機能を使用する方法
- 「背景色を指定」機能を使用する方法
画像の背景で複数の色を使用した複雑な背景の場合は「背景の削除」機能を使用し、画像の背景が単色の場合は「背景色を指定」機能を使用することがおすすめです。
状況によって使い分けることで、作業効率や画像編集の質を向上させることができます。
- パワーポイントを使って、画像の背景削除、編集をしたい方
- パワーポイントでの画像の背景削除、編集方法についての操作手順を整理して学びたい方
- パワーポイントでの画像の背景削除について、ビジネス資料での利用シーンや利用例を知りたい方
パワーポイント(PowerPoint)を使用し、画像の背景を削除したり、別の背景色を指定することができるようになります。あわせて、画像背景の削除について各種方法のメリット、デメリット、状況に応じた使い分けの方法やビジネス資料での利用シーンまで総合的に知識を付けることができます。
パワーポイントでの背景を削除する2つの方法
パワーポイントで画像の背景を削除する場合、大きく以下の2つの方法があります。
- 「背景の削除」を使う方法
- 「背景色を指定」を使う方法
それぞれの特徴をご紹介します。
まず、「背景の削除」機能は、パワーポイントが画像の背景を自動的に判別し、削除してくれる機能です。自動判別後は必要に応じて手動で削除する領域や残す領域を指定し、背景の削除領域を調整していきます。一般的な写真画像は背景が単色ではないので、基本的にはこの「背景の削除」機能を使えばよいです。
一方、「背景色を指定」機能は、画像内の1つの色を背景として取り扱うように指定する機能です。背景色が単色の画像であれば、この機能を使うことで、ワンクリックで背景を削除することができます。例えば、人やモノにフォーカスした商業用写真などは背景が一定の色だったりするので、こういった写真の背景削除には「背景色を指定」機能を使うと背景削除が早いと思います。
パワーポイントの背景削除機能のポイントをまとめると以下になります。
- 「背景色が複雑な場合」→「背景の削除」機能を使う
- 「背景色が単色の場合」→「背景色を指定」機能を使う
「背景の削除」機能を使う方法
上記で記載したとおり、背景色が複雑な場合、つまり一般的な写真の背景削除には「背景の削除」機能を使用することが最適です。最初に「背景の削除」機能の使用方法を解説します。
解説上、像背景の変化が分かりやすいように、スライド背景に色を設定しておきます。
▼編集したい画像をパワーポイントに挿入し、画像を選択した状態で、一番右の「図の形式タブ」から「背景の削除」を選択します。
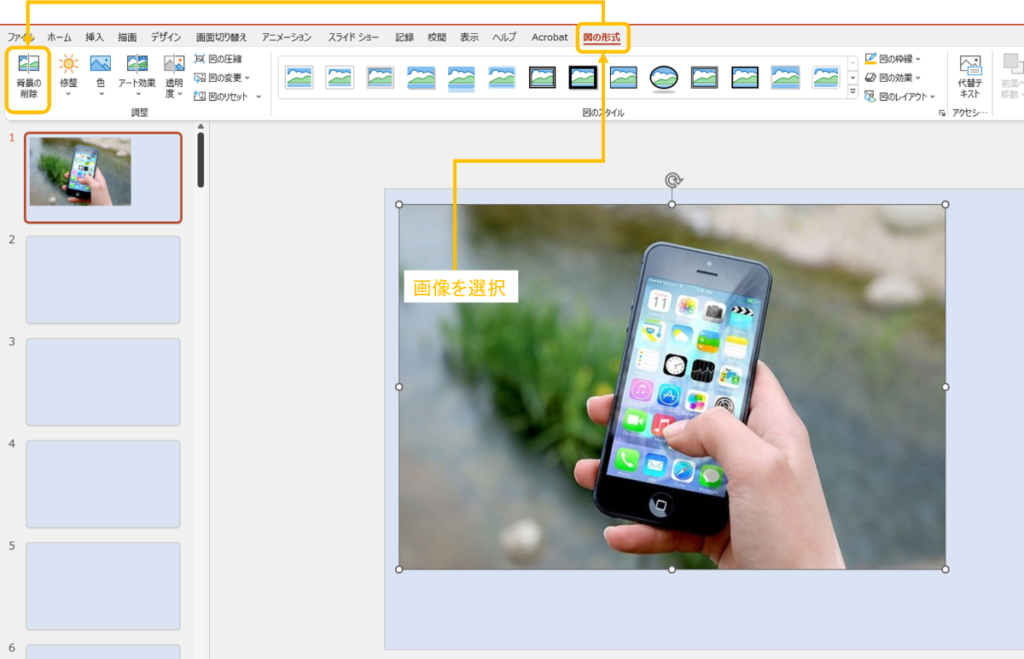
▼「背景の削除」をクリックすると、パワーポイントが削除する背景を自動判別します。紫色で塗りつぶされた範囲が削除する範囲として自動判別されているので、ここから細かく背景を残す部分や削除する部分を指定していきます。
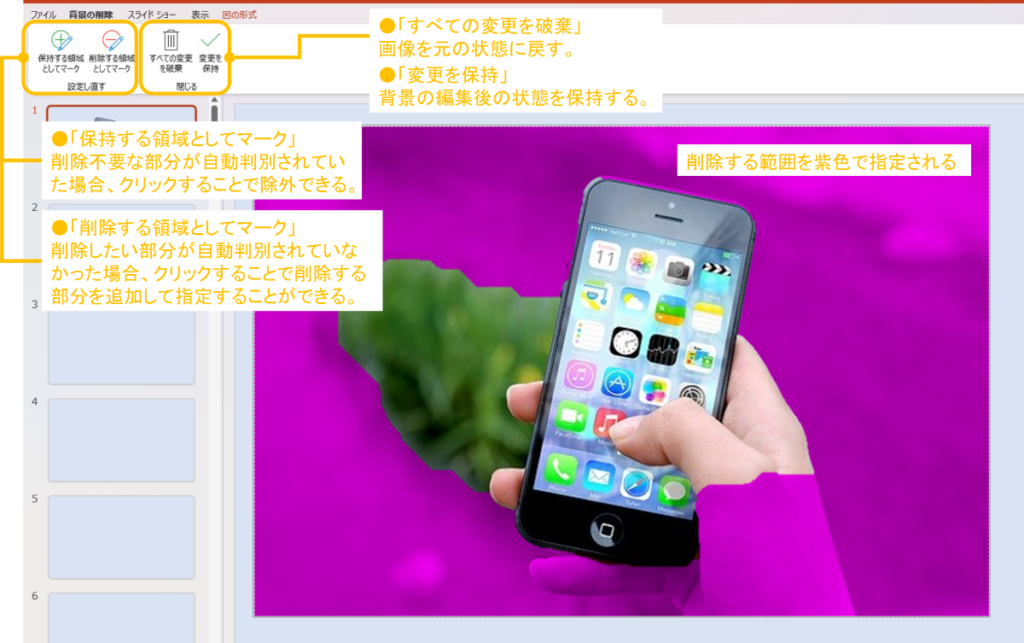
- 「保持する領域としてマーク」:削除不要な部分が自動判別されていた場合、クリックすることで除外することができます。
- 「削除する領域としてマーク」:削除したい部分が自動判別されていなかった場合、クリックすることで削除する部分を追加して指定することができます。
- 「すべての変更を破棄」:画像を元の状態に戻します。
- 「変更を保持」:背景の編集後の状態を保存します。
▼今回の事例画像で背景を削除したい場合、人の手の部分が削除する領域として指定されてしまっているため、「保持する領域としてマーク」を選択し、削除しない領域に訂正します。また、背景の一部が削除しない領域として指定されているため、「削除する領域としてマーク」から削除する領域に訂正し、編集が終わったら最後に「変更を保持」を選択します。
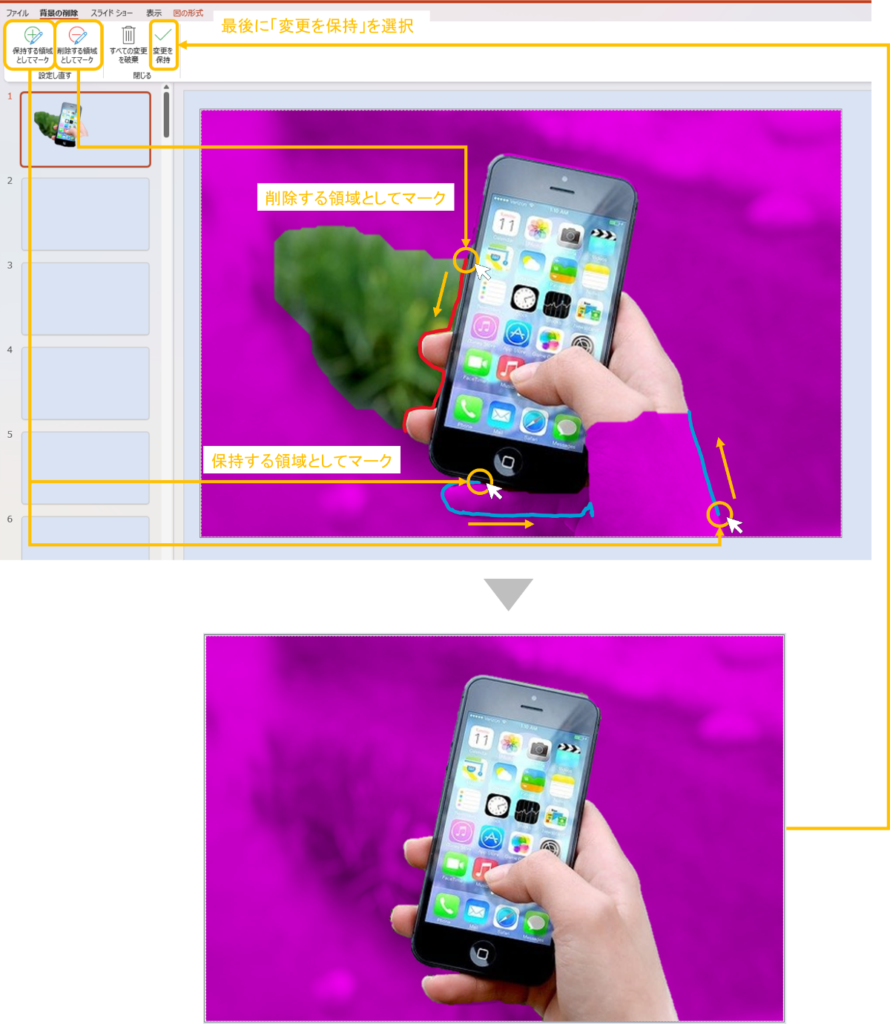
▼「変更を保持」を選択し、編集が完了となります。
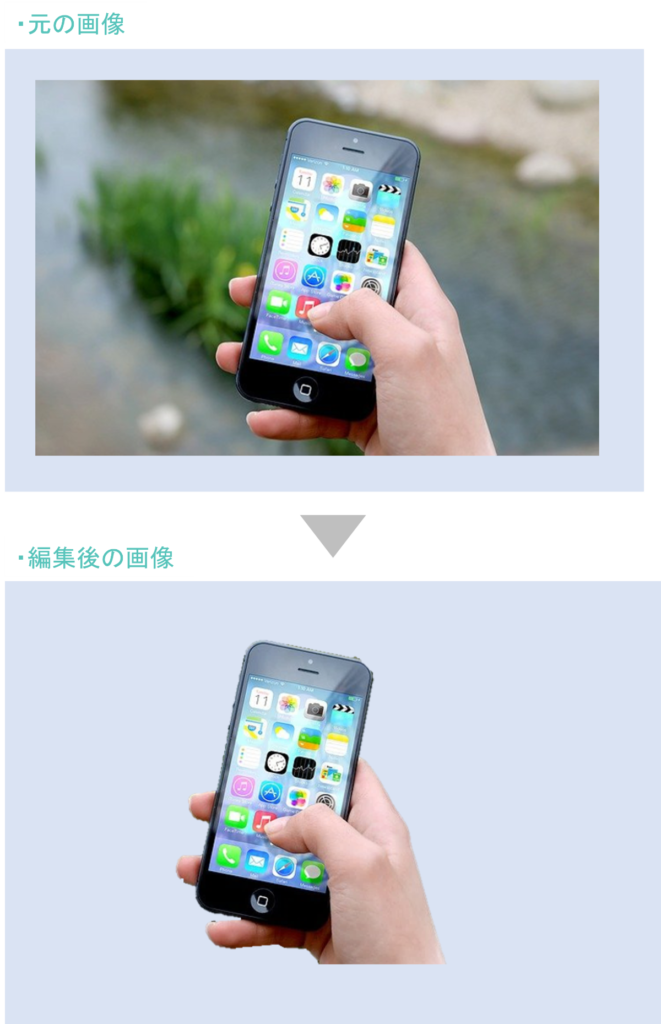
削除した背景部分に別の色を入れる方法
ここで、背景削除したあとの応用例として、削除した背景部分に別の色を入れる方法を紹介します。背景の削除後には、背景に単色の色を入れたり、「グラデーション」や他の画像を入れることができます。
これを応用すれば、画像の背景色に別の色を入れたり、別の写真画像を入れれば、合成写真を作ることもできます。今回は背景色にグラデーションカラーを入れる方法で紹介したいと思います。
▼編集した画像上で、「右クリック」をし、「図の書式設定」から一番左の「塗りつぶしと線」のアイコンを選択し、「塗りつぶし」を選択します。
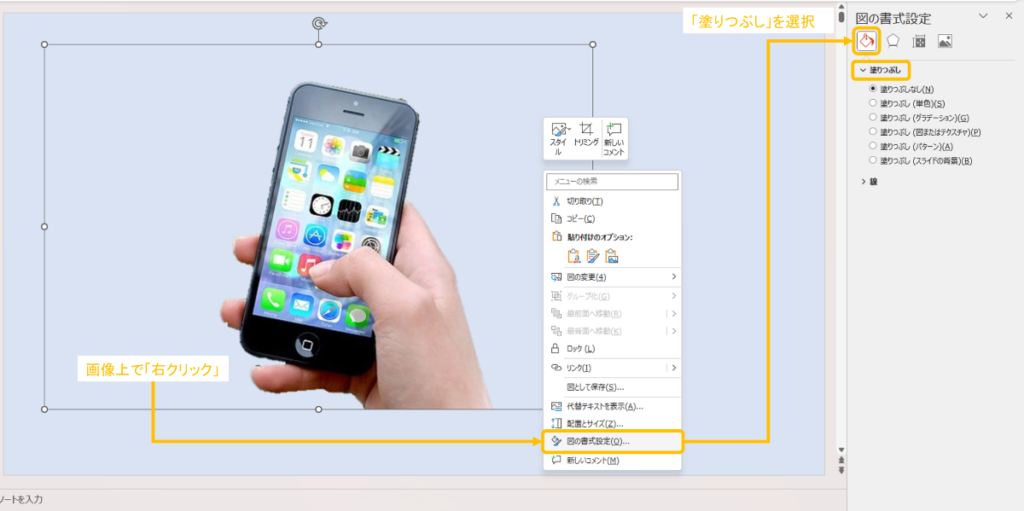
ドロップダウンから「塗りつぶし」の種類を選択します。「単色」や「グラデーション」、「図・テクスチャ」を選択できますが、今回は「グラデーション」を設定します。
▼ドロップダウンが開いたら、「塗りつぶし(グラデーション)」を選択します。最初に、「既定のグラデーション」を設定すると、全体で大まかなグラデーションの種類を設定できます。 そこから下に向かって、「種類」や「角度」、「グラデーションの分岐点」など細かい設定していくことができます。
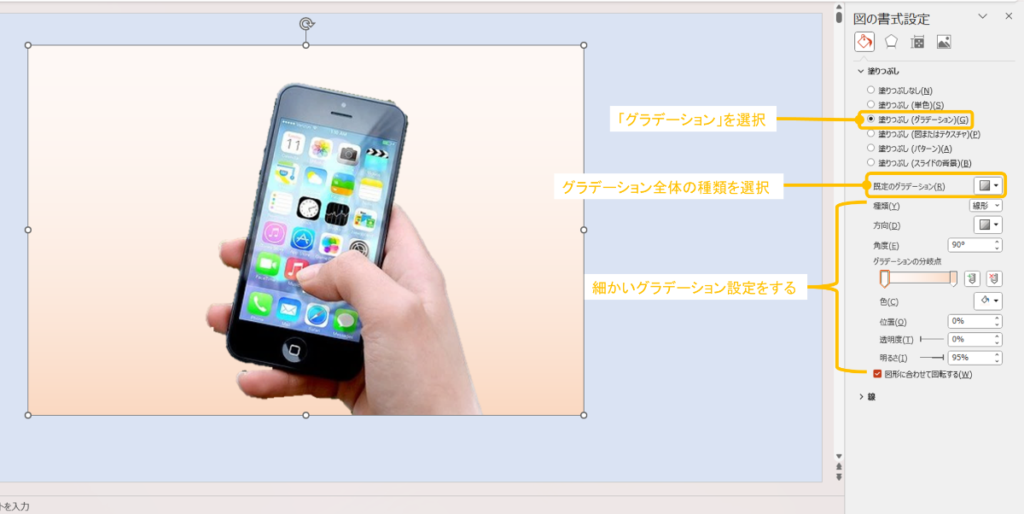
▼下図が完成写真になります。
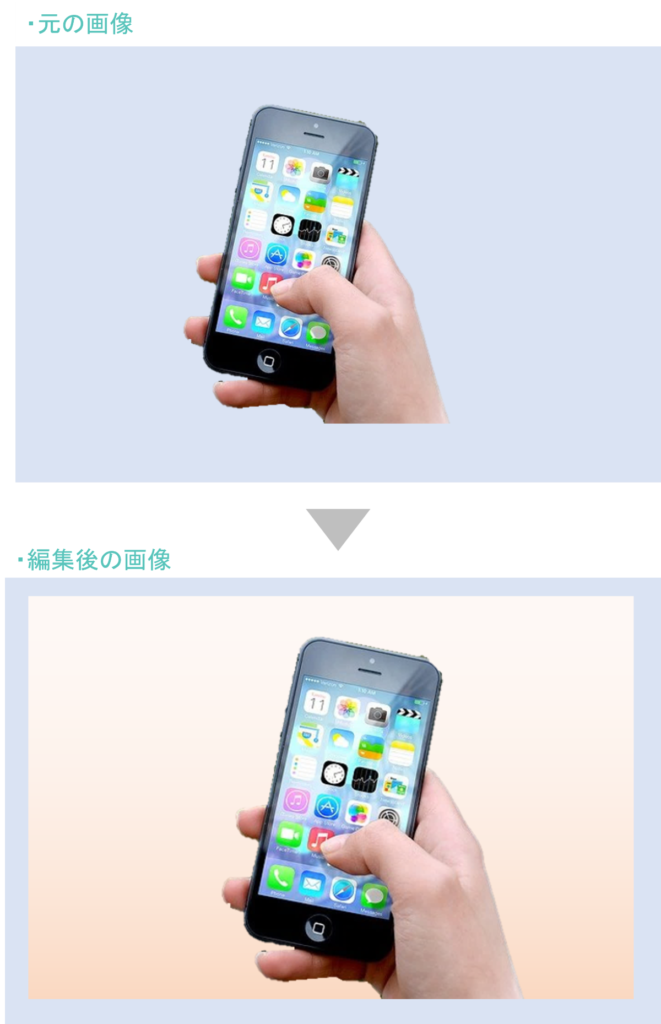
「透明色を指定」機能を使う方法
続いて、「透明色を指定」機能を使う方法をご紹介します。
この機能は、色を判別して背景を編集するため、「単色」の画像の背景に最適で、効率よく編集することができます。下記に「透明色を指定」機能の操作方法について解説したいと思います。
▼パワーポイントに挿入した画像を選択した状態で、一番右の「図の形式タブ」を選択し、「調整」内の「色」を選択します。ドロップダウンから、下から2番目の「透明色を指定」をすると、カーソルが変わるため、背景部分をクリックします。
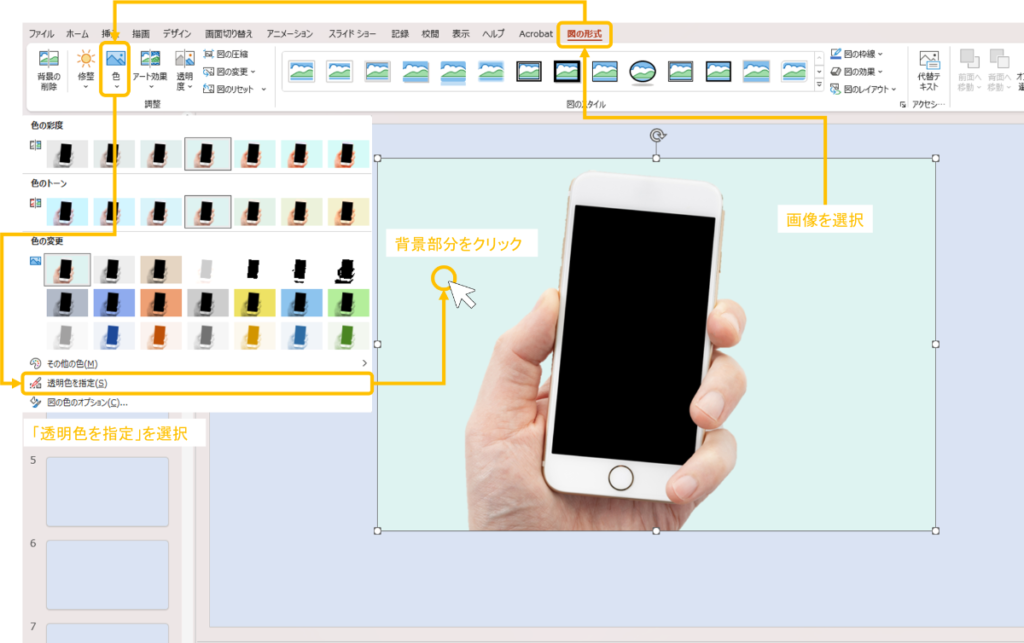
▼画像の背景部分をクリックすると、画像背景の透明化が完了となります。
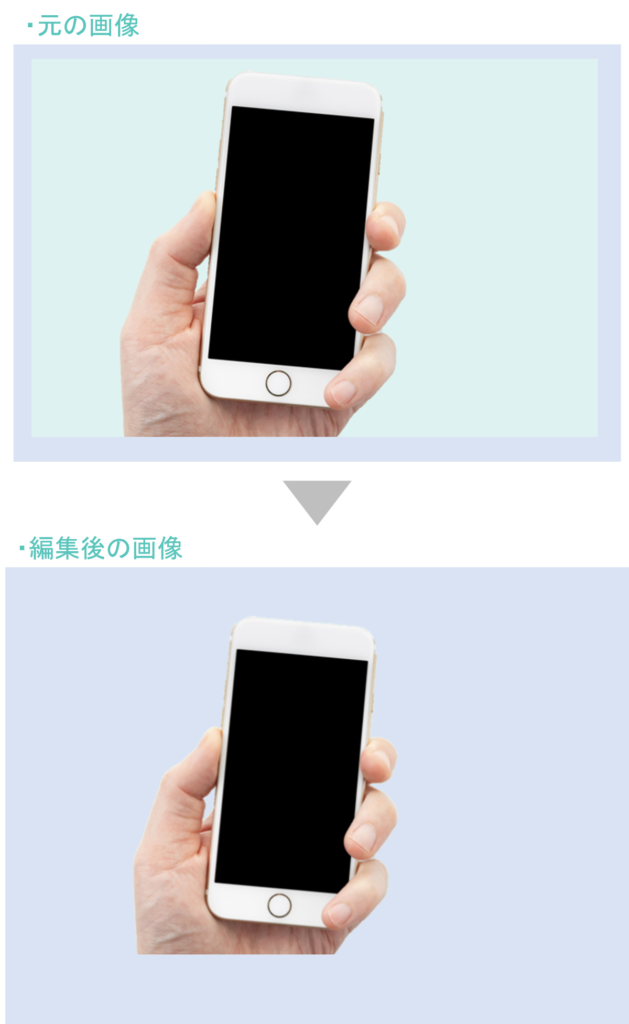
削除した背景を元に戻す方法
パワポの資料作成の中では背景削除をした画像をもとに戻したい場合も出てくると思います。
削除した背景を元に戻すためには。「図のリセット」機能を使います。
▼編集した画像を選択した状態で、「図の形式タブ」から「調整」内の「図のリセット」を選択します。ドロップダウン内の「図のリセット」を選択すると、サイズや向きなどはそのままで図中の編集内容のみをリセットすることができます。 「図とサイズのリセット」を選択すると、サイズや向き、図中の編集内容全てをリセットすることができます。
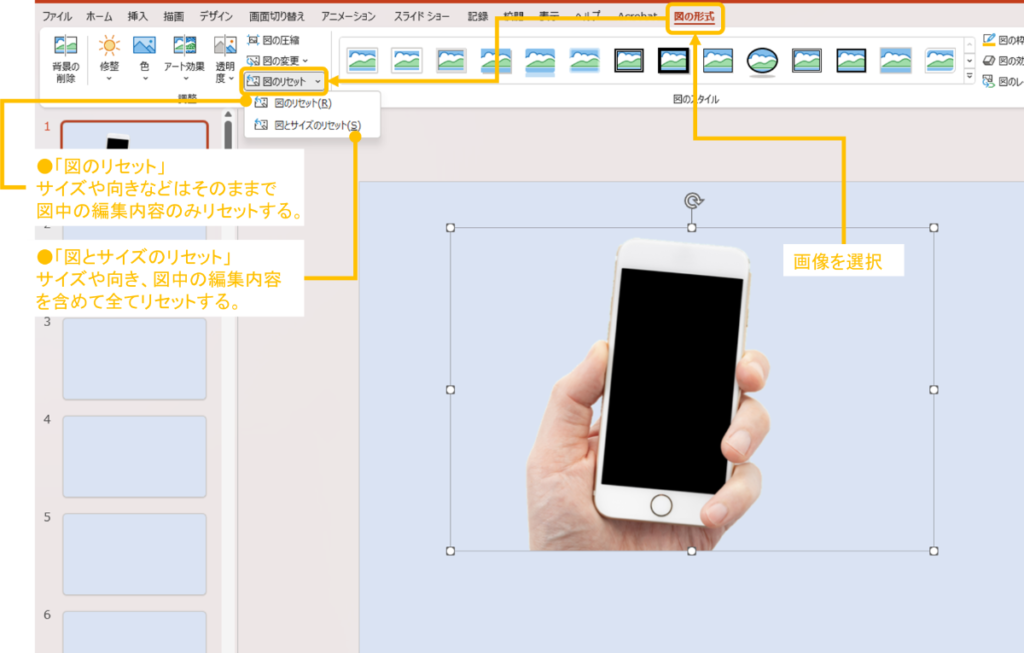
▼「図のリセット」で、元の画像の状態に戻すことができます。
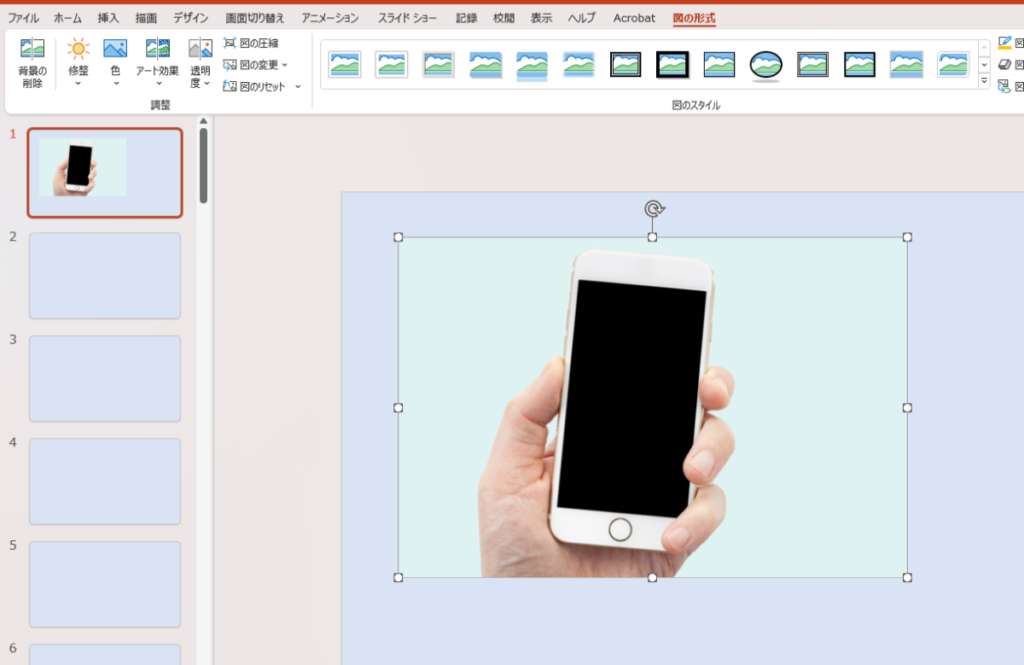
ビジネス向け資料で背景削除を使うシーン
それでは、この「画像の背景削除」をビジネス向け資料のどういったシーンで使うのか?という点についてお話したいと思います。
さまざまなシーンで利用できますが、ここでは僕の経験から利用すると効果的な以下の2つのシーンについて紹介したいと思います。
- モノ(物体)に焦点をあてるスライド
- ヒト(人物)に焦点をあてるスライド
全体的に一言でざっくり言うと、この画像の削除機能を使うことで、おしゃれでかっこいい資料作りができるようになります。正確には、おしゃれでかっこいいと言われる資料のパーツ作りができるようになります。
モノ(物体)に焦点をあてるスライド
まず、モノ、つまり物体にフォーカスするスライドを作成する場合です。例えば製品紹介や製品の説明など、対象物の写真を中心にスライドをサクセスする場合です。こういった場合には背景削除をして、焦点をあてるモノだけを抽出してスライドに表現すると見映えがぜんぜん変わります。
毎度ながら、Before-Afterで見てみましょう。例えば、以下のような新製品のスマホに関する説明スライドを作ったとします。
▼Beforeスライドです。これが絶対に悪いわけではないですが、製品写真に対して、背景画像は意味を持たない情報なので、不要な情報が入っている分、伝わりにくい形となります。
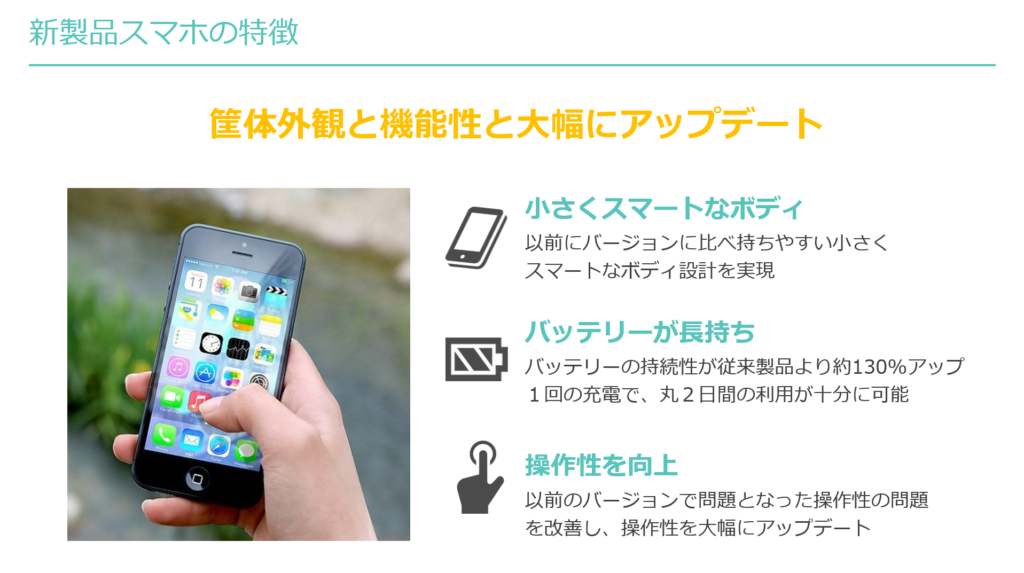
▼Afterスライドです。製品写真の背景を削除しました。意味を持たない背景を消したことで、より主役の物体(スマホ)を示すことができています。そしてなにより見映えがスタイリッシュでスマートに見える点が大きいと思います。
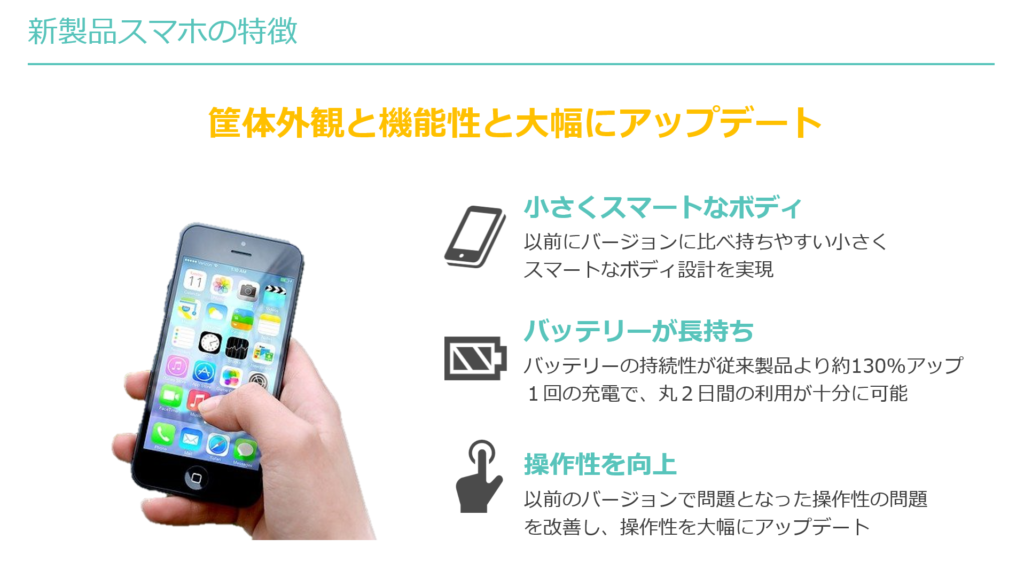
ヒト(人物)に焦点をあてるスライド
次はヒト(人物)に焦点をあてるスライドを作成するときです。人に焦点をあてるスライドとはどういうものかというと、イメージしやすいのは自己紹介スライドです。
こちらもBefore-Afterで見てみましょう。
▼まずはBeforeスライドです。人物の写真に背景が入っています。決してこれが悪いというわけではありません。(背景が入っていた方が雰囲気を出せる場合もあります。)
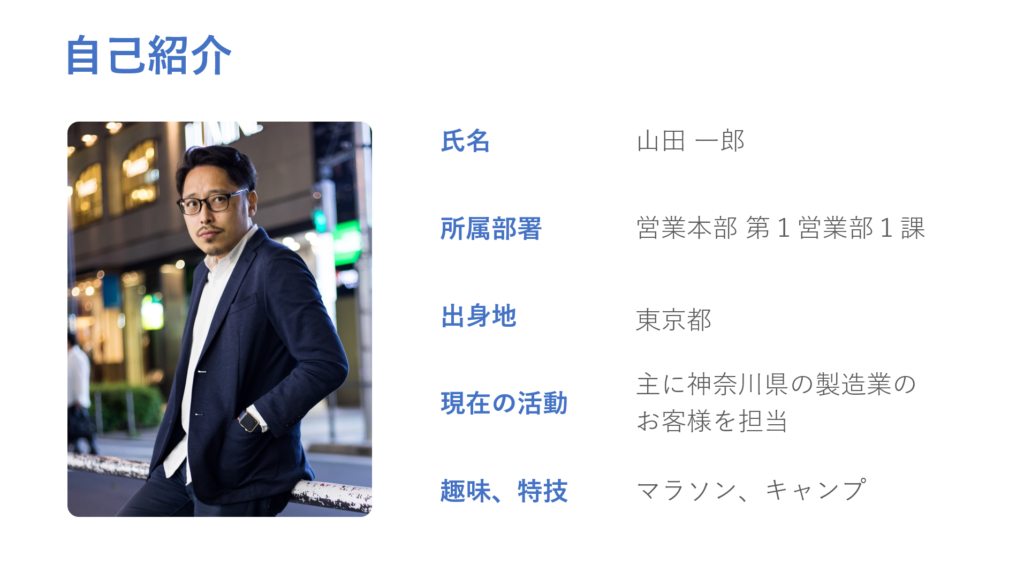
▼こちらがAfterスライドです。人物の背景画像を削除しました。物体の時と同様に人物だけがくり抜かれることで、情報が集中するのと、見映えがよりシンプルになりました。
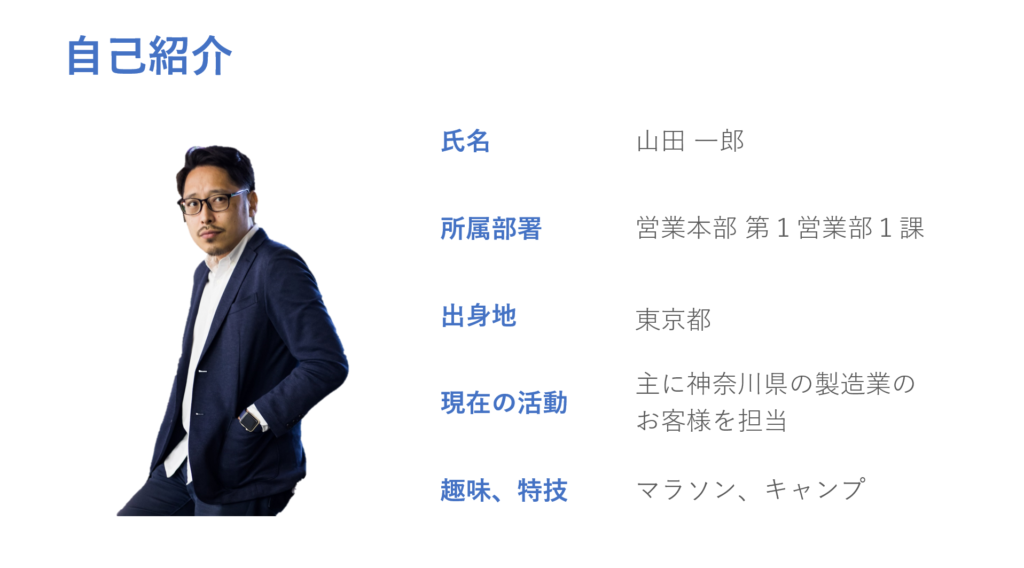
繰り返しになりますが、今回紹介した背景画像削除が絶対に必要な画像加工というわけではありませんが、画像の見せ方を「おしゃれ」とか「スタイリッシュ」に魅せれる方法の1つなので知っておいて損のない知識だと思います。
また、今回は自己紹介(人が1人)スライドを例に紹介しましたが、スライド内に人が複数名登場する場合でも、背景削除を行うだけでスライドがおしゃれにできるので、やってみてください。
ちなみにおしゃれな自己紹介スライドを作る方法については、以下の記事で紹介しています。
まとめ
今回は、「パワーポイントで画像の背景を削除する方法とビジネス資料での利用シーン」ということで、画像の背景の削除や編集方法の種類や手順を解説しました。また実際のビジネス資料での利用シーンについても紹介しました。
パワーポイントでは、今回紹介した背景削除のような簡単な画像編集機能も付属しているため、使いこなすことで、資料作成の幅を広げていくことができます。また、資料作成がパワポだけで完結するので、作業効率も上げることができます。
あらためて本記事で紹介したパワーポイントで画像の背景を削除するポイントは以下になります。
- 複雑な背景の画像を編集する場合は、「図の形式」から「背景の削除」機能を使用する。
- 単色背景の画像を編集する場合は、「図の形式」から「透明色を指定」機能を使用する。
今回紹介したパワーポイントでの画像の背景削除は、ビジネス向けの資料作成でも使うシーンがでてくるので、ぜひマスターしましょう!
不明点は解決しましたでしょうか。それでは最後まで読んでいただいてありがとうございました!

.png)


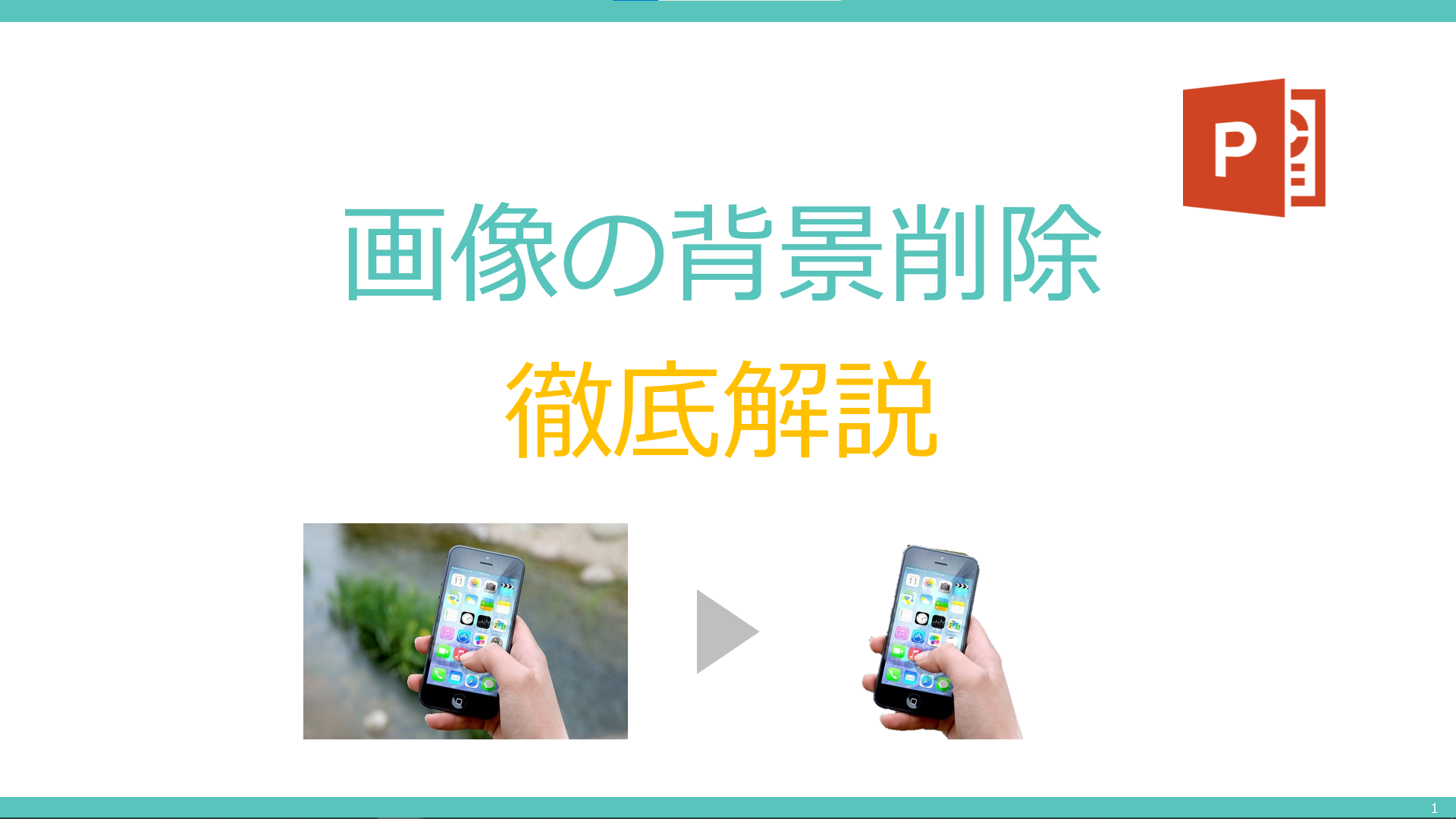
-485x273.png)


方法とデザイン事例-150x150.png)

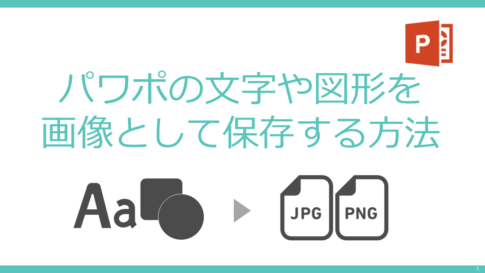

-485x273.jpg)
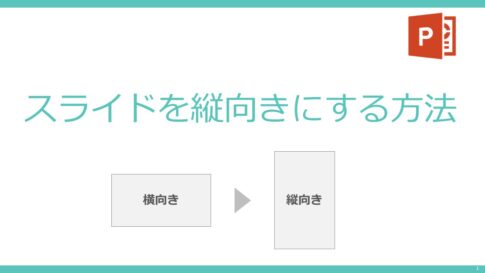












今回のお悩みポイント
パワーポイント(PowerPoint)で画像の対象物を残して背景を削除させたいと思っているのですが、どのような方法があるのか、また操作方法が分かりません。