今回はPowerPointで作成したスライド自体を画像データとして保存する方法についての記事です。
- パワーポイントで作成したスライドを画像形式で保存したい方
- パワーポイントで作成したスライド自体を画像素材として利用したい方
- パワーポイントでWebページやブログの画像素材を作成したい方
この記事では、PowerPointで作成したスライド自体を画像形式で保存する方法を知ることができます。また画像保存の利用シーンや画像保存のメリット・デメリットなども把握することができます。
パワポのスライドを画像として保存したい!
PowerPointはプレゼンテーションツールということで、作成したスライドは、パワポ内でプレゼンテーションモードで利用したり、印刷して資料として利用したりします。
ですが、状況によっては、パワポで作成したスライド自体を画像として保存して利用したいシーンもあります。
例えば、ワードやエクセルなどのほかのツールでパワポのスライド全体を添付したい時や、ブログのアイキャッチ画像やSNSの投稿画像としてです。
PowerPointはビジュアライズが簡単にできるツールなので、最近はPowerPointでInstagramの投稿用画像を作っている人も多いです。
ということで、パワポで作成したスライド自体を画像化する方法や利用シーンなどについてまとめてみました。
PowerPointのスライドを画像化する方法の一覧
まず、パワポスライドを画像化する方法には大きく以下2つの方法があります。
- ファイルの保存形式で画像化する
パワポのファイルを保存する際に保存形式を画像形式で保存する方法です。 - 画面キャプチャをとって画像化する
パワポのスライド部分を画面キャプチャして画像として保存する方法です。
ファイルの保存形式で画像化する
1つ目の方法はPowerPointをファイルとして保存する際に、保存形式を画像として保存する方法です。パワポで作成したスライド単体でも保存できますし、ファイル内にあるスライドすべてを画像化することもできます。
保存方法
▼パワポのメニューの「ファイル」を選択して「名前を付けて保存する」を選択します。(画面はMS365での画面となります。)
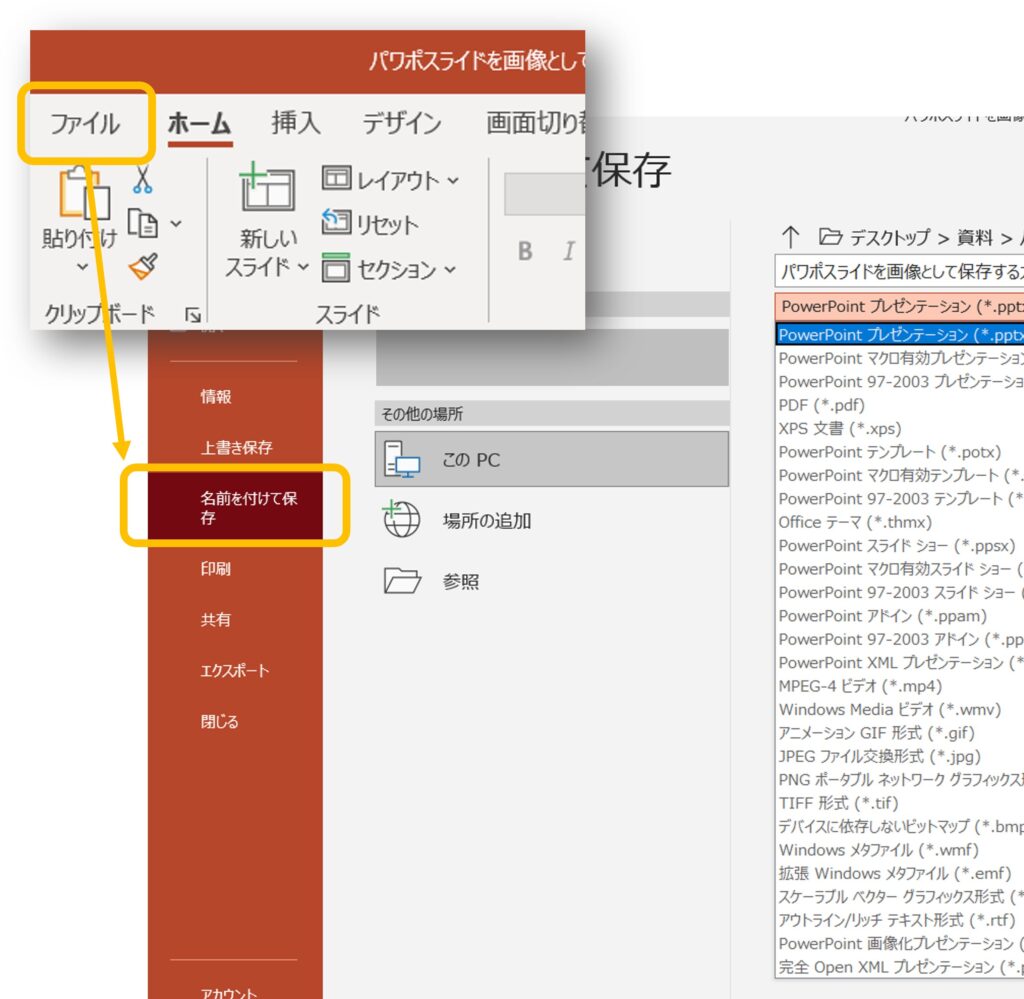
▼そうすると、ファイルの保存画面が出てきます。ファイルの保存形式は初期設定では「.pptx」(パワポデータ形式)となっていますが、ここで、ファイルの形式部分のプルダウンを選択すると、画像形式として、「png」と「jpg」が存在するので、このどちらかを選択します。
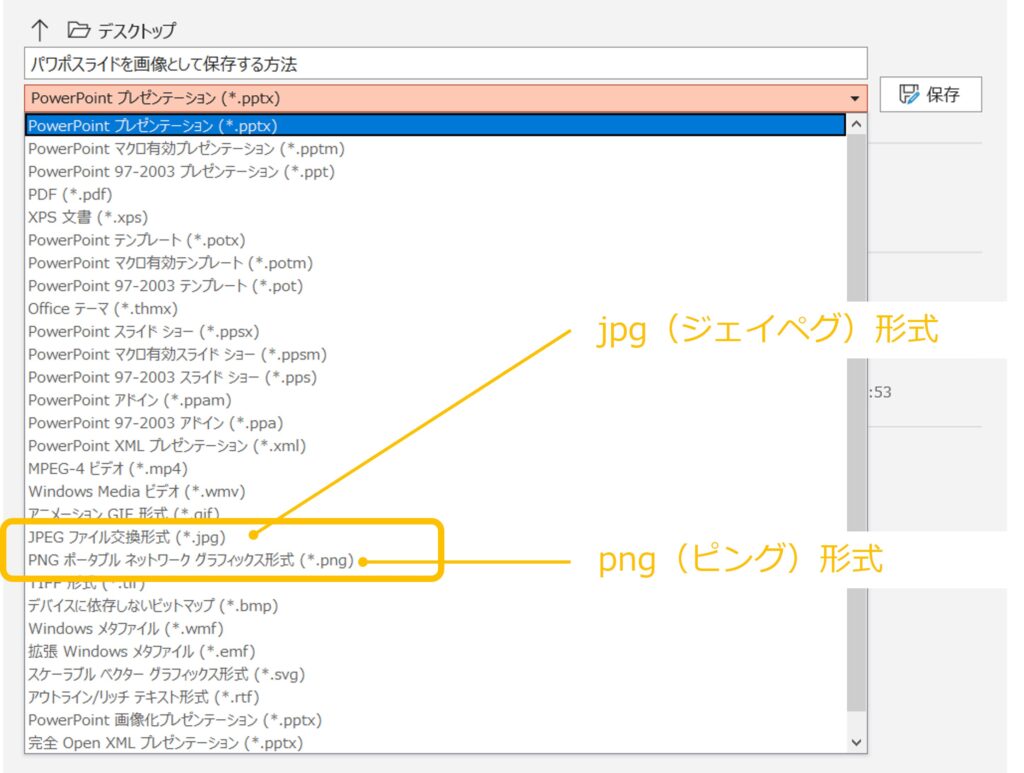
「png」と「jpg」の違いについては以下の記事の中で書いていますが、簡単に言うと、白い背景が透明になるか、ならないかの違いがあります。「png」は白い背景が透明な画像となります。逆に「jpg」は白い背景はそのまま白い背景として画像になります。
▼これで、保存ボタンを押せば、画像として保存ができるわけですが、このときに、「エクスポートするスライドを指定してください。」というダイアログが表示されます。これは、パワポ内に複数のスライドがある場合は、すべてのスライドを画像化するのか?選択しているスライドだけを単体で画像化するのか?を聞いてきているということになります。
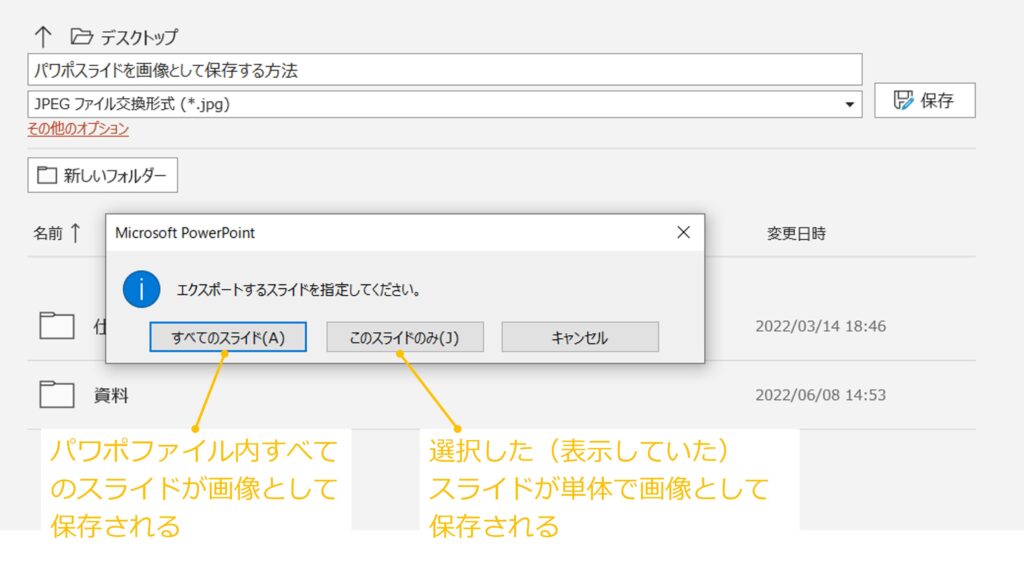
▼「すべてのスライド」を選択すると、そのパワポファイル内に作成されているすべてのスライドが画像ファイルとして1枚、1枚作成されます。画像はフォルダが自動的にできあがり、その中に画像ファイルが格納される形で作成されます。ファイル名はスライド1、スライド2といった形で自動連番で名前が付けられていきます。
逆に「このスライドのみ」を選択すると、選択しているスライドのみを単体で画像として保存してくれます。
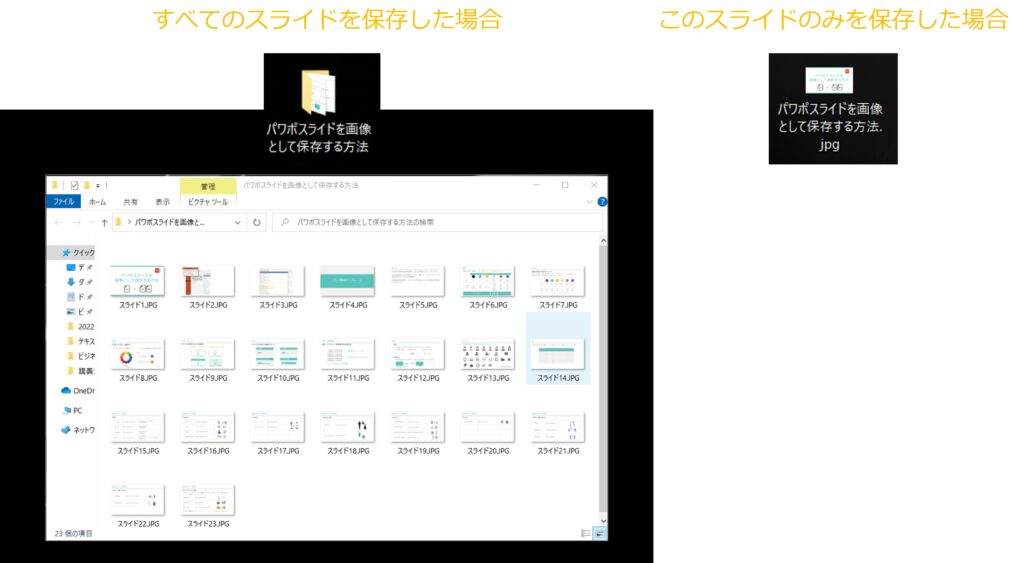
画面キャプチャをとって画像化する
続いては、パワポの機能ではなく、WindowsやMacなどのパソコンのOS自体の画面キャプチャ(スクリーンキャプチャ)機能を使った方法を書いておきます。
WindowsやMacではキーボードのショートカットで画面キャプチャをとることができるので、その機能を利用して、パワポのスライド部分をキャプチャして画像化することもできます。
Windows10とMacそれぞれの画面キャプチャの方法は以下になります。
- Windosキー + Shift + S を同時に押下
- 画面キャプチャモードになるので、必要な部分を選択する
- 選択した部分がコピーされるので、必要に応じて貼り付け、もしくは画像としてほぞんする
- Shift + Command + 3 を同時に長押しする
- 画面の隅にサムネイルが表示されるので、そのサムネイルをクリックして、画面キャプチャを編集する
ということで、ここまでで、パワポのスライドを画像化する方法についてでした。
スライドを画像として保存して利用するシーンについて
では、ここではパワポのスライドを画像化して利用するシーンと画像化することでのメリット、デメリットについて書きたいと思います。
まず、利用するシーンについてです。
パワポスライドを素材としてほかのアプリで利用したい
1つはパワポで作成したスライド自体をほかのアプリ内で素材として利用したい場合です。
例えば、エクセルやワードを主体に資料を作成していて、その中の挿絵としてパワポのスライドを挿入したい場合などです。
エクセルやワードはパワポと同じOffice製品なので、パワポのデータをエクセルやワードに取り込めないことはありませんが、方法が分かりにくく、作業も煩雑になります。画像化すれば、資料内に画像として取り込むだけでよいので簡単です。
パワポ資料作成内でスライド自体を素材として利用したい
もう1つは、パワポの中で、スライド全体像の絵を素材として利用したい時です。
分かりにくいと思うので、例を準備しました。スライドの中でスライドの説明をしたい時などですね。こういった時にもスライド自体を画像化すれば、簡単に挿入ができます。資料作成をしていると、割とこのシーンが多いのではないかと思います。
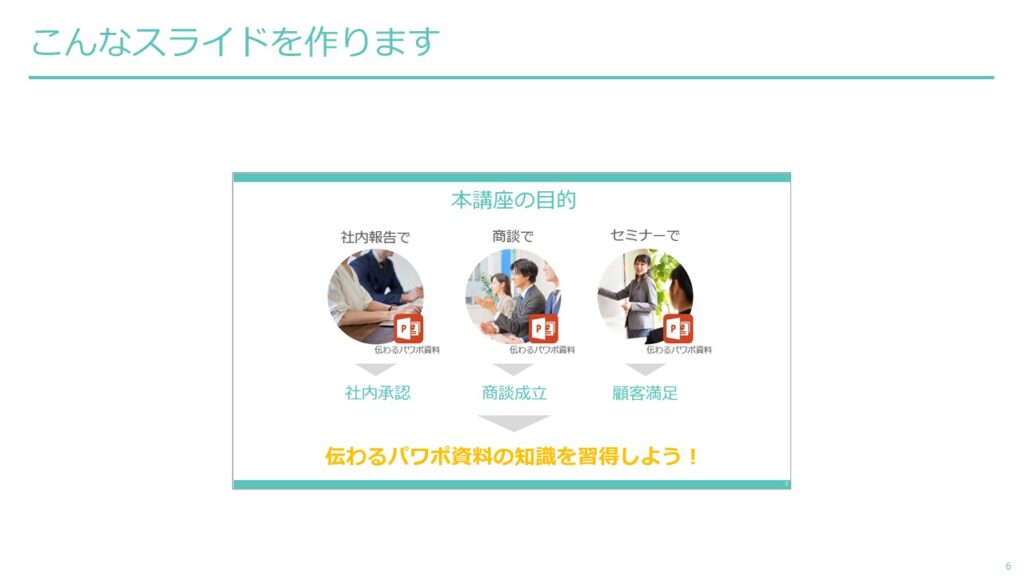
スライドを画像として保存することのメリット、デメリット
ここで、パワポスライドを画像として保存することのメリット、デメリットをまとめておきたいと思います。
メリット
まずメリットは画像化することで、拡大、縮小が簡単にできるということです。スライドを画像化するときはスライド全体を素材化したい時だと思うので、当たり前にはなるのですが、画像化すると、マウスのドラッグ&ドロップで簡単に画像の大きさを変えることができます。
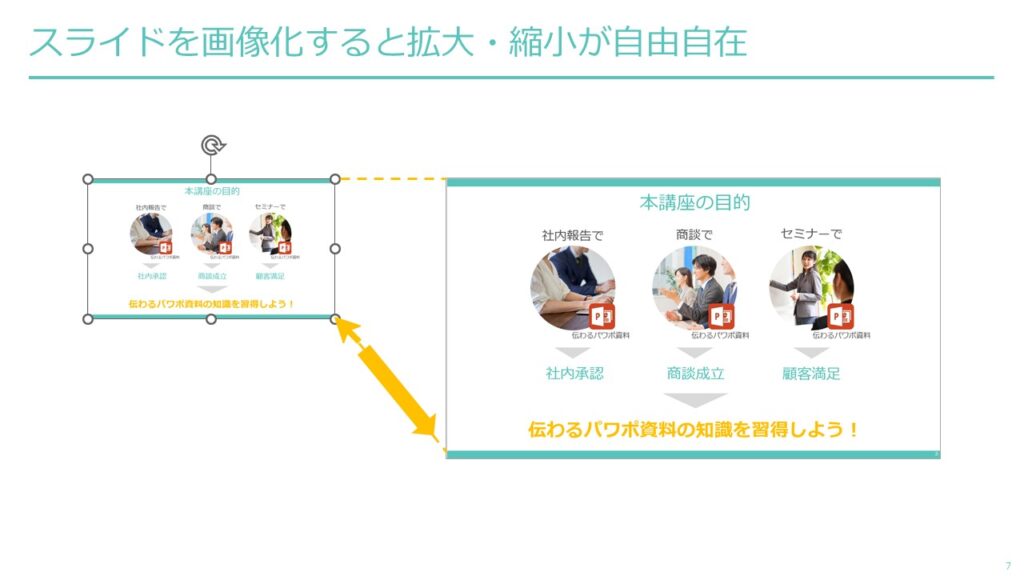
デメリット
逆にデメリットは、画像化してしまうと、スライドの中身の修正はできないということです。こちらも当たり前ではありますが、画像化した後にもしスライドの内容に変更が入った場合には、修正したスライドを画像化しなおして貼り直さないといけなくなります。こればっかりは
まとめ
ということで、この記事では、パワポスライド自体を画像として保存する方法について説明しました。パワポはビジュアライズが簡単にできるソフトなので、パワポで絵を描いて素材として利用するというシーンは割と多いです。
そんな中で資料作成においては、パワポで作成したスライドをほかのツールで利用したり、パワポ内で別のスライドを素材として利用したいシーンも多いです。こんな時に役立つのがスライドの画像化ということで、この記事では私がよく利用している2つの対応方法を書きました。
- ファイルの保存形式で画像化する
パワポのファイルを保存する際に保存形式を画像形式で保存する方法 - 画面キャプチャをとって画像化する
パワポのスライド部分を画面キャプチャして画像として保存する方法
覚えてしまえばなんら難しいやり方ではないので、ぜひマスターして資料作成の効率化とスピードアップを図りましょう!

.png)


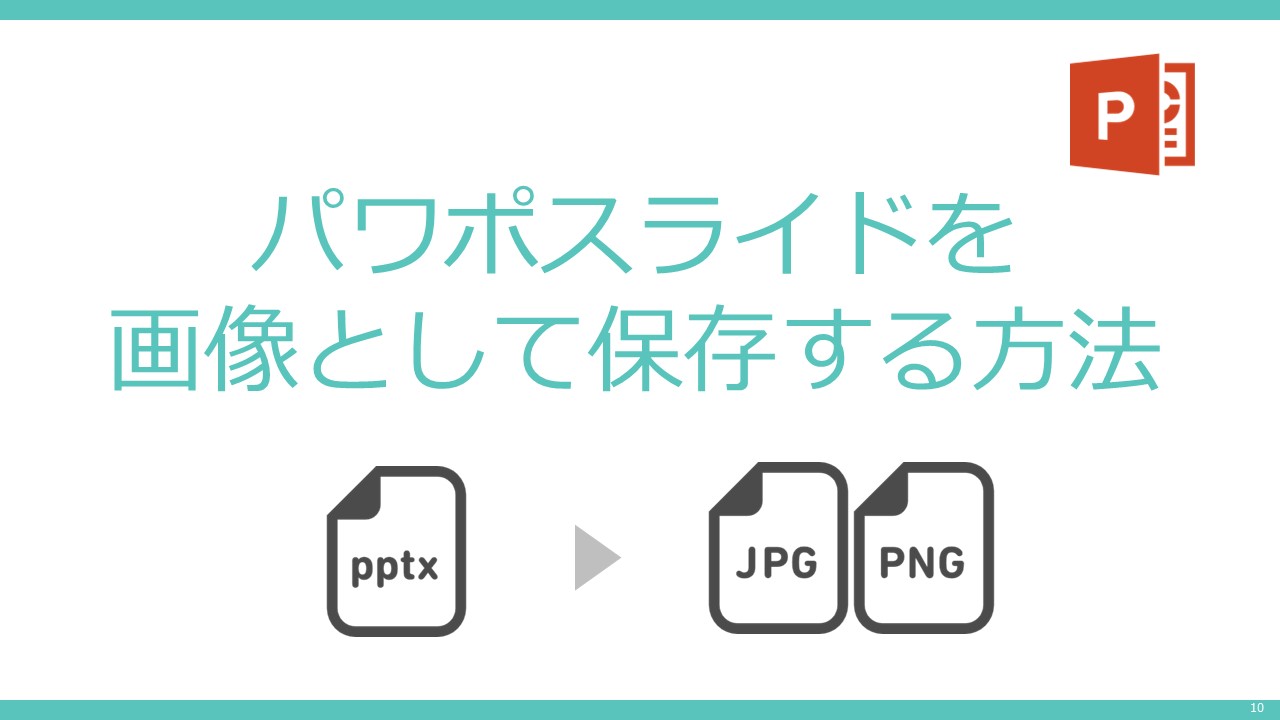
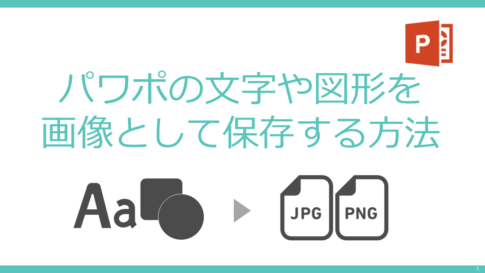



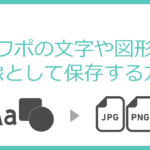
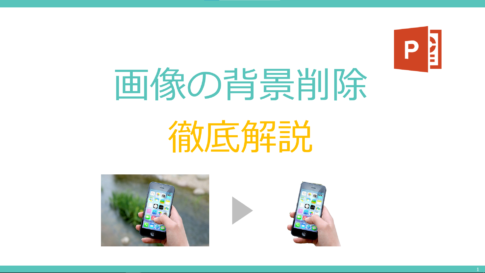


方法とビジネス資料での利用例-485x272.png)
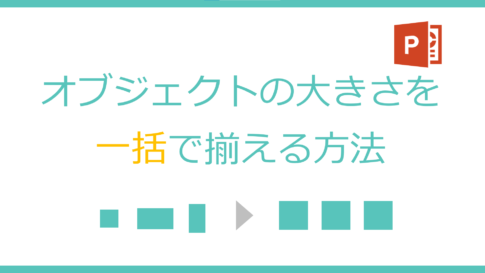
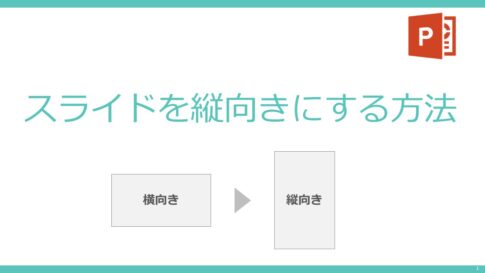










パワポで作成したスライド自体を画像として保存して利用したいのですが、やり方が分かりません。また利用シーンなどについても知りたいです。