
今回はパワーポイント(PowerPoint)のファイルサイズを小さくする(圧縮する)方法についての解説記事です。パワーポイントでは画像データを使用する機会が多く、文字や図形というよりは画像データによるファイルサイズの膨張が考えられます。今回は画像データのファイルサイズを抑えることによって、パワーポイントファイルサイズを小さくする(圧縮する)方法について解説します。
パワーポイントのファイルサイズを小さくする(圧縮する)には、スライド上の画像データのサイズを小さくする(圧縮する)ことでファイルサイズ全体の圧縮を図ります。
「図の圧縮」又は「画像の圧縮」から適した解像度を選択することで、解像度を落とす代わりにファイルサイズの圧縮をすることができます。
- パワーポイント(PowerPoint)のファイルサイズを小さくする(圧縮する)方法を知りたい方
パワーポイント(PowerPoint)のファイルサイズを小さくする(圧縮する)ことができるようになります。
パワーポイントのファイルサイズを小さくする(圧縮する)方法【Windows】
まずは、「Windows環境」でのファイルサイズを小さくする(圧縮する)方法について解説します。 上記にも記載していますが、パワーポイントのファイル上で、比較的大きな割合を占めているのは「画像データ」です。今回は「画像データ」の容量を小さくすることで、パワーポイントファイルのサイズを小さくする(圧縮する)方法を考えていきます。
パワーポイントのファイルサイズを小さくする(圧縮する)方法(その1)
1つ目のファイルサイズを小さくする(圧縮する)方法を解説します。
▼対象のパワーポイントファイルを開き、スライド上の画像を選択した状態で「図の形式」タブから「調整」グループ内の「図の圧縮」を選択します。 「画像の圧縮」のダイアログボックスが開いたら、「この画像だけに適用する」のチェックを外し、「印刷用(220ppi):ほとんどのプリンターと画面で優れた品質が得られます。」をクリックし、「OK」をクリックします。
_T-1-11-1024x648.png)
▼「エクスプローラー」からファイルサイズを確認すると、サイズが小さくなっていることが分ります。
_T-1-12-1024x649.png)
また、「画像の圧縮」のダイアログボックスの中で他の種類の「解像度」を選択することで、ファイルサイズをさらに小さくしたり、逆にサイズを大きくしたりすることができます。 この場合、上の解像度にいくほど、解像度が高品質になり、ファイルサイズが大きくなります。逆に下にいくほど、解像度が低品質になり、ファイルサイズも小さくなります。
_T-1-13-1024x714.png)
一番上の「高品質:元の画像の品質を保持」を選択すると、元の画像の解像度を落とさない代わりに、ファイルサイズも大きくなります。
一番下の「既定の解像度を適用」はパワーポイントで設定してある画像の解像度に合わせます。
また、「圧縮オプション」内の「この画像だけに適用する」のチェックを入れると選択している画像にのみ圧縮が適用されますが、チェックを外すと全ての画像に圧縮が適用されます。 「図のトリミング部分を削除する」は画像をトリミング機能によって省いた部分のデータを削除し、ファイルサイズをその分軽減します。
_T-1-14-1024x397.png)
パワーポイントのファイルサイズを小さくする(圧縮する)方法(その2)
2つ目の方法は、パワーポイントファイルを保存する際に画像データを圧縮する方法です。
▼対象のパワーポイントファイルを開いた状態で「ファイル」タブから「名前を付けて保存」を選択し、「参照」をクリックします。「エクスプローラー」が開いたら、右下の「ツール」をクリックし、「画像の圧縮」のダイアログボックスを開きます。
「圧縮オプション」は「図のトリミング部分を削除する」にチェックを入れ、「解像度」は「印刷用(220ppi):ほとんどのプリンターと画像で優れた品質が得られます。」をクリックします。 「解像度」は画像の品質とファイルサイズを確認して、適した解像度を選択しましょう。
_T-1-21-1024x771.png)
▼「エクスプローラー」からパワーポイントのファイルサイズを確認してみると、上記と同様にファイルサイズが圧縮されていることが分ります。
_T-1-22-1024x620.png)
▼上記と同じように「解像度」の種類を変更することで、画像の解像度とファイルサイズを調整することができます。
_T-1-23-1024x557.png)
パワーポイントのファイルサイズを小さくする(圧縮する)方法【Mac】
以降では「mac環境」でのパワーポイントのファイルサイズを小さくする(圧縮する)方法を解説します。操作方法は「Windows環境」での操作と大きな差はありません。
▼対象のパワーポイントファイルを開き、スライド上の画像を選択した状態で「図の書式設定」タブを選択します。

▼「調整」グループ内の「図の圧縮」を選択します。

▼「図の圧縮」というダイアログボックスが開いたら、「画像の品質」をクリックし、Windows環境と同じように解像度の種類を選択します。画像の解像度を下げると、その分ファイルサイズを小さくすることができます。
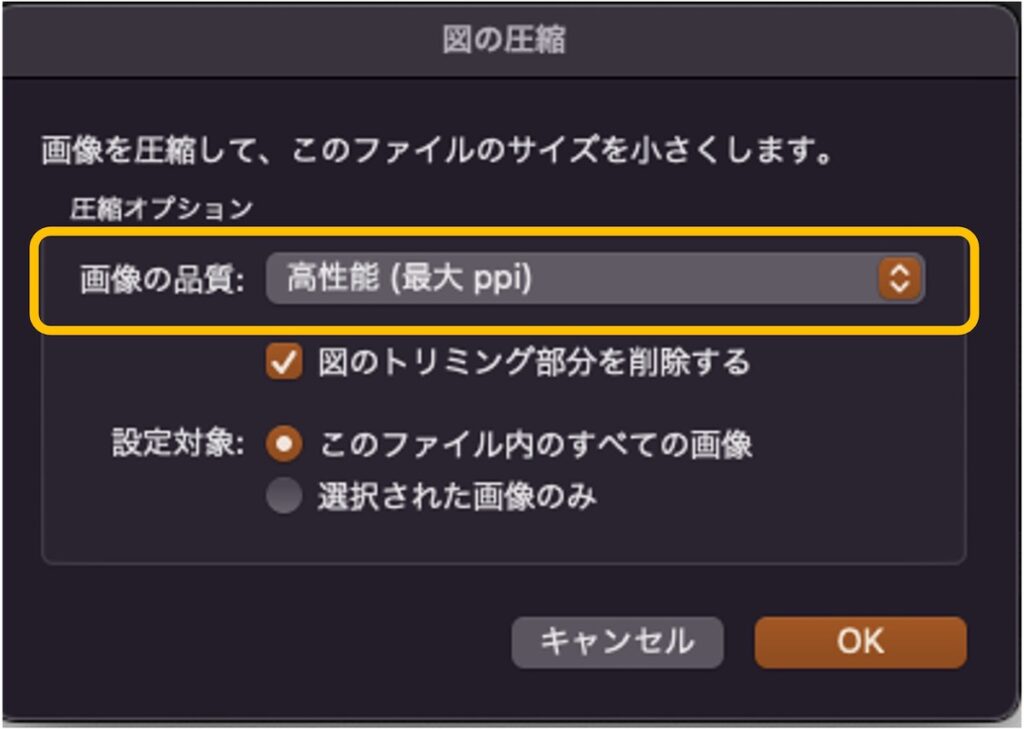
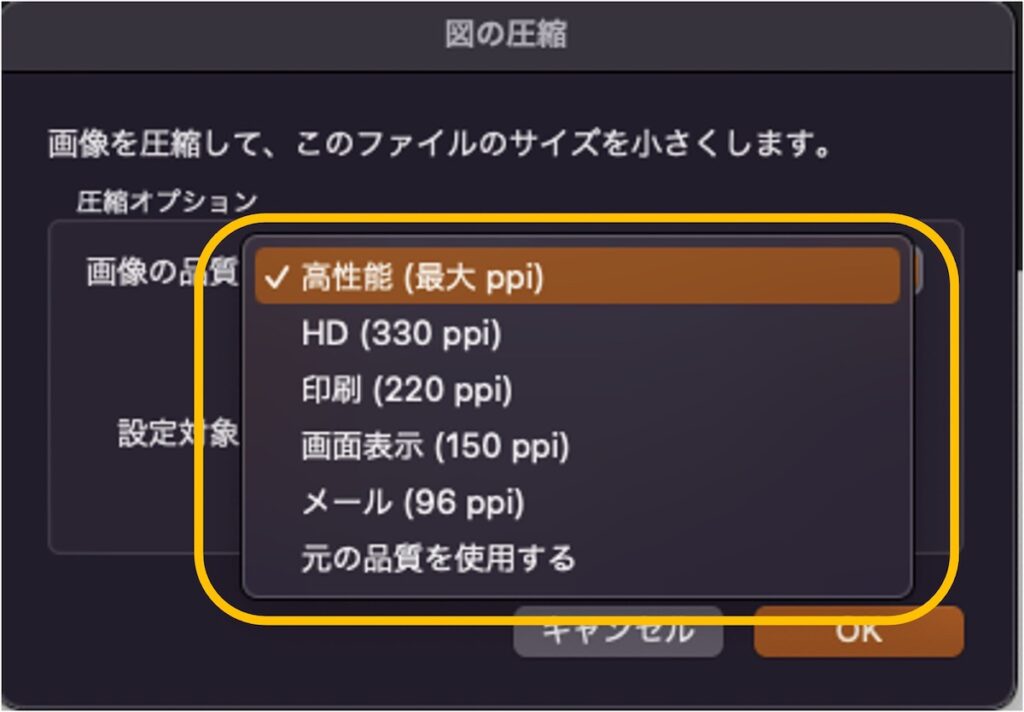
まとめ
ということで、今回は「PowerPointファイルのサイズを小さくする方法(圧縮方法)」について解説しました。
作成したパワーポイント資料をメールで送付するなど、ファイルを取り扱いやすくするためにファイルサイズを意識することは重要です。
しかし、ファイルを圧縮する(今回では画像データを圧縮する)と、ファイルサイズが小さくなる代わりに、品質が低下するため、双方の釣り合いが取れる解像度を選択する必要があります。個人的な印象としては、内容が認識できる解像度でファイルサイズを大幅に削減できる「印刷用(220ppi)」がファイルを扱いやすく、いろいろな場面で使えるのではないかと思います。
今回紹介した、ファイルのサイズを小さくする方法(圧縮方法)のポイントは以下になります。
- スライド上の画像を1つ選択し、「図の形式」タブから「図の圧縮」で適した解像度を指定し、画像データを圧縮する。
- 「ファイル」、「名前を付けて保存」からエクスプローラーを開き、「ツール」の「画像の圧縮」から適した解像度を指定し、画像データを圧縮する。
不明点は解決しましたでしょうか。それでは最後まで読んでいただいてありがとうございました!

.png)


.jpg)

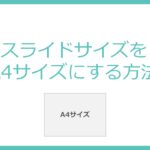



を入れる方法-485x273.jpg)
方法とビジネス資料での利用例-485x272.png)
の徹底解説!-485x272.png)
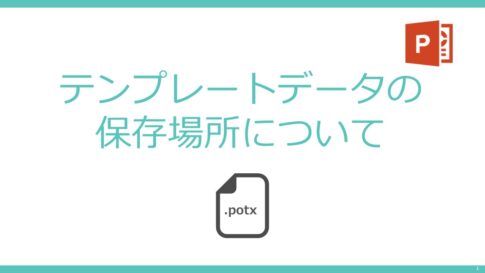


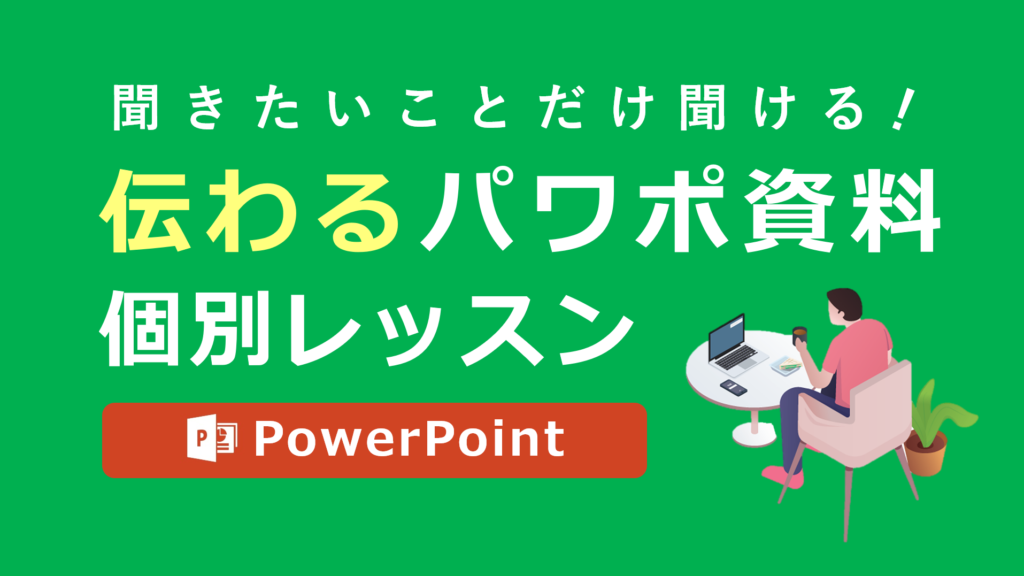







今回のお悩みポイント
パワーポイント(PowerPoint)のファイルサイズを小さくしたい(圧縮したい)のですが、どのような方法があるのか分かりません。