
今回はパワーポイント(PowerPoint)で伝わりやすく見やすいおすすめフォントについての解説記事です。パワーポイントで見やすく伝わりやすい資料を作成するためには、利用するフォントも重要な1つの項目となります。この記事では伝わる資料作成におけるおすすめのフォントの種類や資料をより伝わりやすくするための文字・文章に関するテクニックまで、徹底解説しました。
- パワーポイント(PowerPoint)でのフォント設定の方法を知りたい方
- パワーポイント資料作成で伝わりやすいフォントを知りたい方
- パワーポイント資料作成で資料を読みやすくするための文字・文章のテクニックを知りたい方
パワーポイントで見やすく伝わりやすい資料を作成するうえでのフォントの設定方法や文字・文章に関する設定テクニックなどを知ることができます。
パワーポイントにおけるフォントの重要性
まず、パワーポイント資料(パワポ資料)におけるフォントの重要性について伝えたいと思います。パワーポイント(PowerPoint)には非常に多種にわたるフォントが標準搭載されていますが、フォントについて何も考えずにいろいろな種類を気分によって使っていると、読みにくく伝わりにくい資料ができあがってしまします。
実際に事例スライドで見てみましょう。
▼こちらは少し極端な例にはなりますが、フォントの種類をバラバラで複数のものを使ってみたスライドです。また1つ目の項目については、フォントの種類も明朝体という文字の細いフォントを利用しています。見ての通り、フォントの種類にばらつきがあると読みながら違和感を感じるのではないでしょうか。またフォントが細いと読みにくいという点も分かると思います。
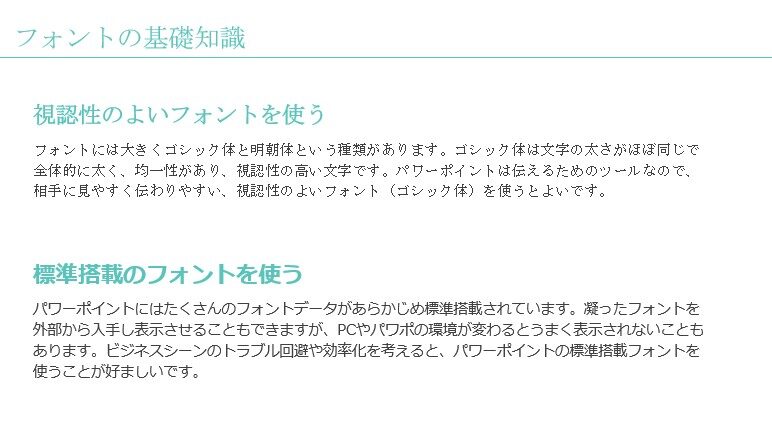
▼続いては、フォントをすべてゴシック体に統一しました。先ほどのスライドよりストレスなく読めるのと、文字が太くはっきりしたので読みやすくなったと思います。
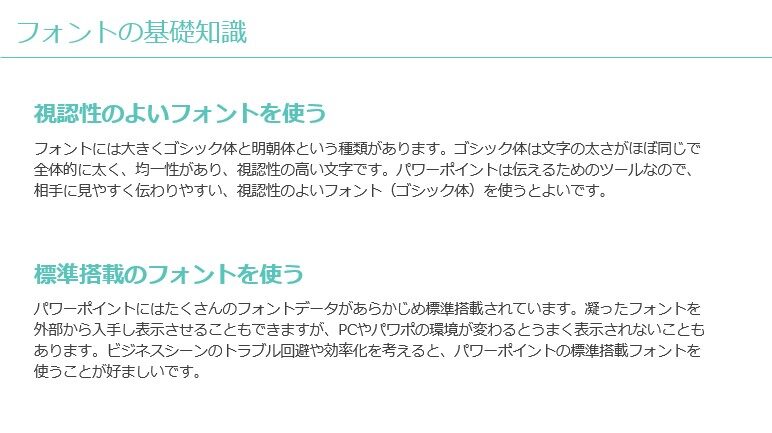
このように、フォントの種類や使い方によって読みやすさ、伝わりやすさが変わってきます。パワーポイントで作成する資料は相手により早くより正確に情報を伝えることが目的なので、伝わるパワポ資料作成にフォントは重要なポイントになります。
パワーポイントでのフォントの基礎知識
では、ここからはパワーポイント資料(スライド作成)で利用するフォントの基礎知識をお伝えしたいと思います。
1. 視認性のよいフォント(ゴシック体)を使う
パワーポイントでは、大きく「和文フォント」と「欧文フォント」の2種類で構成され、さらにそれぞれ多種多様な書体が搭載されています。
資料作成においては、「和文フォント」の中でも「ゴシック体」と「明朝体」を使用することが多いです。
下記に「ゴシック体」、「明朝体」のそれぞれの特徴を記載します。結論としては、パワポ資料で使うフォントはゴシック体がベターということです。もちろん、明朝体を絶対に使ってはいけないわけではありませんが、より見やすく伝わりやすい観点で言うと、視認性のよいゴシック体となります。特にビジネス向け資料であれば、ゴシック体がベストになると思います。
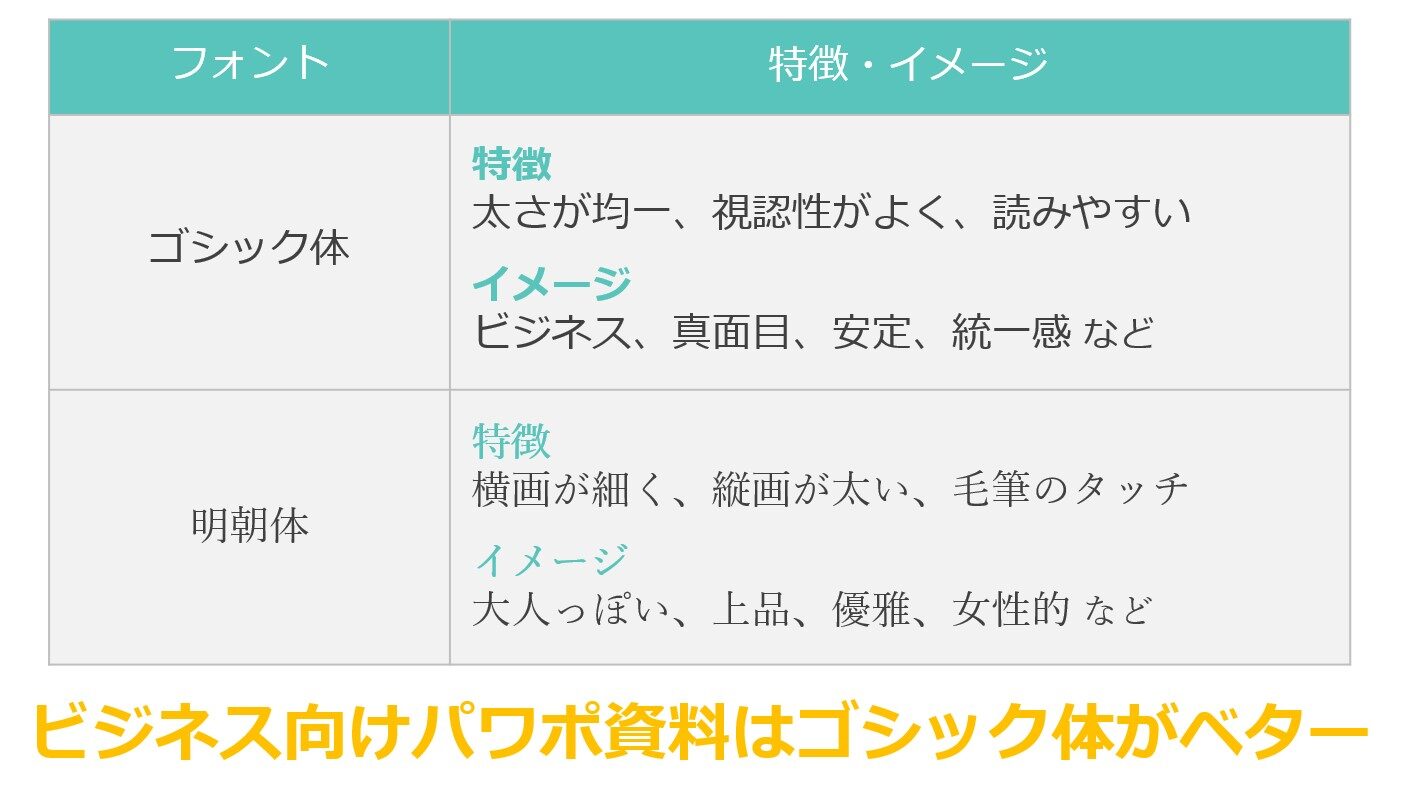
以下に、パワポ資料作成におけるゴシック体、明朝体の解説と使い方を書いておきます。
ゴシック体
ゴシック体は、横線と縦線の太さがほぼ同じで全体的に太く、均一です。力強く、安定的な印象与え、離れた場所からも見やすく、瞬時に全体像を把握することができるため、可読性が高くなります。このような特徴からプレゼン資料やビジネス向けの資料とは相性がよく、よく使われるフォントです。
とにかく、僕のお伝えしている伝わるパワポ資料で使うフォントは、基本的にゴシック体となります。
明朝体
明朝体は、横線に対して縦線が太く、実際に筆で書いたような字体に近いのが特徴です。レポートや報告書、論文、小説など文字数の多い資料では、ゴシック体のような太い文字だと目に大きな負担がかかり、可読性が下がるため、「明朝体」が適しています。ビジネスのシーンで言えば、ワードで作る資料(文字だけの文字数の多い資料)に適しているということです。
簡単に言ってしまえば、パワポ資料はゴシック体、ワード資料は明朝体という覚え方でよいと思います。
ただし、パワーポイントで明朝体を使うことはNGということではありません。フォントは見やすさなどの機能面にあわせて、文字のイメージも持っています。
例えば、作成する資料が女性向けで上品さを表現したい場合、ゴシック体より、明朝体のほうが雰囲気を作り出すことができ、相手に与えるイメージも変わってきたりします。
2. 標準搭載のフォントを使う
PowerPoint(WindowsやMac)にはたくさんのフォントデータがあらかじめ標準搭載されています。
凝ったフォントを外部(インターネット上から入手できるWebフォント)から入手し表示させることもできますが、PCやPowerPointの環境が変わるとうまく表示されないこともあります。
ビジネスシーンのトラブル回避や効率化を考えると、PowerPointの標準搭載フォントを使うことが好ましいです。
PowerPointの標準搭載フォントというのは、パワポのフォントを変更する際にズラズラっと出てくるフォントのことです。
3. 太字対応のフォントを使う
フォントには太字(Bold)に対応しているものと対応していないものがあります。対応しているフォントは太字にしたときにしっかりと他の文章から浮き出て、目立つようなデザインになっていますが、対応していないフォントは元の文字をずらして重ねる合わせることにより疑似的に太字に見せているため、対応しているフォントと比べると強調が弱いことが分かります。
例えば、「游ゴシック」、「メイリオ」などは太字に対応していますが、「MSゴシック」は対応していないため、見比べると強調が弱いことが分かります。
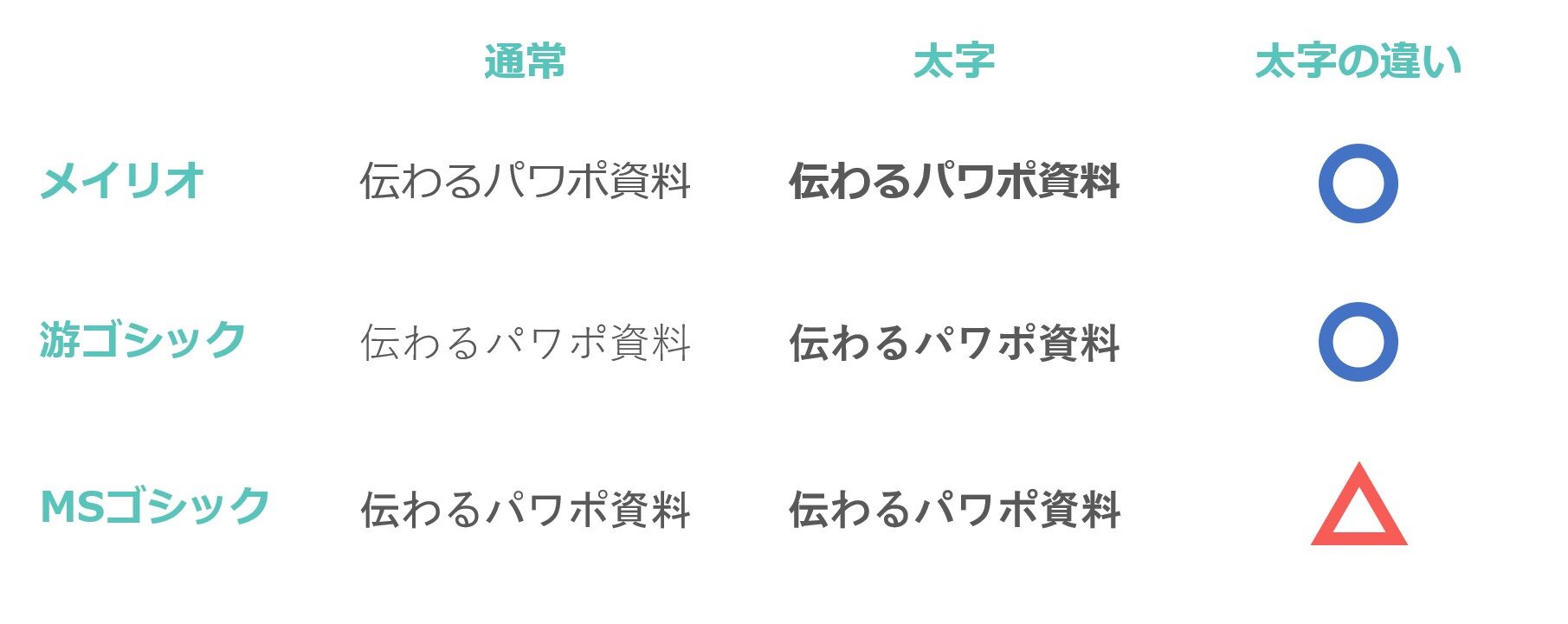
文字の装飾で強調したい部分などには太字を使用することは多いので、できれば太字対応しているフォントを選択することを僕はおすすめしています。
4. フォントは統一する
パワポ資料作成において、基本的にフォントは統一(1つのフォントだけを使う)しましょう。
最初のパートの「フォントの重要性」でもお伝えした通り、フォントがばらけてたくさんのフォントが使われていると、読みにくいことはもちろん、スライド自体に違和感を感じる状態になり、結果的に伝わりにくいパワポ資料につながってしまいます。
フォントを1つに絞って統一すれば、資料の統一性の実現にあわせて、いちいちフォントの種類で悩む必要もなくなり、作業効率化にもつながります。
パワーポイントでのおすすめフォント(伝わりやすく見やすいフォント)
それでは、具体的にビジネスのシーンで利用するパワポ資料作成で僕がおすすめする伝わりやすく見やすいフォントの種類を紹介したいと思います。
下記がパワポ資料(プレゼン資料)を作成する上で、僕がおすすめしているフォントの一覧です。
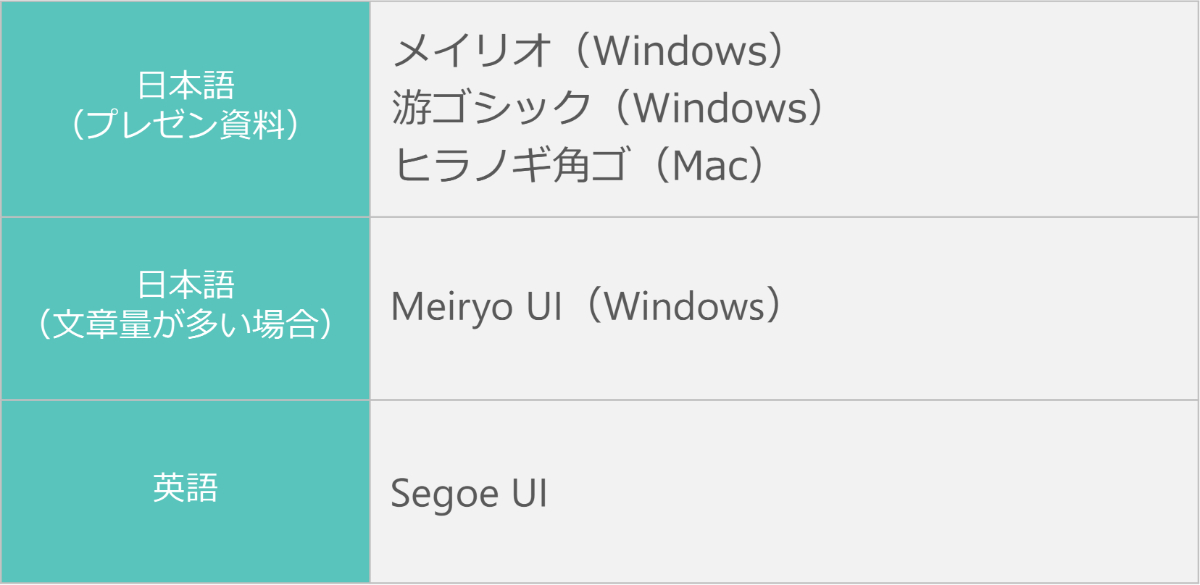
それぞれのフォントの特徴を説明したいと思います。
メイリオ
視認性の高いゴシック体のフォントで、僕自身も一番おすすめしているフォントです。
世の中的にもパワポで使うフォントと言えば、「メイリオ」と言われているほど有名なフォントです。
視認性、互換性(Windows、Macの標準搭載フォント)などの面からビジネス向け資料では「メイリオ」を使っておけば間違いないと言えるフォントだと思います。
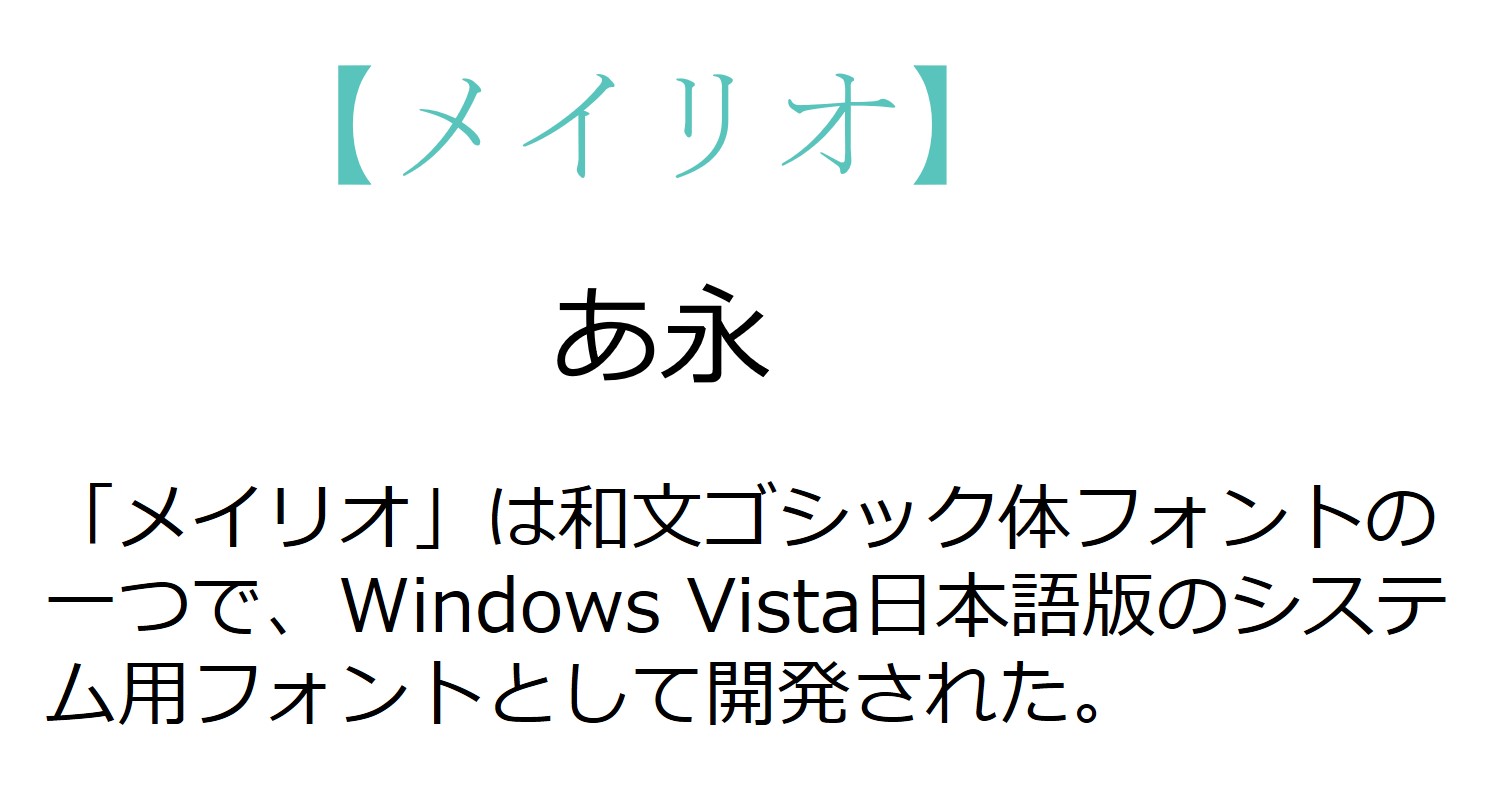
游ゴシック
続いては「游ゴシック」です。「游ゴシック」のイメージは「メイリオ」を少し細くしたゴシック体といった感じでしょうか。
「メイリオ」より細い分、「游ゴシック」は長文でも読みやすく、洗礼されたイメージをもたらす書体となっています。
「メイリオ」などと比べると少し細めの書体となっているため、比較的文字数が多い資料でも読みやすいデザインにすることができます。もう少し太さが欲しい場合は、「游ゴシック Medium」やさらに太字の「游ゴシック Bold」など使用するのもよいでしょう。
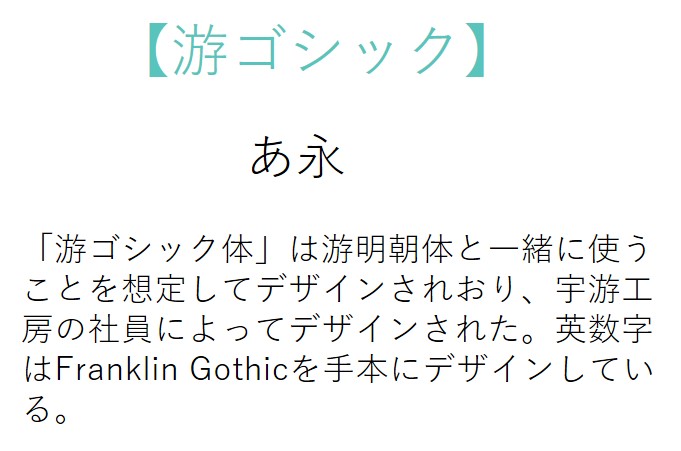
ヒラノギ角ゴ(Mac)
続いてはお使いのPCがMacの場合のおすすめフォントです。
Microsoft office Mac版では上記の「メイリオ」や「游ゴシック」は付属されていますが、Macを使用されていて、officeを購入していない場合は、Macで標準搭載されている「ヒラノギ角ゴ」がおすすめです。
角ゴシック体で、「メイリオ」、「游ゴシック」と同じように可読性、視認性、判読性に優れていて、オーソドックスな印象を与える書体です。
Meiryo UI
続いて紹介するのが「Meiryo UI」です。
「Meiryo UI」は簡単に言うと、「メイリオ」が縦長になって横幅が短くなったフォントです。
これで、なにがよいか?というと、「メイリオ」と同じフォントサイズでも文長(文章の長さ)が短くなるので、同じスペースで文字量を詰め込むことができるというわけです。

ビジネスのシーンで作成するパワポ資料は情報量が多くなる(つまり文字量が多くなる)時がよくあります。
このような場合には、「Meiryo UI」を利用することで、「メイリオ」よりも文字量を詰め込むことができます。
僕も資料作成時に文字量が多くなるような資料については、「Meiryo UI」を利用したりします。
また、別の使い方として、どうしても決まったスペースに文字を詰め込みたい時などは、フォントサイズを小さくするのではなく、「メイリオ」と書体が似ているので、あえて部分的に「Meiryo UI」に変えるといった小技を使うこともあります。こうすることでフォントサイズを小さくせずに文字を決まったスペースに入れ込むことができたりします。
Segoe UI
「Segoe UI」は欧米フォントの一種です。文字間隔が広めになっているため、英字における可読性が高くなるため、欧米フォントで広く使用されます。ちなみに「Segoe UI」の読み方は「シーゴ ユーアイ」です。
「Segoe UI」は英語表記に利用することをおすすめしています。なぜなら、「Segoe UI」の英語表記は「メイリオ」と書体が似ており、「メイリオ」で書いた日本語表記との見た目のバランスがよいからです。
以下の例を見てもらうと分かりますが、「メイリオ」での英語表記は英字のサイズが大きく、英字表記がスマートに見えません(全角サイズの英語に見える)。
これを「Segoe UI」で書いてみると、英字表記が細長くスマートになり、半角で書いたように見えます。
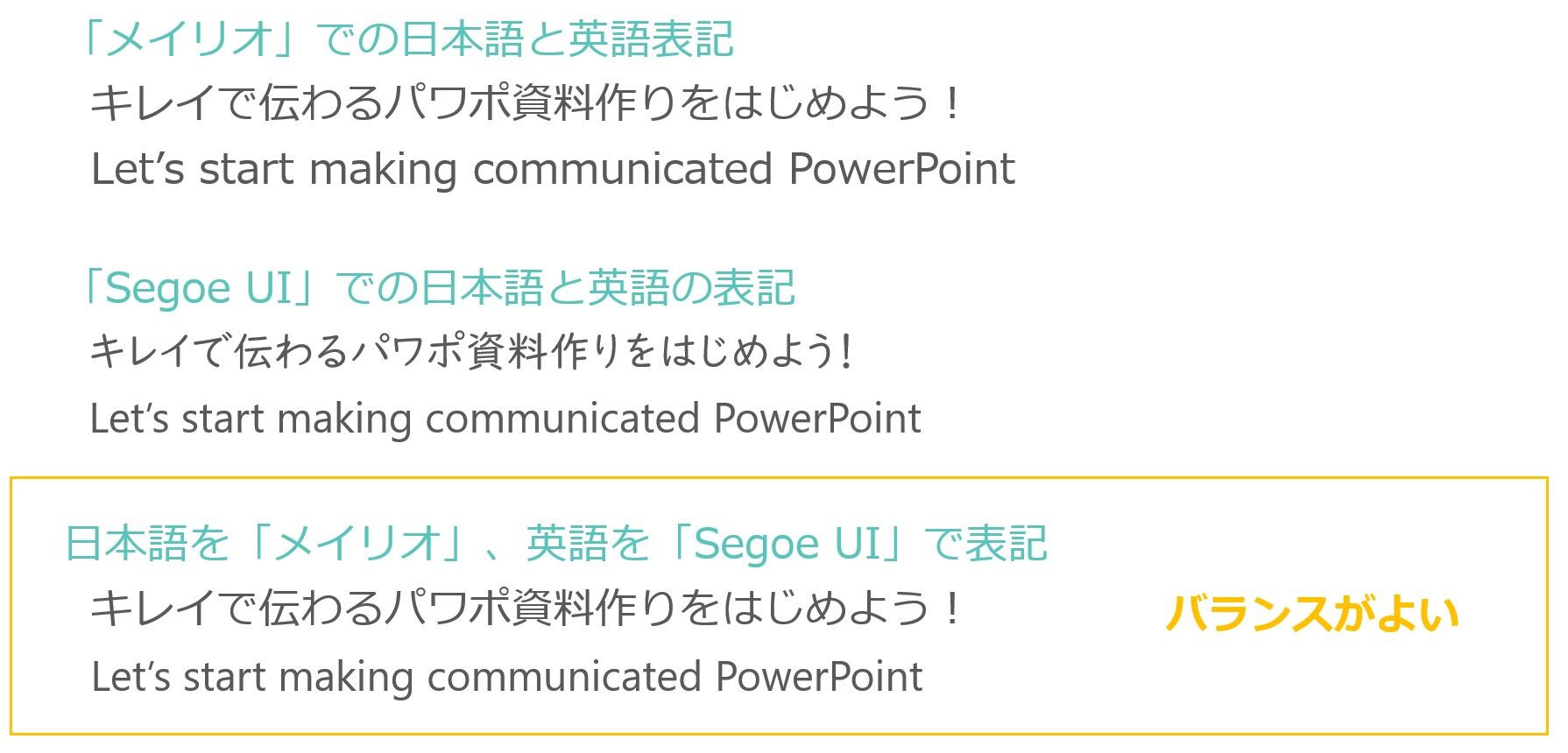
ただし、英語表記があるたびにフォント設定を変えるのは作業効率が悪いので、PowerPointのフォントの標準設定で英語に「Segoe UI」を設定しておくとよいです。
PowerPointのフォントの標準設定は以下のセンテンスで解説しています。
パワーポイントでのフォント設定方法
続いて、パワーポイント初心者の方に向けて、パワーポイントでのフォント設定方法について、おさらいとして書きたいと思います。
フォントの種類の一般的な設定(変更)方法とPowerPointでの標準フォント設定について操作方法を解説します。
通常のフォント設定方法
▼PowerPointでの文字の設定は「ホーム」タブのところに集約されています。設定したい文字を選択した状態で、「ホーム」から「フォントタブ」を選択します。
ここから「フォントの種類」も変更できるので、プルダウン表示の中からフォントの種類を選択すればフォントが変更されます。
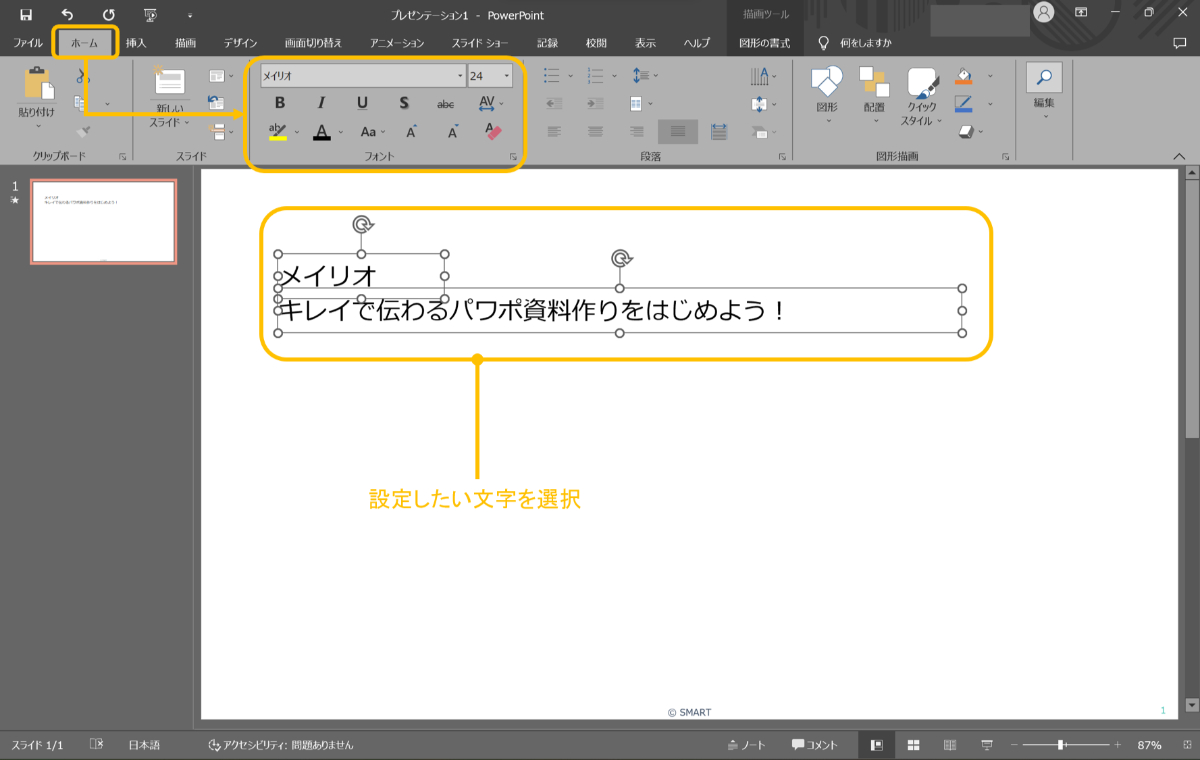
スライドマスターでの標準フォント設定
続いてPowerPointでの標準のフォントを設定・変更する方法についてです。標準フォントの設定はPowerPointのテンプレート機能である「スライドマスター」の設定の中で行うことができます。
▼「表示」から「マスター表示タブ」の「スライドマスター」を選択し、「フォント」→「フォントのカスタマイズ」を選択します。
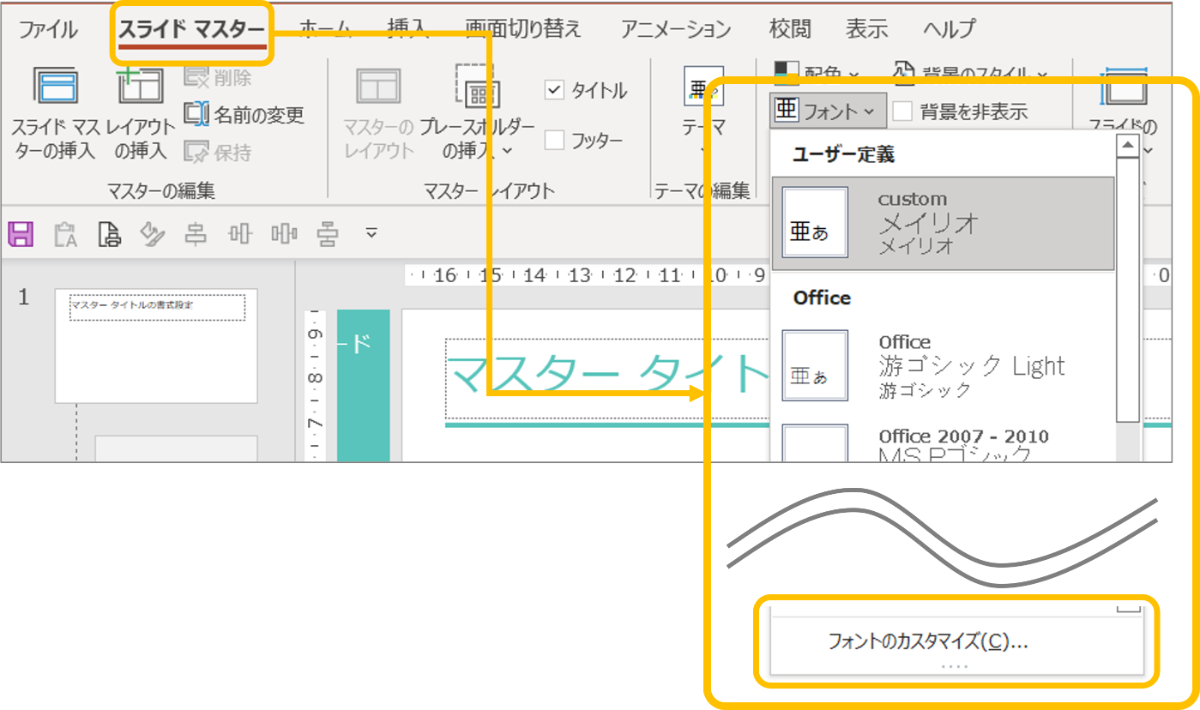
▼ダイアログボックスが開いたら、「英数字用のフォント」と「日本語文字用のフォント」をそれぞれ設定することができます。「見出しのフォント」、「本文のフォント」も分けて設定できますが、ここは同じフォントの種類を入れればよいです。
ここで、自身の普段の資料作成でよく使うフォントを設定すればよいわけですが、僕のおすすめする設定内容は、英数字用のフォントに「Segoe UI」、日本語文字用のフォントに「メイリオ」になります。
設定をして「名前」の部分に自分用の設定名を記入し、「保存」ボタンを押せば、自分のフォント設定が作成できるので、今後の資料作成では自分のフォント設定を呼び出して使うことができるようになります。
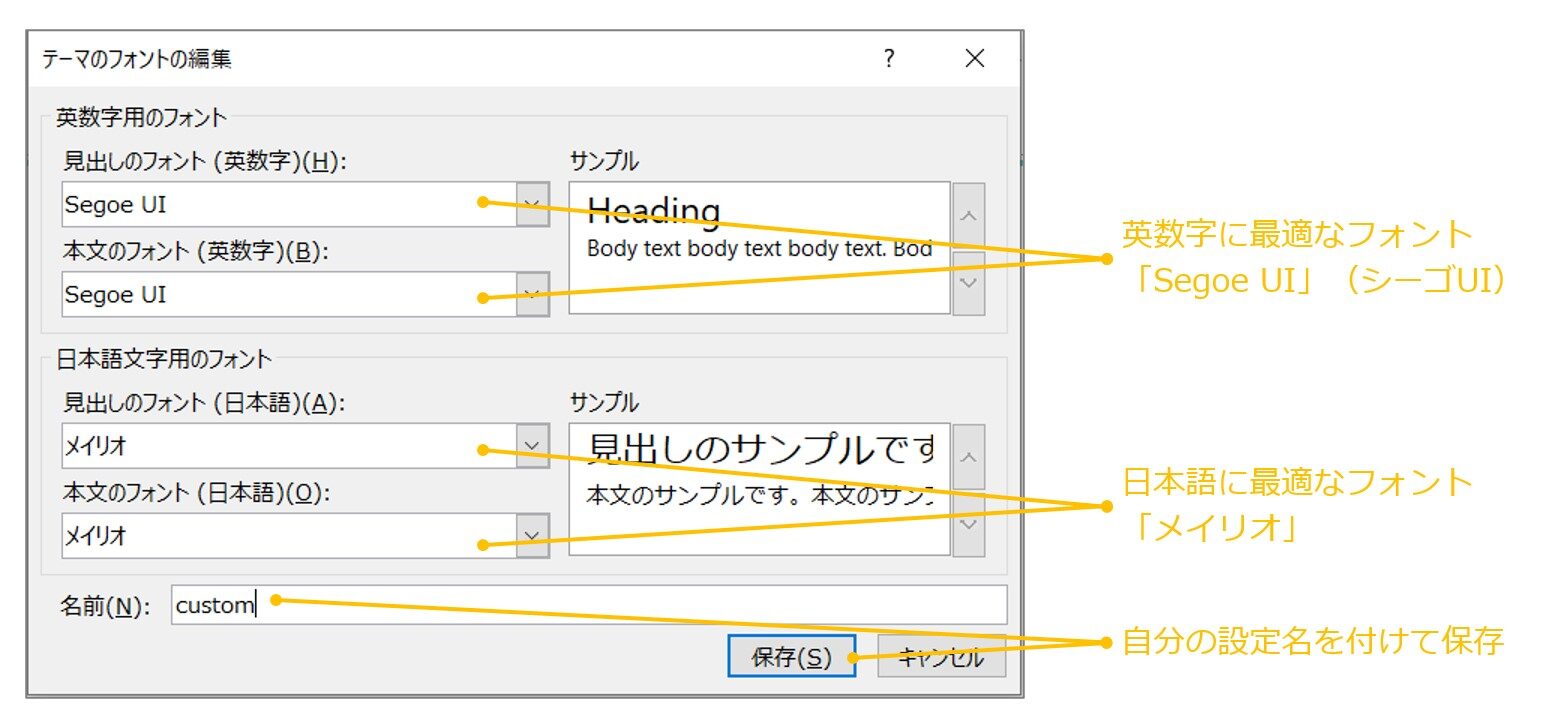
パワーポイントで文字・文章を伝わりやすくするテクニック
それでは、最後に伝わるパワポ資料作成における、文字・文章を伝わりやすくするテクニックを紹介したいと思います。
繰り返しになりますが、パワーポイントで作成するプレゼン資料や説明資料を見やすく伝わりやすくするためにはさまざまな工夫とテクニックがありますが、その中で文字・文章も重要なポイントの1つとなります。
以下に紹介する内容は文字・文章をより伝わりやすくするための設定方法なので、ぜひ参考にしてみてください。
フォントサイズの目安
フォントサイズはプレゼン資料(プレゼンの際に使う情報量は少ない資料)、説明資料(口頭説明なしでも資料だけで伝えていける情報量の多い資料)によって異なりますが、僕の経験上、プレゼン資料では「20pt以上」、説明資料では「12pt以上」の目安にお伝えしています。
ただし、こちらは絶対的なものではないので、自分の作成資料の情報量をもとに基準を作っておくとよいです。
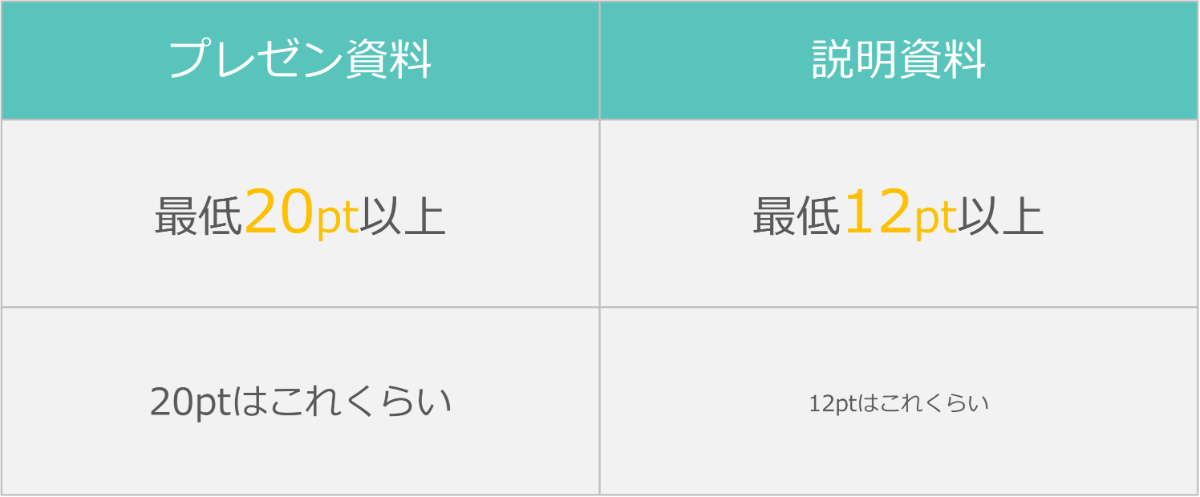
文字の大きさより余白を優先する
パワポ資料作成では文字は可能な限り大きくしたほうがよいと思われがちですが、文字が大きすぎると、周りとのスペース(余白)がなくなり、逆に見ずらく分かりにくい状態になってしまいます。
文字はフォントの大きさを多少小さくしてでも余白をしっかりとったほうが、見やすく伝わりやすい状態になります。
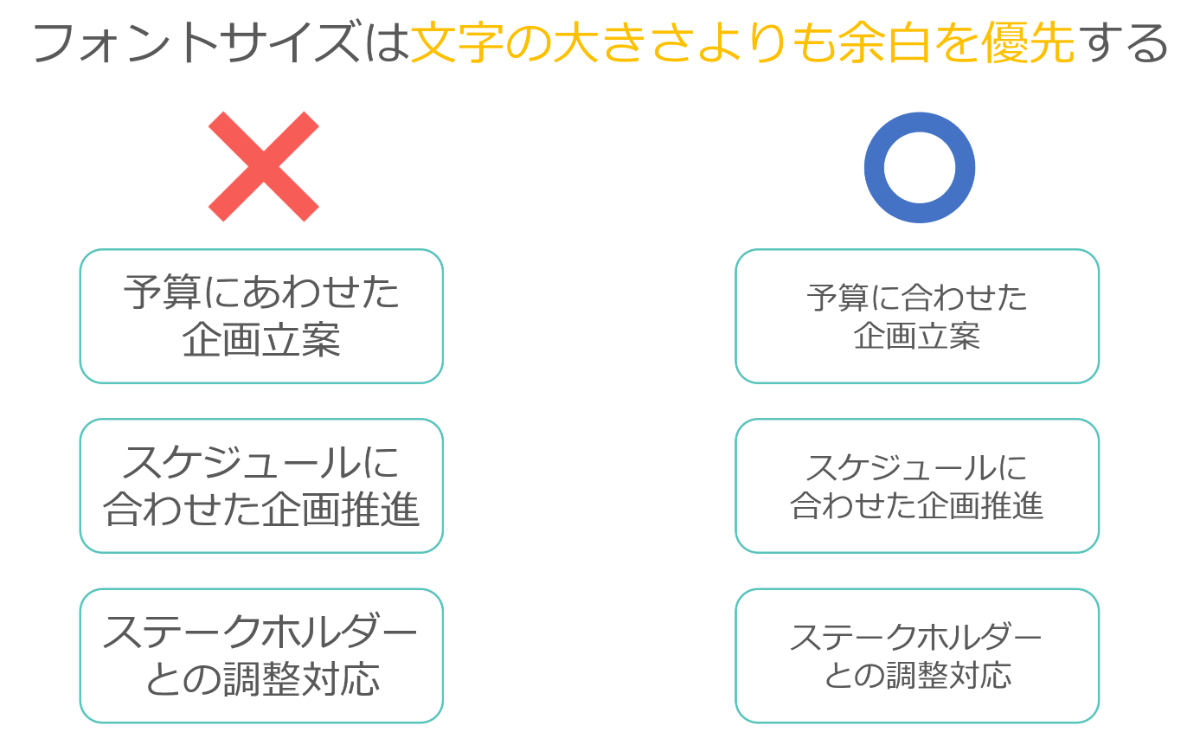
行間を設定(調整)する
PowerPointの文章の行間は、初期設定ではあまり開いていません。この行間を少し開けてあげるだけで文章が読みやすくなる効果を得られます。
以下に行間の初期設定状態(1倍)と行間を1.2倍に設定した状態を示しました。
どちらが見やすく、読みやすいかと言われれば、行間1.2倍のほうではないでしょうか。

行間の調整は文章の長さ(文長)が長くなればなるほど効いてきます。行間は狭すぎても読みにくいし、広すぎても読みにくくなります。
ということで、行間の設定については、僕は1.1倍~1.3倍をおすすめしています。
行間の設定方法は以下の手順で設定ができます。
▼対象のテキストボックスを選択した状態で、「ホームタブ」から「段落」の詳細ボタンを選択します。「行間」を「倍数」に変更し、1.1~1.3倍くらいに変更します。
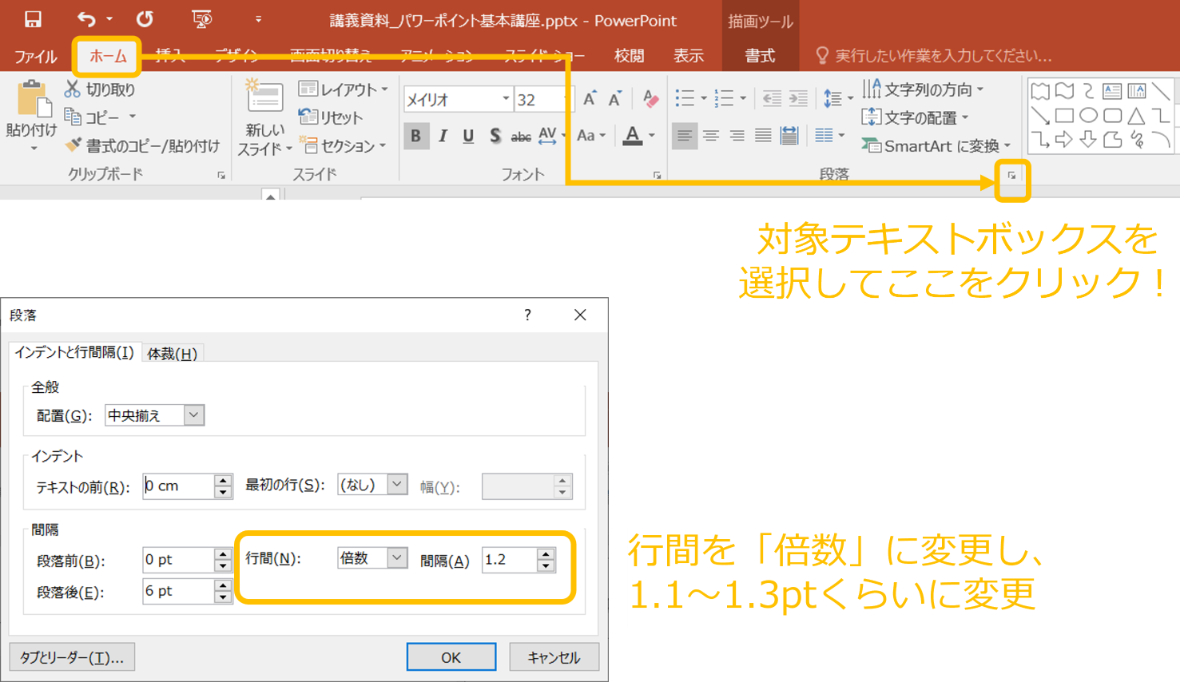
▼行間の設定はテキストボックスを作るたびに設定するのは大変なので、1度設定したら、テキストボックスの上で右クリックをして、「既定のテキストボックスに設定」を選択しましょう。
この設定をしておけば、テキストボックスの標準設定に記憶されるので、毎回行間を設定する必要もなくなるので便利です。
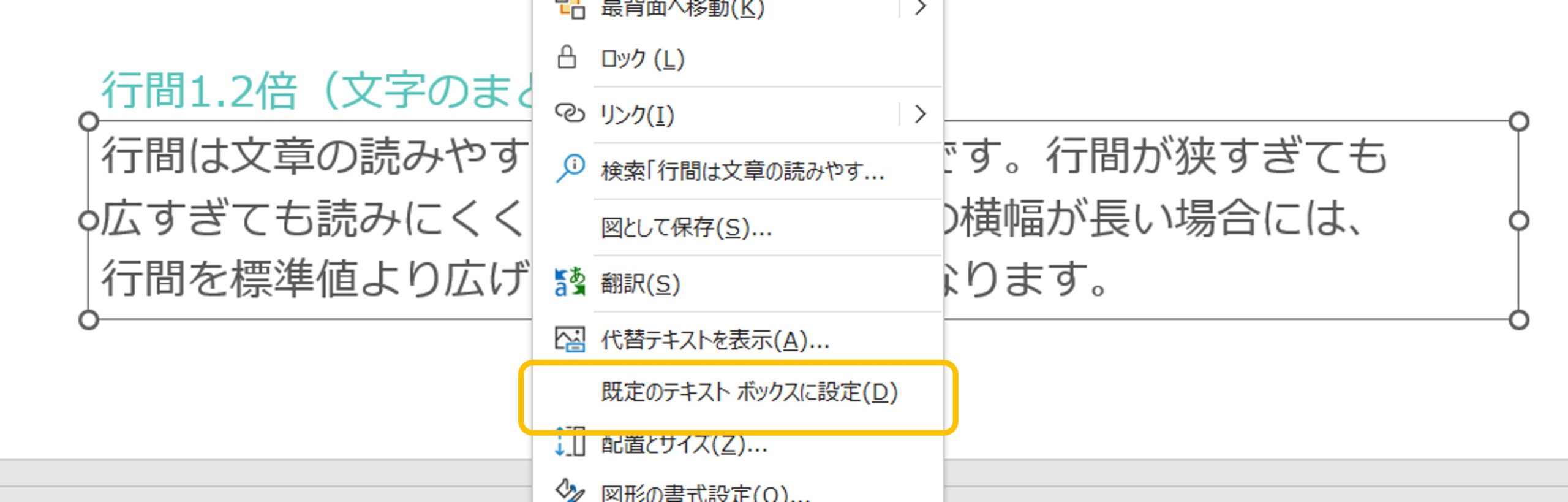
改行位置を意識する
最後に、細かな点ですが、文章の改行位置を意識することも大切です。テキストボックス内でなにも意識せずに長文を入力すると、テキストボックスの大きさにあわせて折り返し(改行)が発生します。単語の途中などで改行が発生すると読みにくいにつながってきます。
ちょっとしたことですが、改行は単語や文章のまとまり、句読点で改行することで、より見やすい文章となります。

まとめ
今回は、「パワーポイントにおける伝わりやすく見やすいフォント」について解説しました。
パワーポイントで見やすく伝わりやすいプレゼン資料や説明資料を作成するためには、利用するフォントもとても重要になります。
この記事ではパワーポイントで利用するフォントについての情報をいろいろと書きましたが、あらためて「伝わりやすく見やすいおすすめフォント」は以下になります。
|
日本語 |
メイリオ(Windows) 游ゴシック(Windows) ヒラノギ角ゴ(Mac) |
| 日本語(文字量の多い資料) | Meiryo UI |
| 英語 | Segoe UI |
PowerPointでの資料作りでフォントは何を使えばいいの?という時には、とりあえず「メイリオ」を使っておけば間違いないと思います。ぜひ、今後の資料作成に活かしていただければと思います。
不明点は解決しましたでしょうか。それでは最後まで読んでいただいてありがとうございました!

.png)


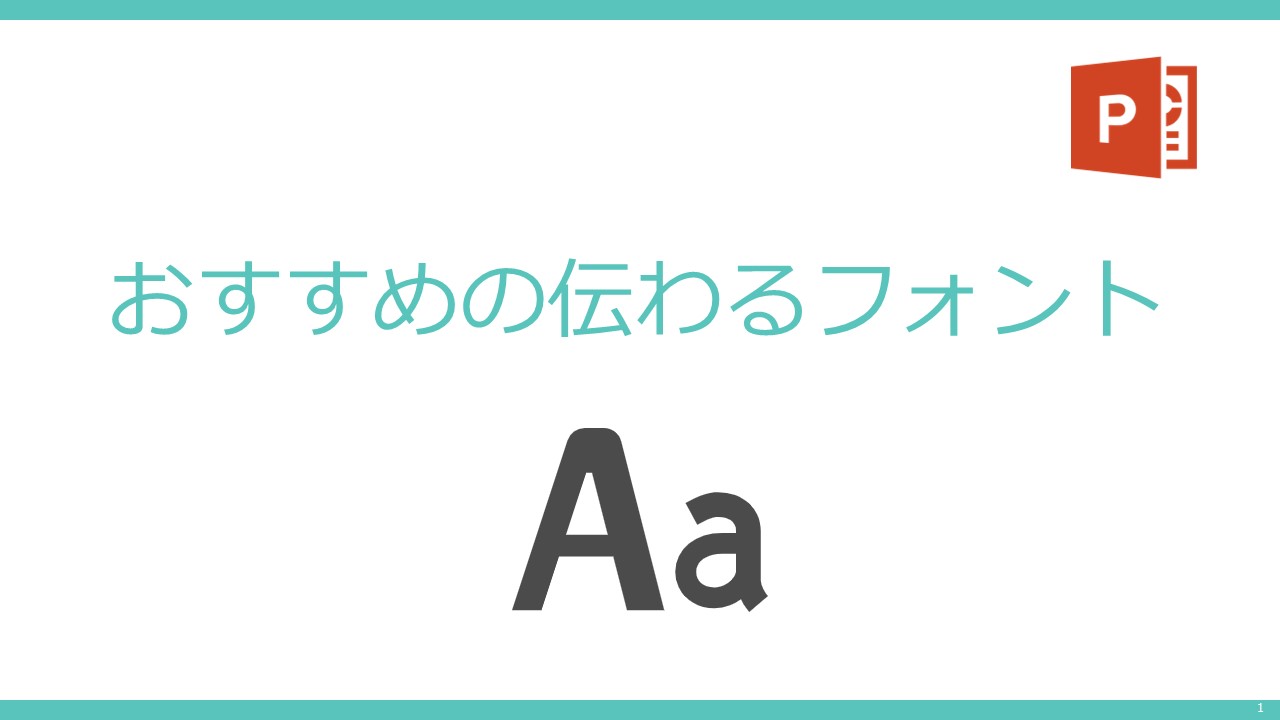



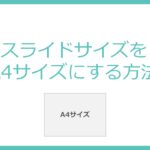
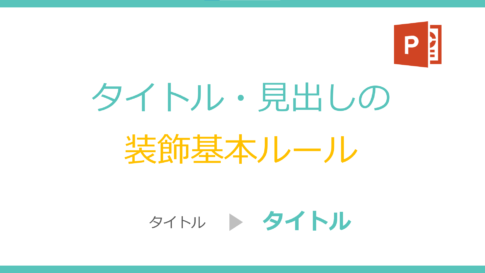
方法とデザイン事例-485x272.png)


を作る方法(デザイン例の紹介)-485x273.png)
-485x273.png)
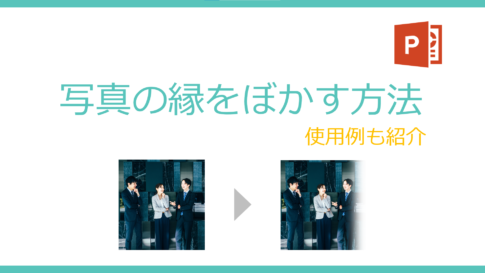
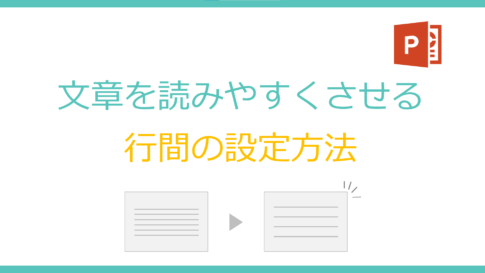








今回のお悩みポイント
パワーポイント(PowerPoint)で見やすく伝わりやすい資料を作成したいと思っていますが、どのようなフォントを使えばよいのか分かりません。