
今回はパワーポイント(PowerPoint)で角丸の三角形を描く方法についての解説記事です。パワーポイントで通常の三角形を描くと角のとがった三角形となります。資料作成のシーンにおいては角が丸まった角丸三角形を使いたい場合があります。今回はこの角丸三角形を作る方法をいくつか紹介し、解説します。
パワーポイントで角丸三角形を作る方法はいくつかありますが、作業効率などを考えておすすめするのは「線の先端の設定を丸」にする方法です。
- パワーポイント(PowerPoint)で角の丸まった三角形を描きたい方
- パワーポイント(PowerPoint)での角丸三角形の作り方について知りたい方
パワーポイント(PowerPoint)で角丸三角形を描くことができます。
三角形の線の先端の設定を丸くする方法(おすすめ)
まず、三角形の線の先端を丸くすることで角丸三角形を作る方法を紹介します。この方法が一番手っ取り早い方法なので、個人的にはおすすめの方法となります。
最初に、「図形」から「三角形」を配置しましょう。
▼「挿入タブ」から「図形」を選択し、「二等辺三角形」のアイコンを選択します。
_T-11-1024x825.jpg)
次に「三角形」の結合部分を丸に設定します。
▼図形上で「右クリック」をし、「図形の書式設定」を選択します。図形の書式設定画面が右側に表示されたら、「線の結合点」をクリックし、プルダウンの中から「丸」を選択します。 また、初期設定の線の太さだと丸角が分かりづらいので、「幅」の値を大きく設定しておきましょう。ここでは、「20pt」で設定します。
_T-12-1024x540.jpg)
▼これで、先端が丸い三角形ができあがりました。
_T-13.jpg)
図形を合わせて作る方法
続いて、角丸の四角形を組み合わせて、角丸の三角形を作る方法をご紹介します。
まずは、「図形」から角丸の四角形を配置します。
▼「挿入タブ」から「図形」を選択し、「四角形」を選択します。
_T-21-1024x820.jpg)
次に「四角形」を角丸に編集します。
▼図形の黄色い丸をクリックしたまま、右にずらすと角の丸みの度合いを編集できます。
_T-22-1024x835.jpg)
続いて図形を複製し、三角形に配置します。
▼編集した図形をコピー(Ctrl+C)+ペースト(Ctrl+V)で、2つに複製します。
次に「shiftキー」を押した状態で図形を60度回転させ、適切な位置に配置します。 「shiftキー」を押すと15度ずつ回転することができます。
_T-23-747x1024.jpg)
続いて、回転した図形を複製し、逆側の辺に配置します。
▼回転した図形をコピー(Ctrl+C)+ペースト(Ctrl+V)で反対側の辺に移動させます。
_T-24-600x1024.jpg)
続いて、移動した図形を反転させます。
▼移動させた図形を選択した状態で、一番右「図形の書式タブ」から「配置」内の「回転」を選択し、「左右反転」をクリックします。
_T-25-1024x650.jpg)
最後に図形のグループ化を行います。
図形が反転されたら、適切な位置に配置してグルーピングをします。
▼3つの図形を同時に選択した状態で、「右クリック」から「グループ化」→「グループ化」を選択します。グループ化をすると、3つの図形を1つの図形として認識するようになるため、扱いやすくなります。
_T-26-1024x725.jpg)
▼これで、完成です。
上記までの説明の図は図形の線を消していないため、線が入っていますが、図形の線をなしにしておけば、線のない角丸三角形ができあがります。
_T-27.png)
アイコン画像を使う方法
ここまでは、パワーポイント上で、角丸の三角形の作成方法について解説しましたが、フリー素材サイトで角丸三角形の画像を探して使うというやり方もあります。
ここでは「ICON BOX」という、さまざまな種類のアイコン画像を無料で取得できるサイトで紹介したいと思います。
▼今までご紹介した「角丸の三角形」も検索窓に「三角形」などと入力して検索すると、素早く検索でき、大きさや画像ファイル形式を指定してダウンロードすることができます。
_T-31-1024x513.jpg)
▼角丸三角形の図形を見つけたら、サイトから「png」や「jpg」の形式簡単にダウンロードできます。あとはダウンロードした画像をパワーポイントのスライドに挿入すれば利用できます。
_T-32-1024x492.jpg)
今回は「ICON BOX」というサイトを紹介しましたが、他にも図形のフリー素材サイトはたくさんあります。どれも同じで画像検索で「三角形」や「矢印」などのキーワードで検索すると角丸三角形の図形が見つかったりします。
まとめ
今回は、「パワーポイントで三角形の角を丸くする方法」について紹介しました。
パワーポイントで作成する場合は、最初にご紹介した「三角形の線の先端を丸くする方法」が手っ取り早く、個人的におすすめですが、オリジナルな形の図形を作りたい場合は、2番目に紹介した「図形を合わせて作る方法」を使うのもよいと思います。
また、最後に紹介した無料の素材サイトを使えば、既に完成した画像データをそのまま使用できるため効率的に作業を進めることもできます。
最終的には自分のやりやすいやり方を見つけて効率よく作業しましょう。
不明点は解決しましたでしょうか。それでは最後まで読んでいただいてありがとうございました!
今回は三角形の角を丸くする方法の紹介でしたが、画像の角を丸くするさまざまな方法は以下の記事で解説しています。

.png)


.png)
の角を丸くする方法とおしゃれに使いこなす使用例-e1672060953833-485x272.png)


の角を丸くする方法とおしゃれに使いこなす使用例-e1672060953833-150x150.png)
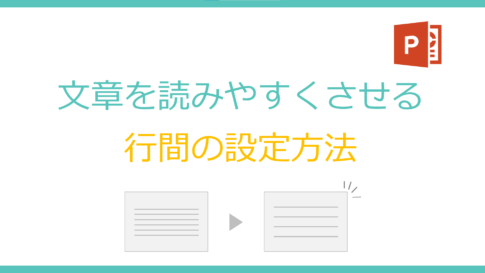
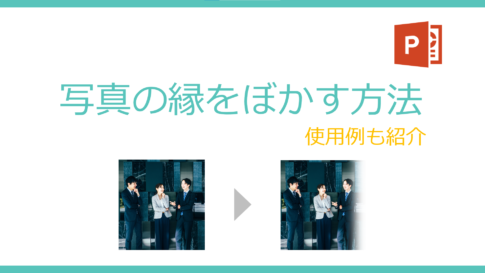



を作る設定方法-485x273.png)

-485x273.png)
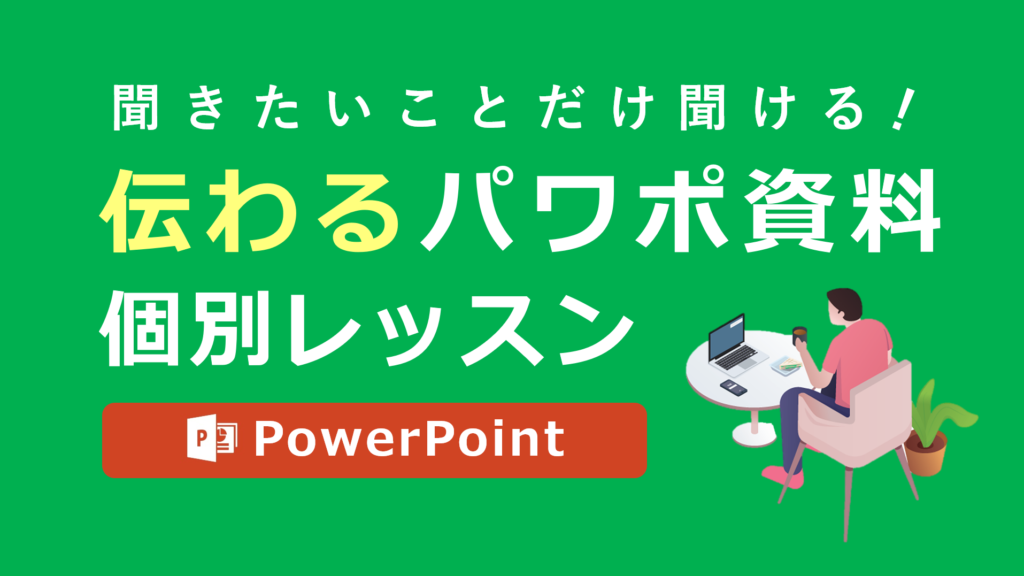





今回のお悩みポイント
パワーポイント(PowerPoint)の資料作成で、角が丸まった三角形を描きたいのですが、作り方(描き方)が分かりません。