
今回はパワーポイント(PowerPoint)でサイズの違う図形や画像の大きさを一括で揃える方法についての解説記事です。図形、画像、テキストボックスによって少し操作方法が異なるため、それぞれのオブジェクトについての操作方法を網羅的に徹底解説しました。
パワーポイントでサイズの違う図形や画像、テキストの大きさを一括で揃えるには、スライド上のオブジェクトを選択し、「図形の書式設定」から大きさを設定することができます。 また、画像はそのまま大きさを変えると、縦横比の崩れにより画像の質が下がるため、この場合「トリミング」機能を使用し、サイズを編集します。
- パワーポイント(PowerPoint)でサイズの違う図形や画像、テキストなどのオブジェクトの大きさを一括で揃える方法を知りたい方
パワーポイント(PowerPoint)でサイズの違う図形や画像、テキストなどのオブジェクトの大きさを一括で揃えることができるようになります。
パワーポイントにおけるオブジェクトの大きさ変更について
パワーポイントでオブジェクトのサイズを変更する場合、1つの場合も複数の場合でも「図形の書式設定」から任意のサイズを指定することができます。
▼サイズを変更したいオブジェクトを選択した状態で「右クリック」から「図形の書式設定」を開きます。ここでは、「図形の書式」タブから「図形のスタイル」内の右下のアイコンから「図形の書式設定」を開くこともできます。 「図形の書式設定」が開いたら、「図形のオプション」を選択し、一番右の「サイズとプロパティ」アイコンをクリックします。「サイズ」のドロップダウンを開いたら、「高さ」や「幅」、「回転」などを指定することができます。
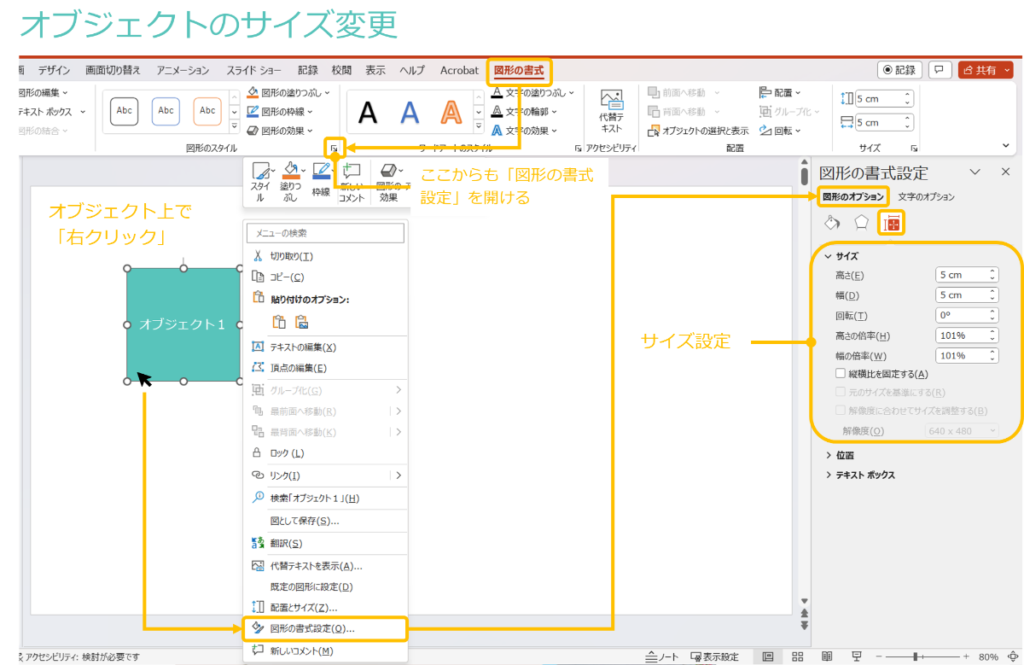
以降では、図形や画像の大きさを一括で揃える方法などを解説していきますが、基本的にはこの操作方法でサイズを変更していくことができます。基礎的な部分となりますので、頭に入れておくようにしましょう。
図形の大きさを一括で揃える方法
複数の図形を一括で揃えるには、複数の図形を選択し、上記の操作方法で簡単に実行することができます。
▼複数の図形を選択した状態で「右クリック」から「オブジェクトの書式設定」(又は「図形の書式」タブから「図形のスタイル」内の詳細設定アイコンをクリック)を開きます。 「図形のオプション」→「サイズとプロパティ」アイコン→「サイズ」を選択します。
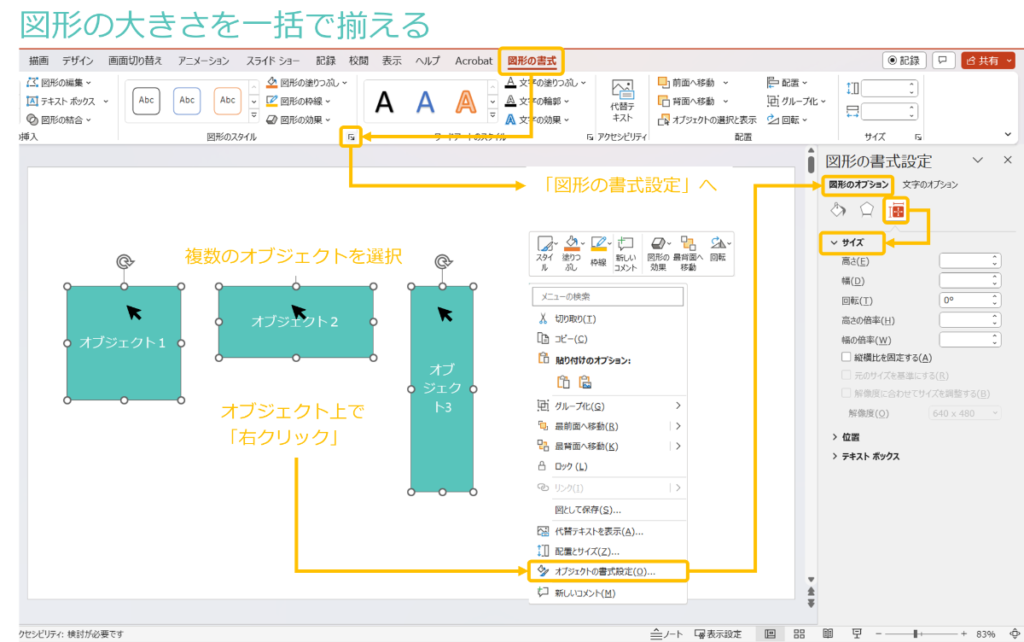
▼「サイズ」のドロップダウンが開いたら、「縦横比を固定する」のチェックを外し、「高さ」及び「幅」の欄に任意の値を入力します。
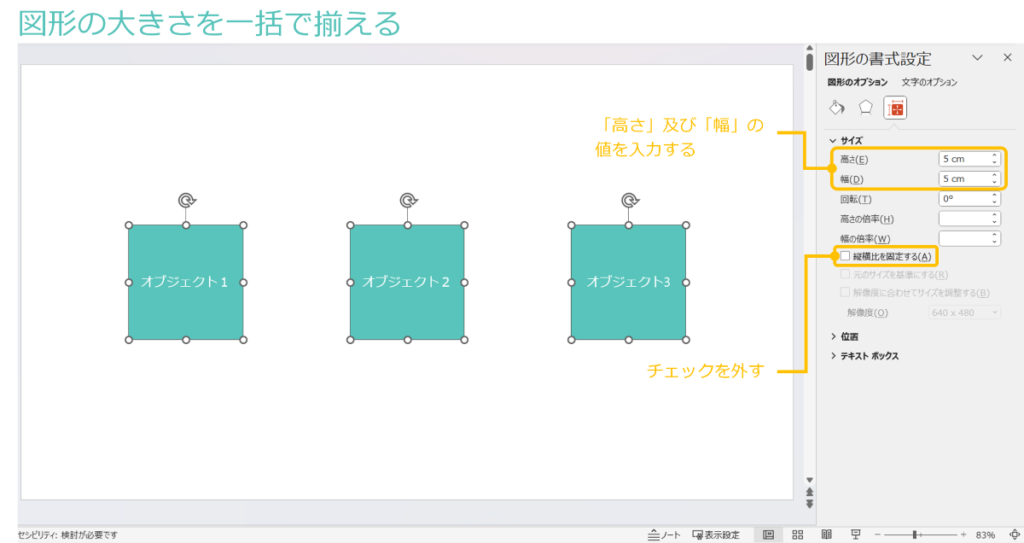
下図は参考の完成図となります。
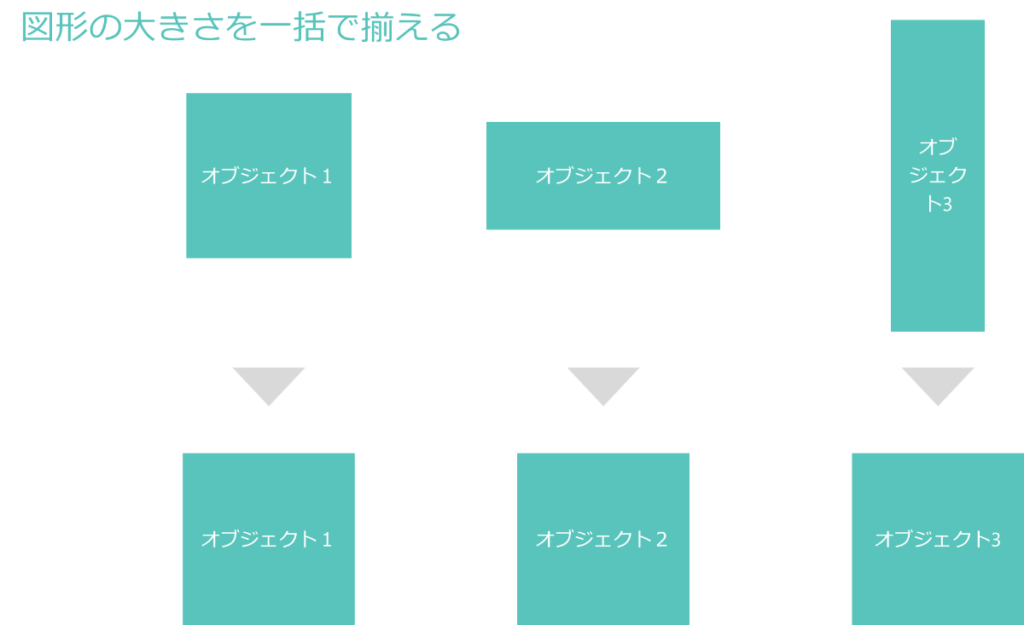
画像の大きさを一括で揃える方法
画像も図形と同じ方法で大きさを一括で揃えることができます。
▼複数の画像を選択した状態で「右クリック」をし、「オブジェクトの書式設定」(又は「図の形式」タブから「図のスタイル」内の詳細設定アイコンをクリック)から「図の書式設定」を開きます。右から2番目の「サイズとプロパティ」アイコンをクリックし、「サイズ」のドロップダウンを開きます。 「縦横比を固定する」にチェックを外し、「高さ」及び「幅」の欄に任意の値を入力します。
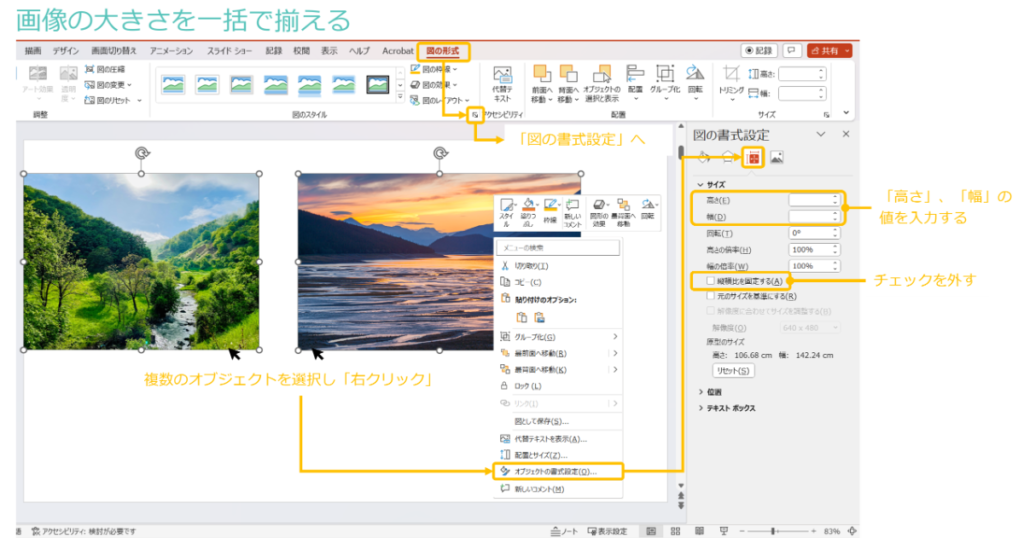
上記の方法で簡単に画像の大きさを一括で揃えることはできるが、縦横比が崩れて、写真画像の質が落ちてしまいます。 画像のサイズを変更する場合は、画像を「トリミング」することをおすすめします。

画像の縦横比を変えずに同じ大きさに揃える方法
上記の方法では、縦横比が崩れてしまいますが、「トリミング」を使用することで画像の質を落とすことなくサイズを変更することができます。「トリミング」は1枚ずつ選択して、編集していく必要があります。
▼サイズを変更したい画像を選択した状態で「図の形式」タブから「サイズ」内の「トリミング」を選択し、ドロップダウンを開いて「塗りつぶし」を選択します。
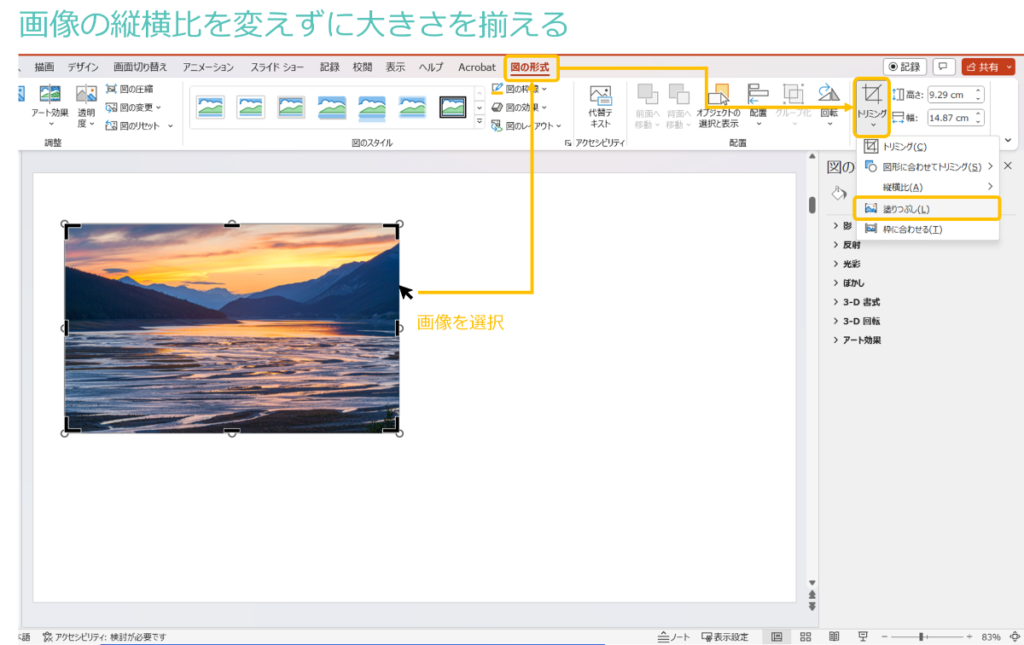
黒の枠線を移動させて「トリミング」の範囲を指定していきます。 トリミング枠からはみ出た部分は切り取られ表示されなくなります。
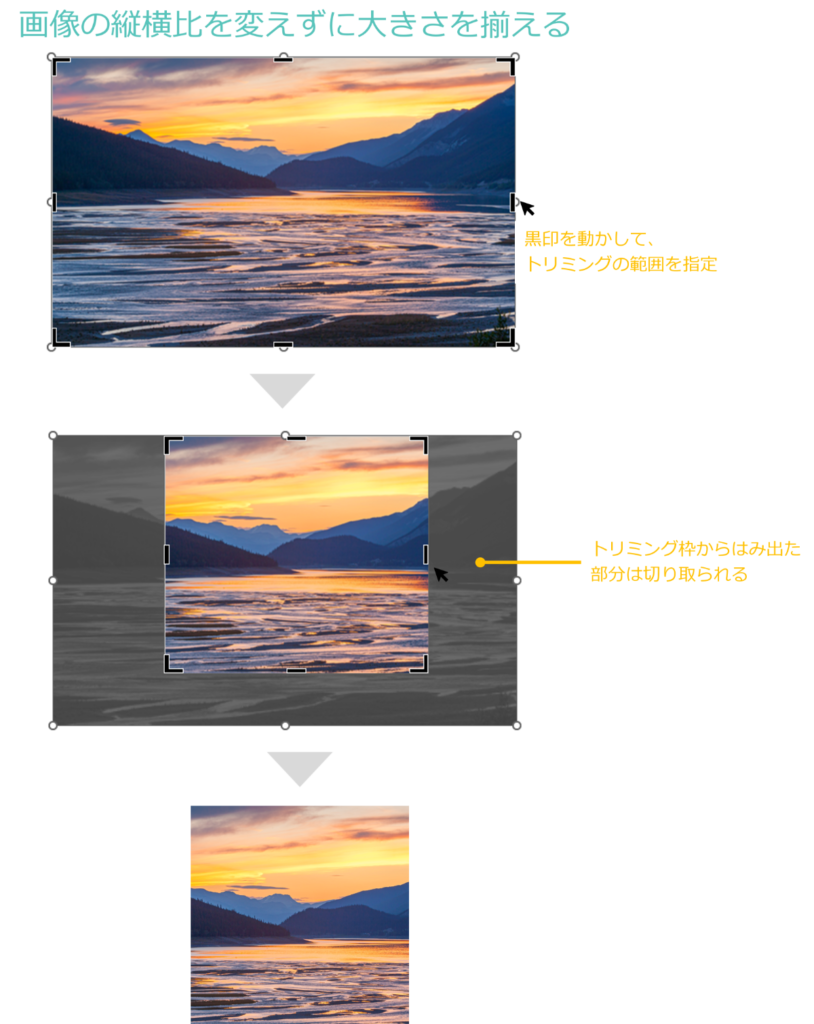
画像をトリミングする際、「グリッド」や「ガイド」を使用すると、何cmカットするか目印を付けることができます。
▼「表示」タブから「表示」内の「ガイド」にチェックを入れます。
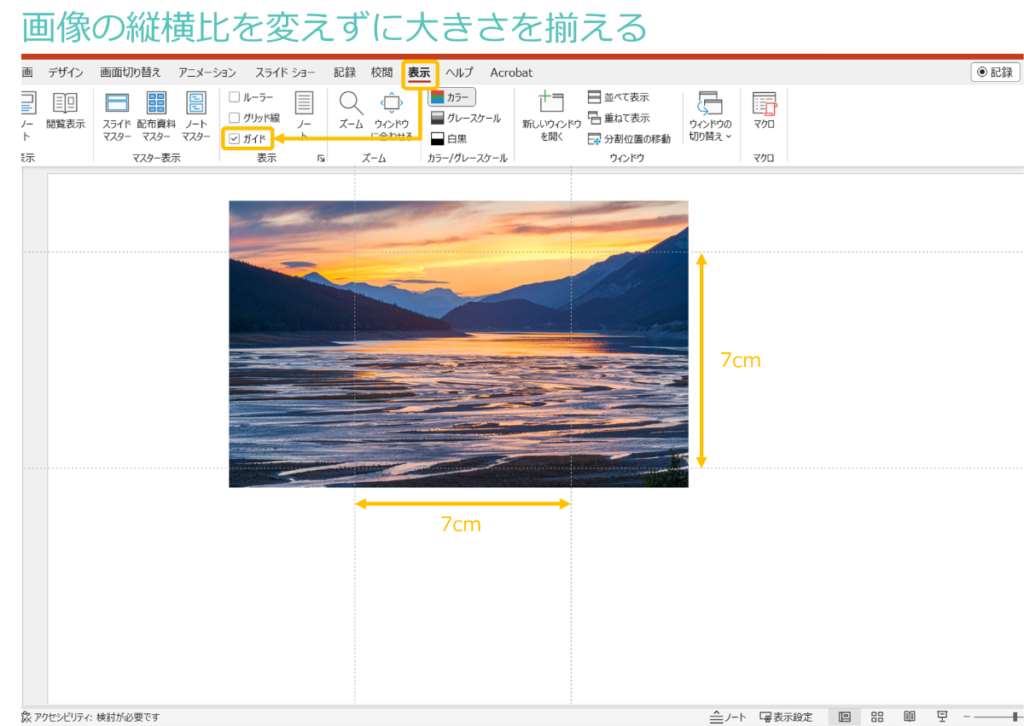
下図が参考の完成写真となります。

テキストボックスの大きさを揃える方法
後はテキストボックスの大きさを揃える方法を例文3つを用いて解説します。
まずは、「フォントサイズ」がバラバラなので各テキストボックスの書式を統一する操作を行います。
▼基準のテキストボックス全体を選択し、「コントロール(ctrl)+シフト(shift)+C」で書式設定をコピーします。その後、適用したいテキストボックスを選択し、「コントロール(ctrl)+シフト(shift)+V」で書式設定をペーストし、設定が適用されます。

下図は3つの例文の書式設定を揃えた完成図です。

次は、各テキストボックスのサイズを揃えます。
▼全てのテキストボックスを選択した状態で「右クリック」から「オブジェクトの書式設定」で「図形の書式設定」を開きます。(「図形の書式」タブから「図形のスタイル」内の詳細設定アイコンからでも「図形の書式設定」画面を開くことができます。)「図形の書式設定」内の「図形のオプション」から一番右の「サイズとプロパティ」アイコンをクリックします。「サイズ」のドロップダウンを開いたら、「縦横比を固定する」のチェックを外し、「幅」の欄に任意の数値を入力します。
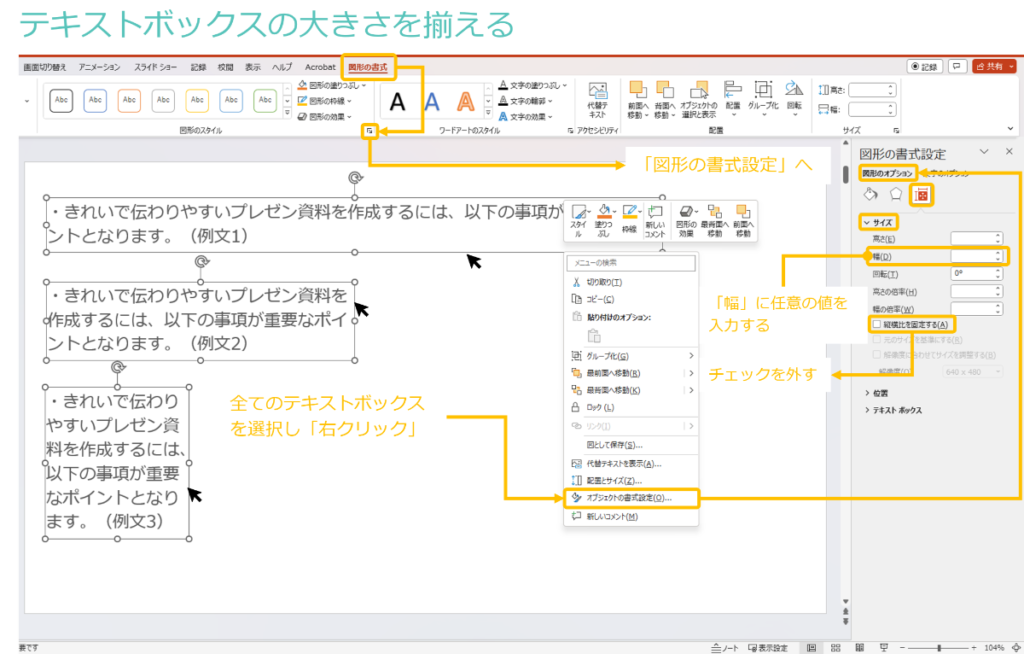
例文では、それぞれ幅を「20cm」で設定しています。
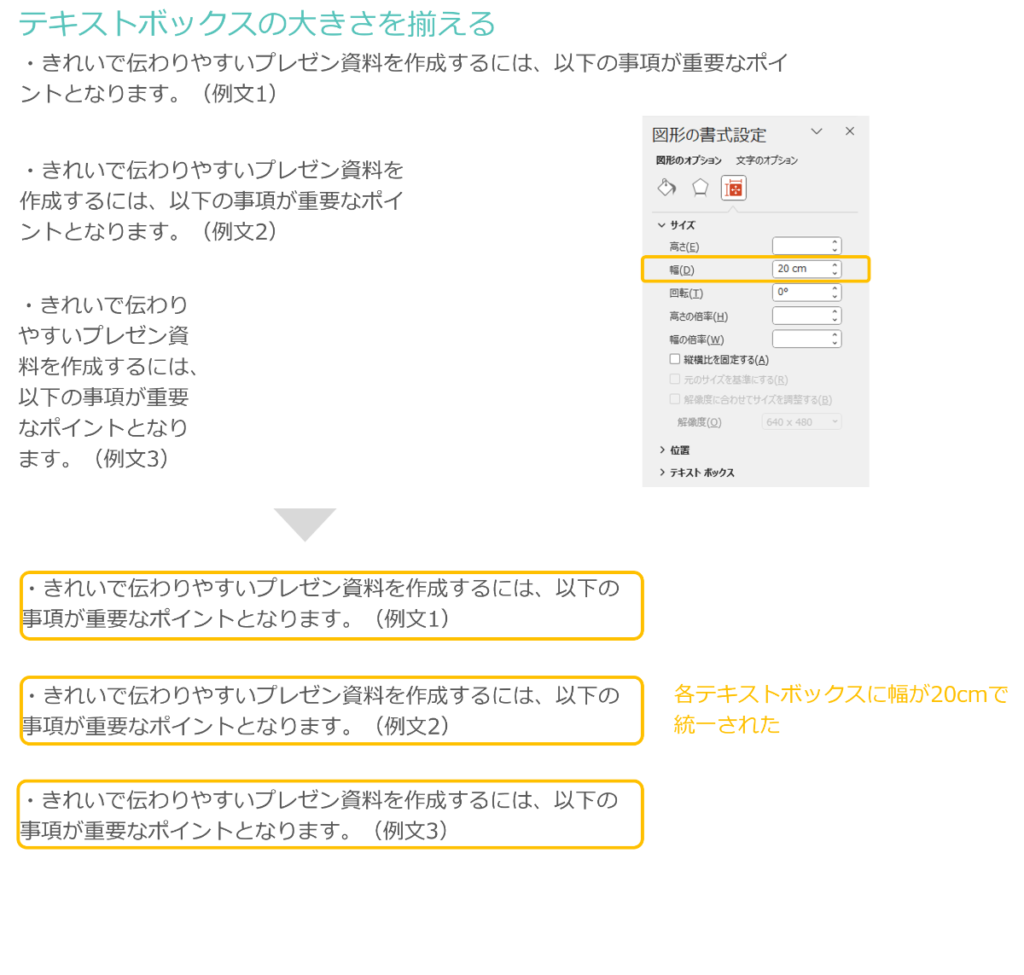
最後は、テキストボックスの高さがテキストに合っていないので、調整します。
▼全てのテキストボックスを選択した状態で「右クリック」から「オブジェクトの書式設定」を選択し、「図形の書式設定」を開きます。(「図形の書式」タブから「ワードアートのスタイル」内の詳細設定アイコンからでも「図形の書式設定」画面を開くことができます。)「図形の書式設定」が開いたら、「文字のオプション」を選択し、一番右の「テキストボックス」アイコンから「テキスト ボックス」のドロップダウンを開きます。 初期設定では「テキストに合わせて図形のサイズを調整する」にチェックがついていますが、一度「自動調整なし」の欄にチェックを入れて、再度「テキストに合わせて図形のサイズを調整する」の欄にチェックを入れます。すると、自動調整機能が適用されて、テキストボックスの高さを調整することができます。
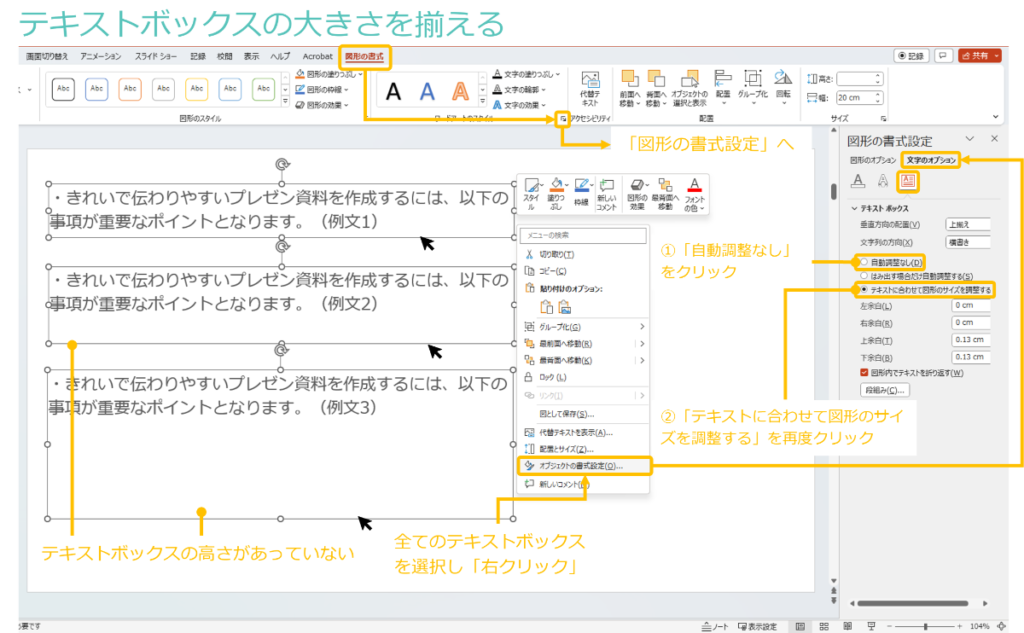
下図が参考の完成図となります。
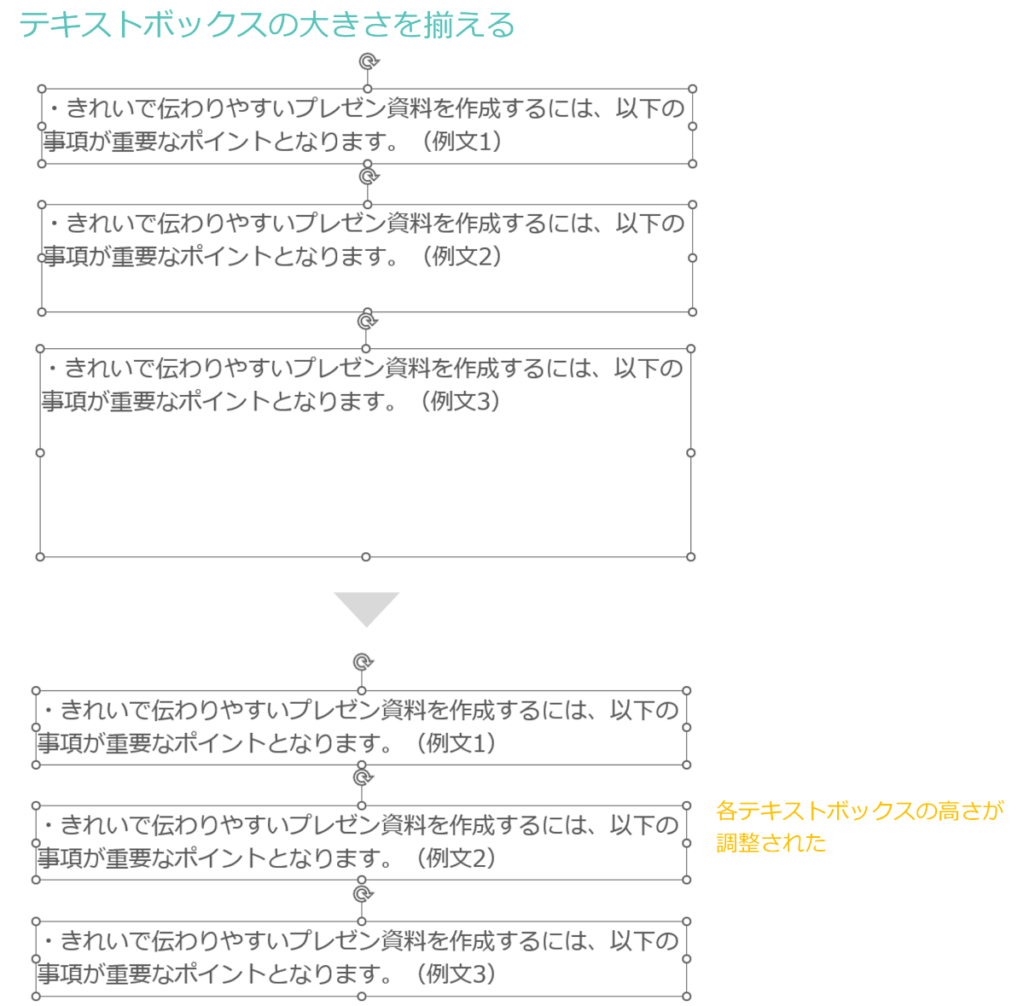
この方法でテキストボックスの大きさを全て揃えることができます。
まとめ
ということで、今回は「パワーポイントでサイズの違う図形や画像の大きさを一括で揃える方法」について徹底解説しました。
オブジェクトを揃える際、手作業で揃えていると大変で作業時間もかかりますが、このようにパワーポイントの機能を使い工夫して操作することで、きれいに効率よく資料作成をすることができます。 また、画像写真はそのまま大きさを変えると、縦横比が崩れてしまい画像の質が落ちるため注意しましょう。
今回の内容「パワーポイントでサイズの違う図形や画像の大きさを一括で揃える方法」について、ポイントをまとめると以下になります。
- 基本的にオブジェクトは「図形の書式設定」から任意の値で大きさを変更できる。
- 画像のみ「トリミング」機能を使用して、大きさを変更するとよい。
- テキストボックスは、①「書式設定を揃える」、②「テキストボックスの幅を揃える」、③「テキストボックスの高さを自動調節する」の手順で行う。
オブジェクトの大きさを揃えることは、読み手にとって視認性が高く、見やすくきれいな資料であるという印象を与えることができます。
上記のポイントを踏まえて、オブジェクトの大きさを統一させるようにしましょう。
また今回はオブジェクトの大きさを揃える方法を解説しましたが、あわせてオブジェクトをきれいに配置・整列する方法もあわせて知っておくと便利です。オブジェクトの配置・整列については以下の記事で徹底解説しています。
不明点は解決しましたでしょうか。それでは最後まで読んでいただいてありがとうございました!
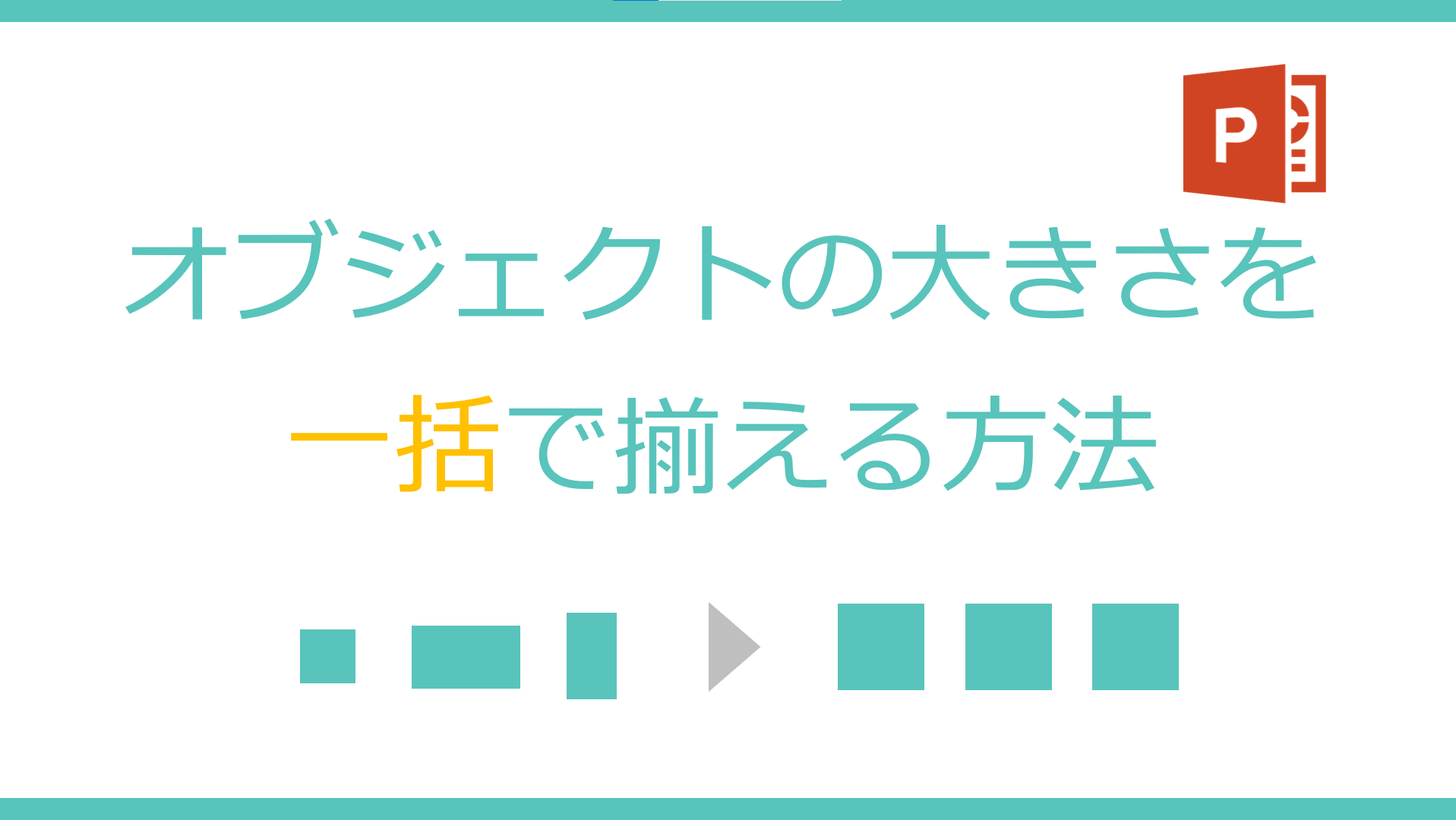
の徹底解説!-485x272.png)



の徹底解説!-150x150.png)
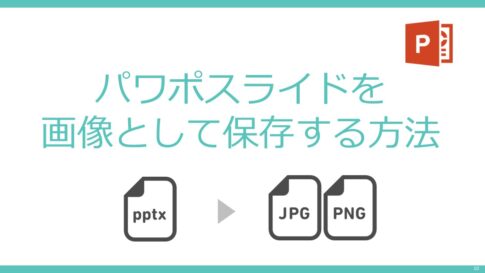
を入れる方法-485x273.jpg)


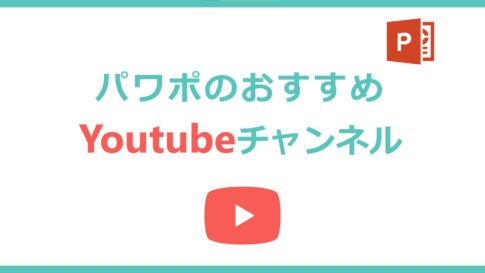
方法とビジネス資料での利用例-485x272.png)
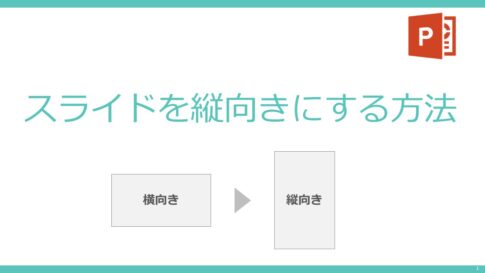






今回のお悩みポイント
パワーポイント(PowerPoint)でサイズの違う図形や画像などのオブジェクトの大きさを素早く一括で揃えたいのですが、どのような方法があるのか分かりません。