
今回はパワーポイント(PowerPoint)で角丸の三角形を描く方法についての解説記事です。パワーポイントで通常の三角形を描くと角のとがった三角形となります。資料作成のシーンにおいては角が丸まった角丸三角形を使いたい場合があります。今回はこの角丸三角形を作る方法をいくつか紹介し、解説します。
パワーポイントで曲線グラフ(ビジネスの成長曲線)を作る方法は画像の「頂点の編集」機能を使います。
- パワーポイント(PowerPoint)で曲線グラフ(ビジネスの成長曲線)を描きたい方
- パワーポイント(PowerPoint)での曲線グラフの作り方について知りたい方
パワーポイント(PowerPoint)で曲線グラフ(ビジネスの成長曲線)を作ることができます。
パワーポイントで描くビジネス向け成長曲線の種類
まず、パワポ資料作成でよく描くことのあるビジネス向けの成長曲線には大きく以下の2つがあります。
- 指数関数的成長曲線
- 対数関数的成長曲線
それぞれの特性はこの後説明しますが、ビジネス向けのパワポ資料作成では、このような成長のイメージを資料の中で表現したいシーンもよくあります。
指数関数的成長曲線とは
▼「指数関数的成長曲線」は、最初は緩やかに上がっていき、時間が経つに連れ、成長度合いが加速していくような曲線(グラフ)です。
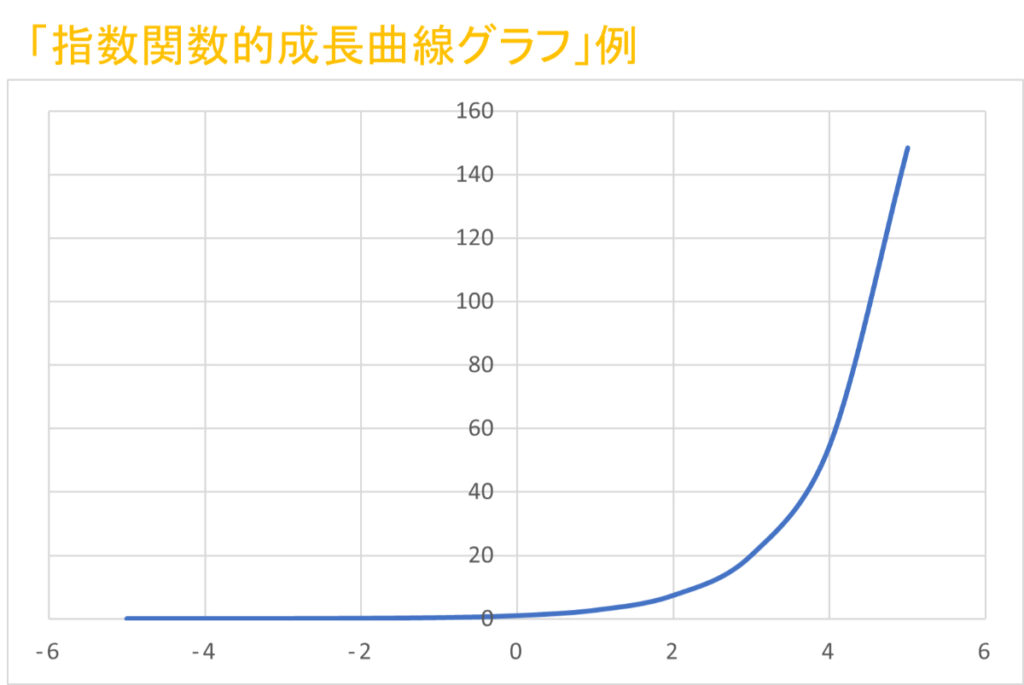
対数関数的成長曲線とは
▼「対数関数的成長曲線」は、指数関数的成長曲線とは逆に最初は急激な成長が見られますが、時間が経つにつれ成長度合いが減速していくような曲線(グラフ)です。
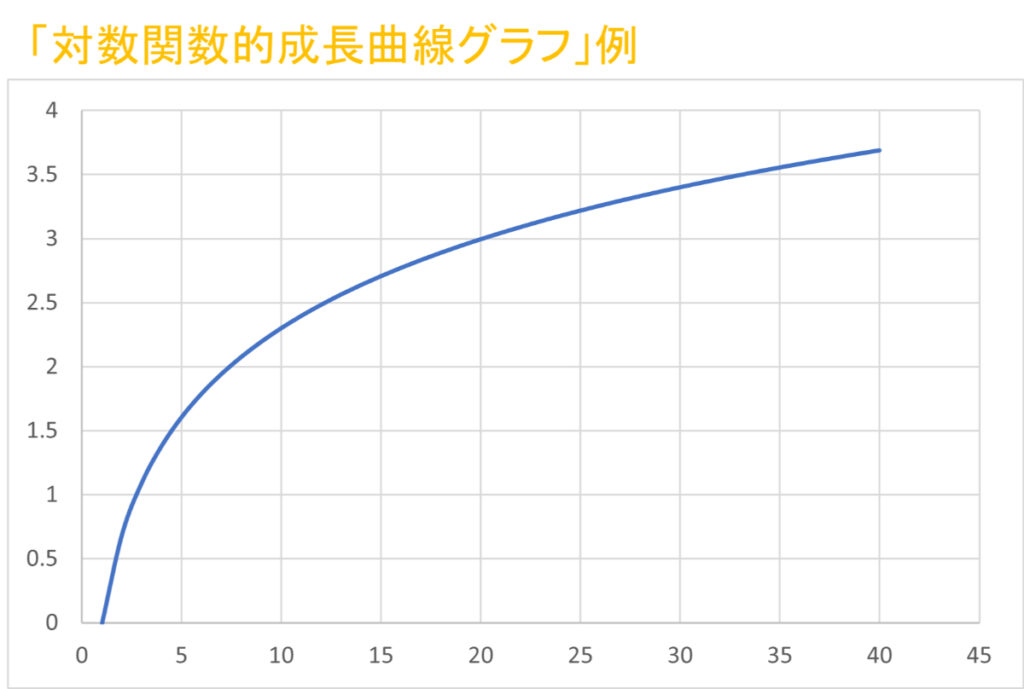
パワーポイントでの成長曲線グラフの作り方
それでは、それぞれの成長曲線をパワポ上で描く方法を紹介します。
ここでは成長曲線をイメージした図形を作成する場合と、単純に成長曲線を線で描く場合について解説したいと思います。
指数関数的成長曲線グラフの作り方(図形)
最初に図形で指数関数的成長曲線を表現する場合です。
まず、スライド上に「直角三角形」を配置しましょう。
▼「挿入タブ」から「図形」を選択し、「直角三角形」を選択します。 直角三角形を配置したままだと左から右に下がっている状態になっているので、図形を反転させて、右肩上がりの図形にします。図形を反転させるには、図形の横端をマウスをつかんで、反対側にドラッグすれば図形が反転します。また、図形の回転のアイコンを使って回転することで反転させることもできます。
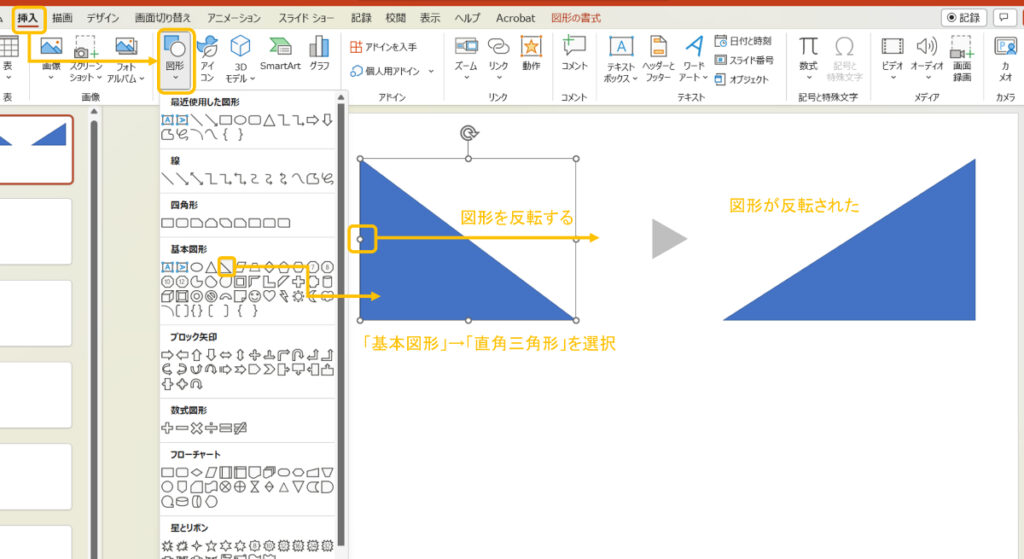
直角三角形の向きが調整できたら、「頂点の編集」機能を使用し、直角三角形の形を変えていきます。
▼対象の図形を選択した状態で、「図形の書式」タブから「図形の挿入」内の「図形の編集」を選択し、「頂点の編集」を選択します。
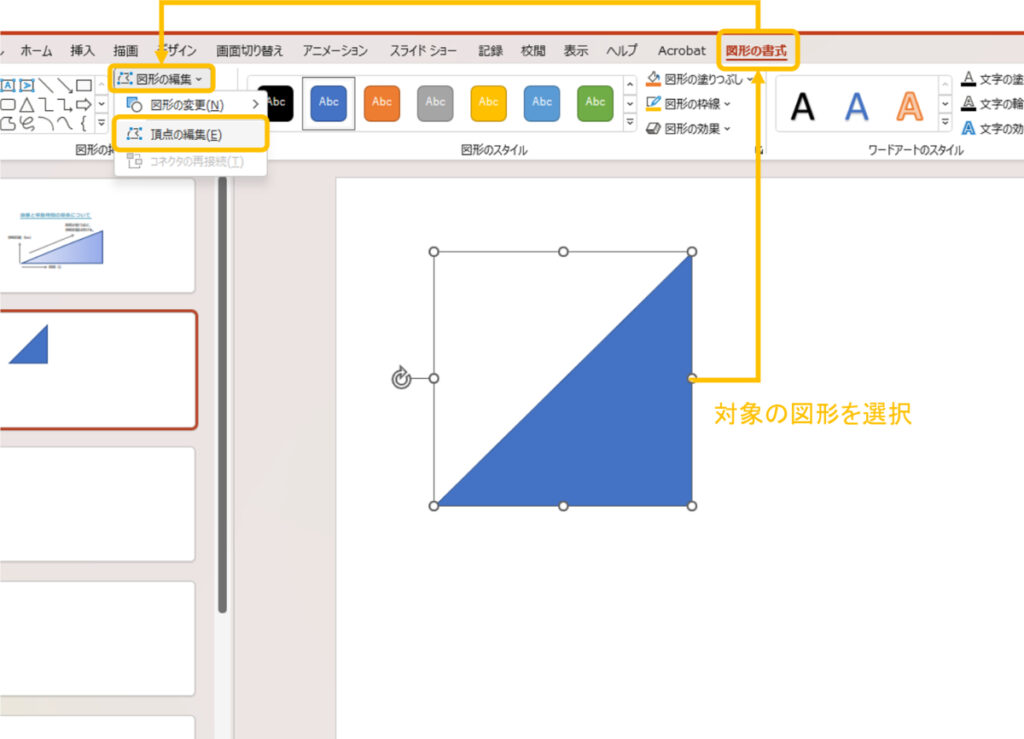
▼「頂点の編集」を選択すると、図形に端に黒丸ができるので、長辺の片方をマウスで選択します。そうすると、左右に白丸が現れるので、長辺側の白丸をマウスでつかんで下側に引っ張ります。こうすると長辺が下側にへこむ形になります。同じ要領でもう片方の頂点を選択し、同じように長辺をへこませ、お好みの曲線を作りましょう。
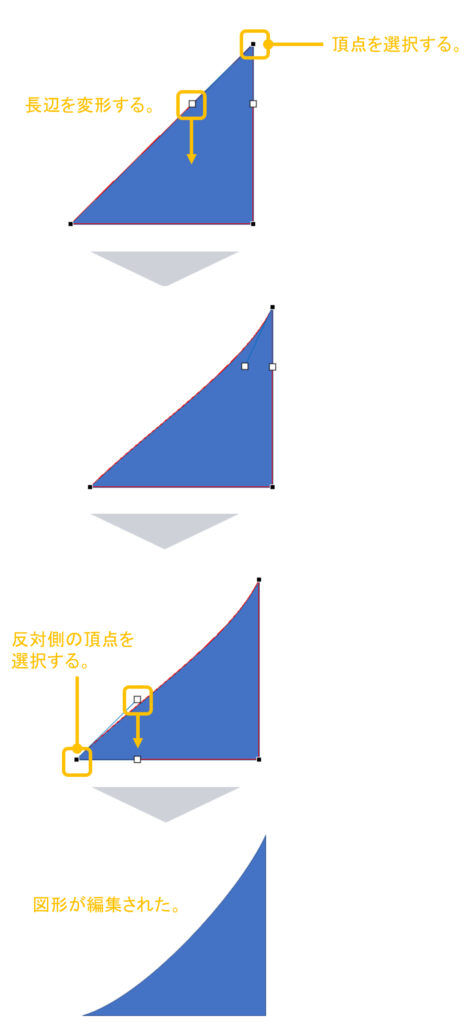
これで、指数関数的成長曲線の形が実現できました。あとは資料作成の状況に応じて、直角三角形の大きさを調整したり、色を変えたりなど、伝わる装飾をしていけばOKです。
成長曲線グラフ(図形)をキレイに見せる装飾テクニック
ここで、曲線図形をキレイに見せる装飾テクニックを紹介したいと思います。
上記で作成した成長曲線を表現した図形のままだと、単調な色使いで形がはっきりしすぎています。成長曲線をパワポ資料内で利用する場合は、成長のイメージを伝えるような使い方をすることが多いと思います。
こういった場合は成長曲線図形にちょっとした装飾をするだけで、見せ方を変える(見やすくする)ことができます。それが図形にグラデーション効果を入れることです。
▼図形にグラデーションを入れるには、図形の書式設定で「塗りつぶし」→「グラデーション」から、設定できます。
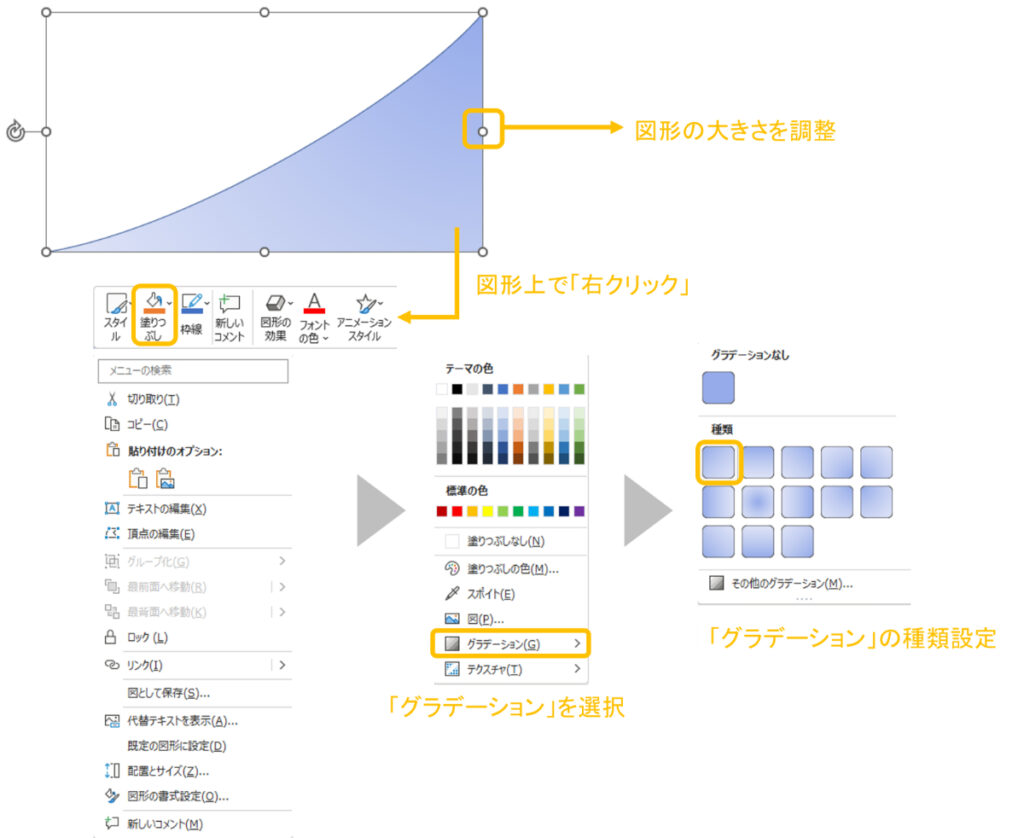
▼あとは図形の枠線をなしにすれば、キレイな長編が曲線になった三角形(指数関数的成長曲線)ができあがります。
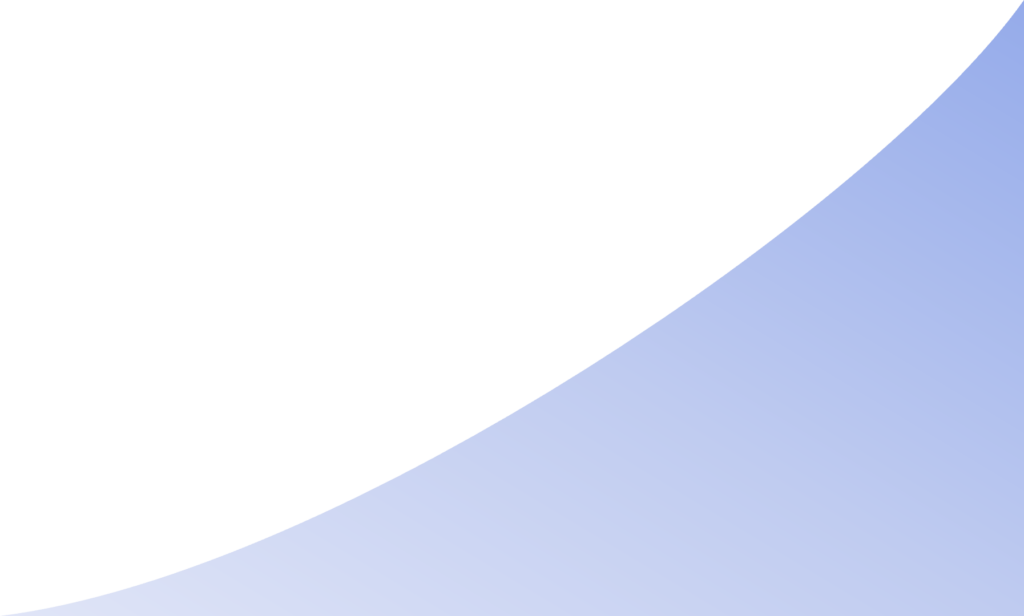
指数関数的成長曲線グラフの作り方(線)
続いては、線だけの成長曲線を描きたい場合です。
線だけの曲線グラフを通る方法は図形の「円弧」を利用すると簡単に描くことができます。
▼まず、「挿入」タブの「図形」の中から「円弧」を選択します。スライド上でマウスのドラッグ&ドロップで描くことができます。最初に描くと右肩下がりの形になるので図形を回転させて自分の描きたい曲線カーブの状態にします。
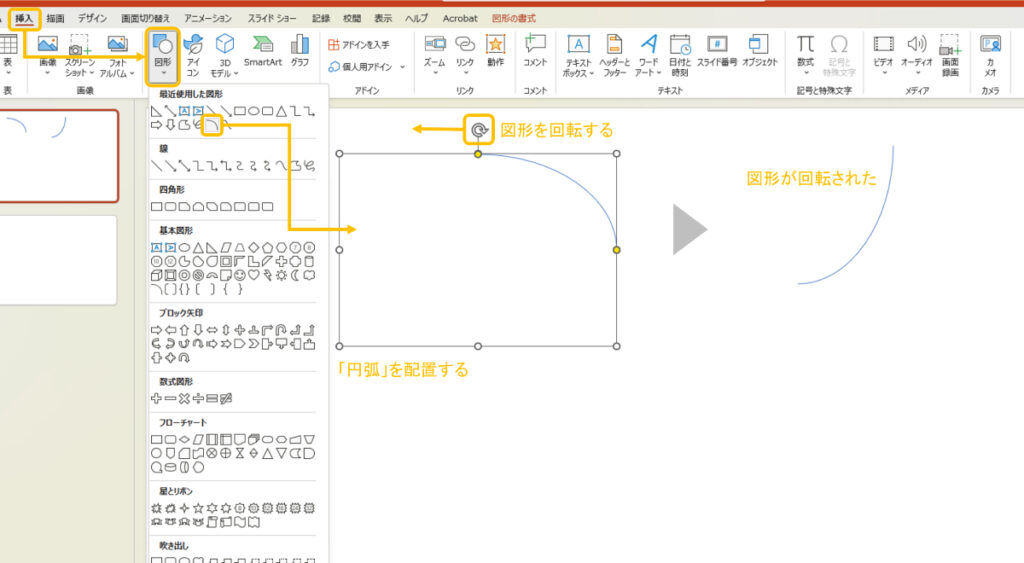
▼続いて、「図形の書式」タブの「図形の編集」の中の「頂点の編集」を選択します。
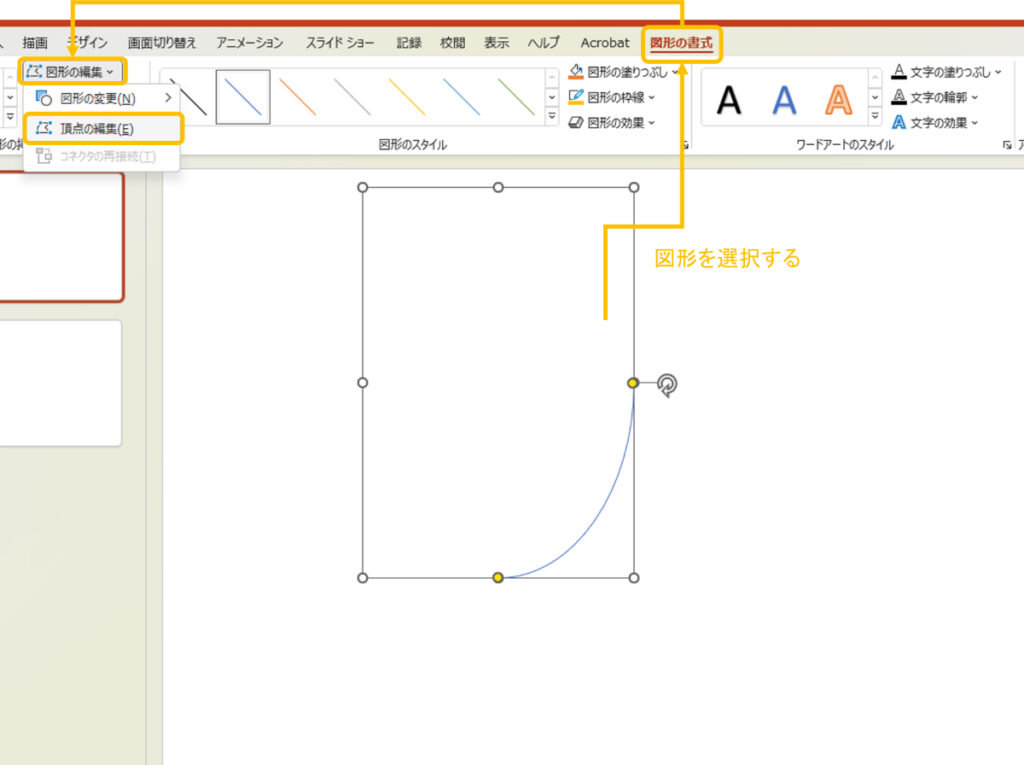
▼先に説明した直角三角形の場合と同じように、図形の頂点が表示されるので、頂点を選択し、マウスをドラッグすることで曲線カーブの角度を調整できます。この方法を使って自分の好みの形に整えましょう。
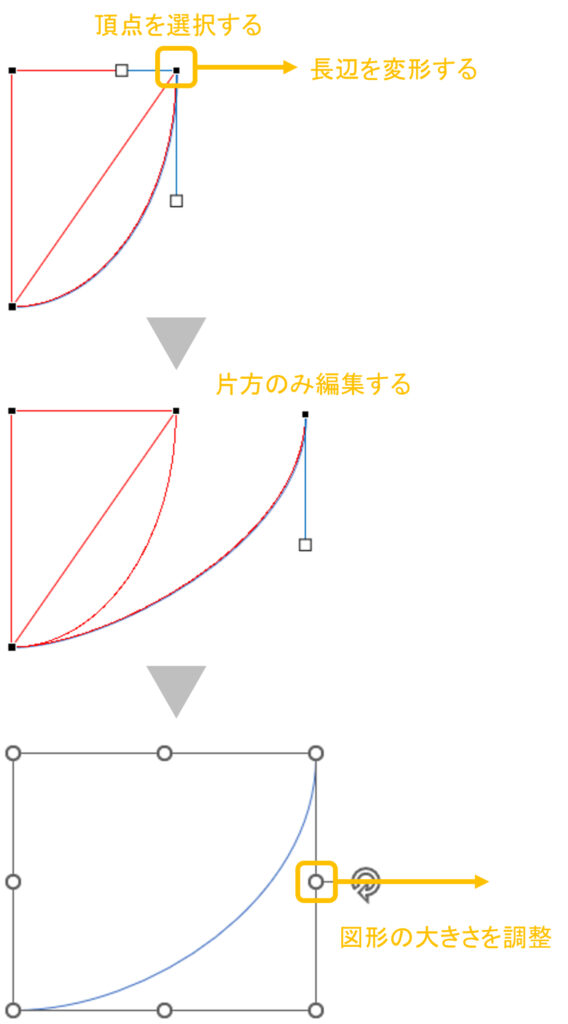
▼完成した線での指数関数的成長曲線です。このあと出てくる対数関数的成長曲線も同じ形で描くことができます。線だけで成長曲線を描きたい場合はこの方法でやってみましょう。
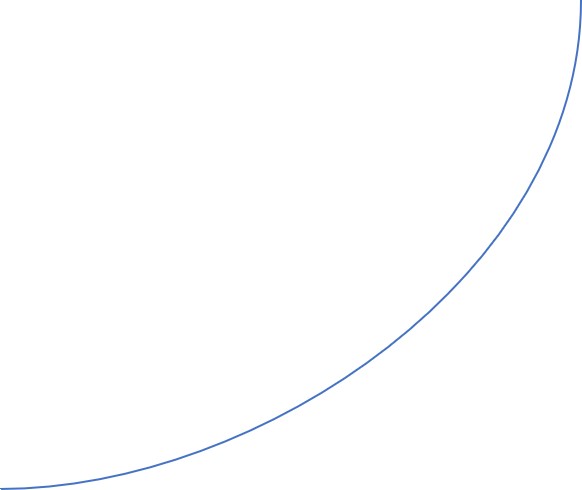
対数関数的成長曲線グラフの作り方
「対数関数的成長曲線」の資料をパワーポイントで作成する場合、「指数関数的成長曲線」の操作方法と同じような手順で作成することができます。
まずは、「直角三角形」の図形を配置します。
▼「挿入タブ」から「図形」を選択し、「直角三角形」を選択します。そして、図形を反転させます。図形の反転は図形の端をマウスでつかんで反対側に移動させれば反転します。
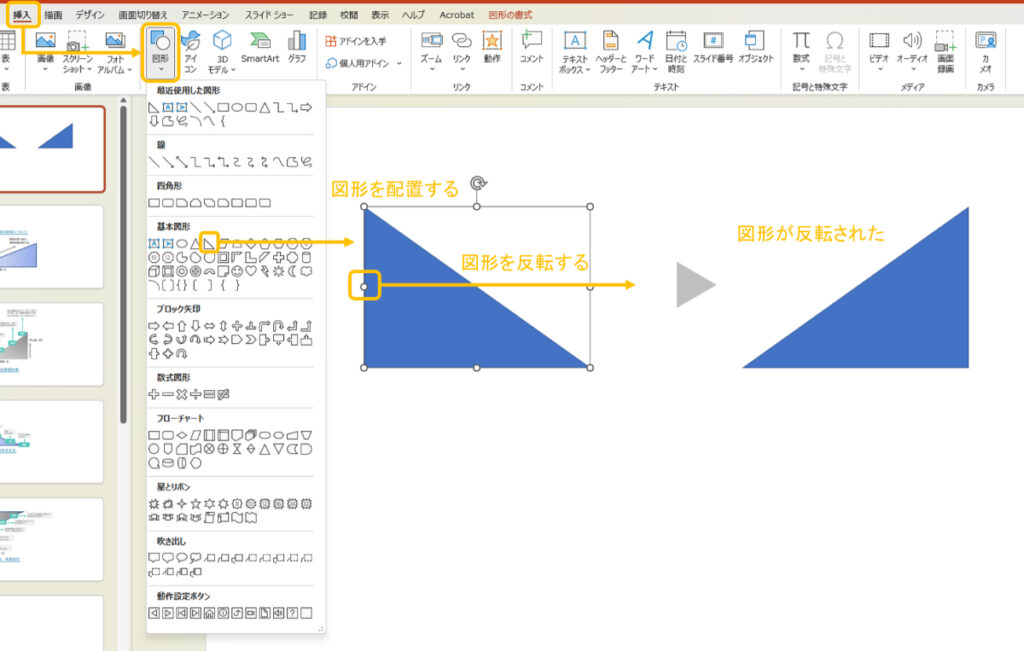
▼続いて、対象の図形を選択した状態で、「図形の書式」タブから「図形の編集」内の「頂点の編集」を選択します。
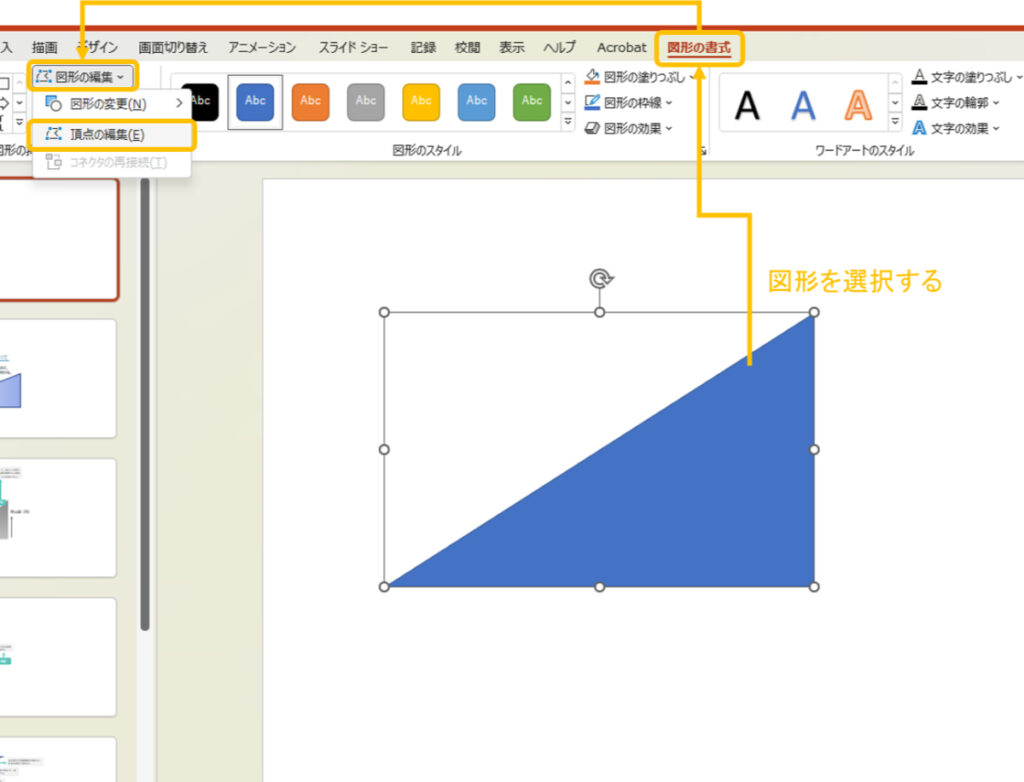
▼あとは、指数関数的成長曲線のところで説明したのと同じように、頂点を選択し、長辺のポイントをマウスで選択して調整します。この時、長辺のポイントを上側に引っ張ると、長辺が上側に膨らみます。同じように反対側の頂点の長辺も上側に膨らませることで、対数関数的成長曲線が実現できます。
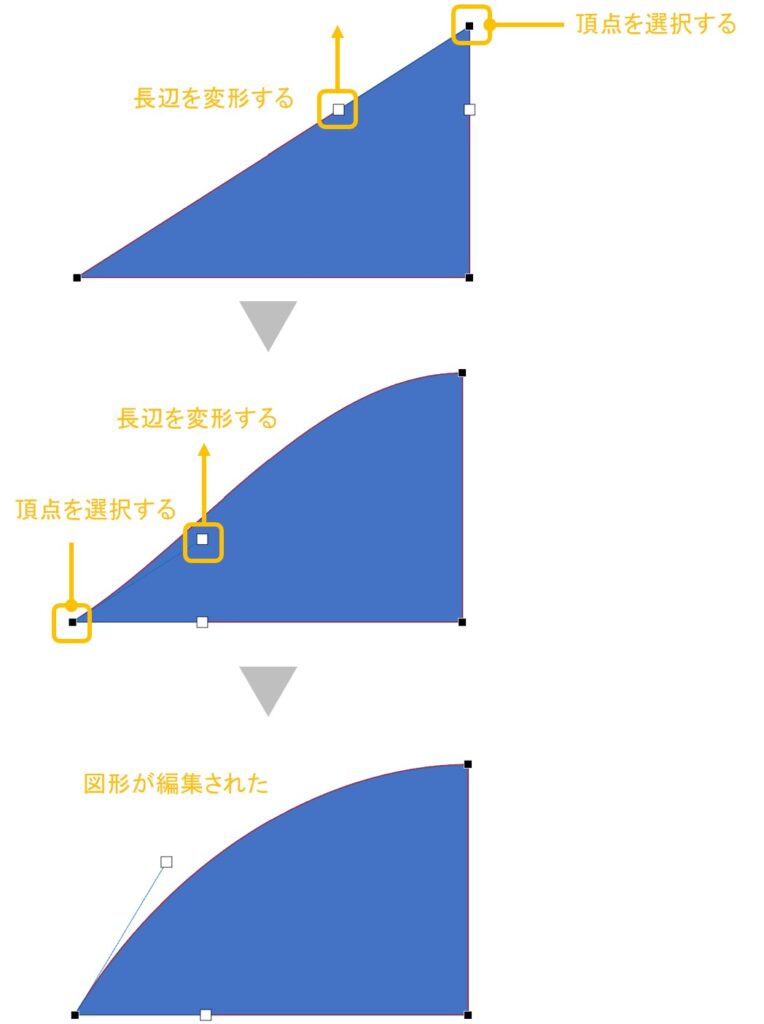
▼あとは、お好みにあわせて、装飾をすればOKです。
先ほど説明したように図形の色にグラデーションを入れると、キレイな成長曲線を描けます。
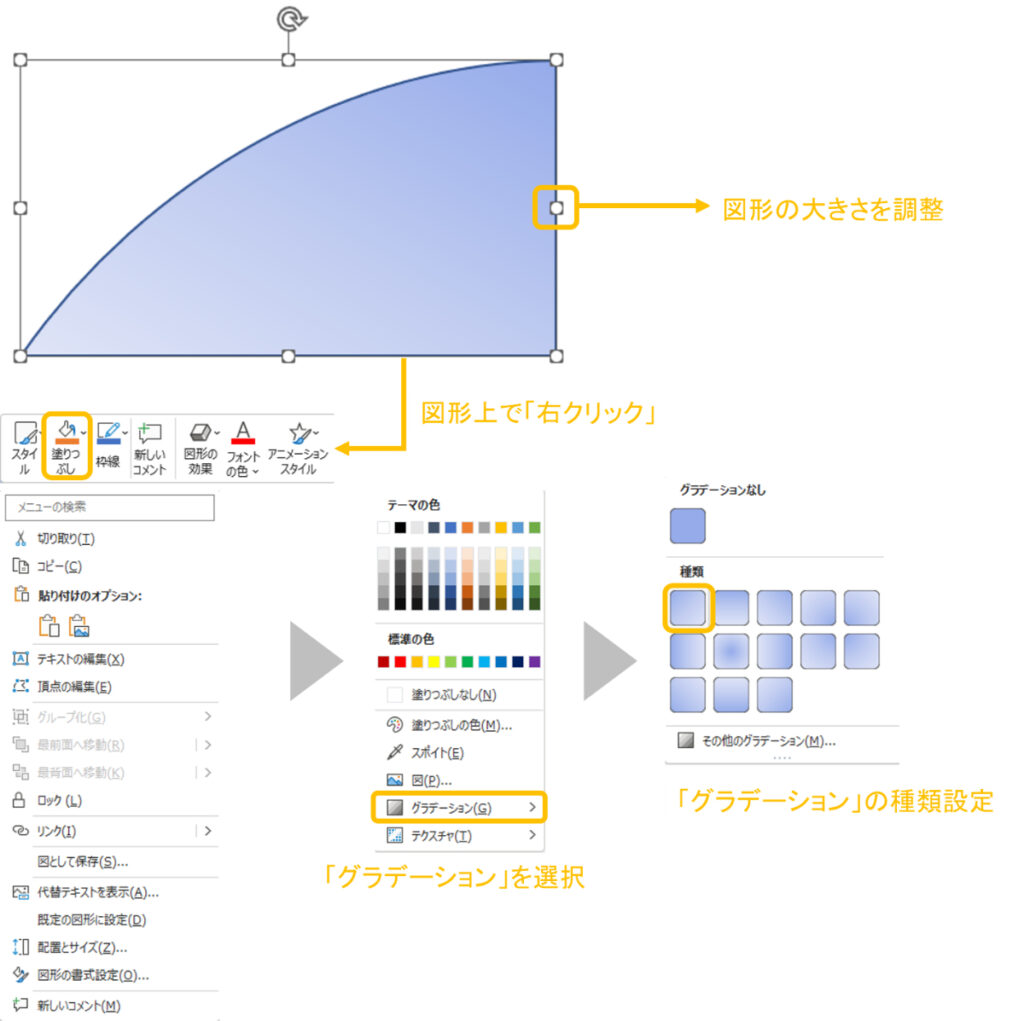
▼最後に図形の枠線をなしにすれば、キレイな対数関数的成長曲線を表す図形の完成です。
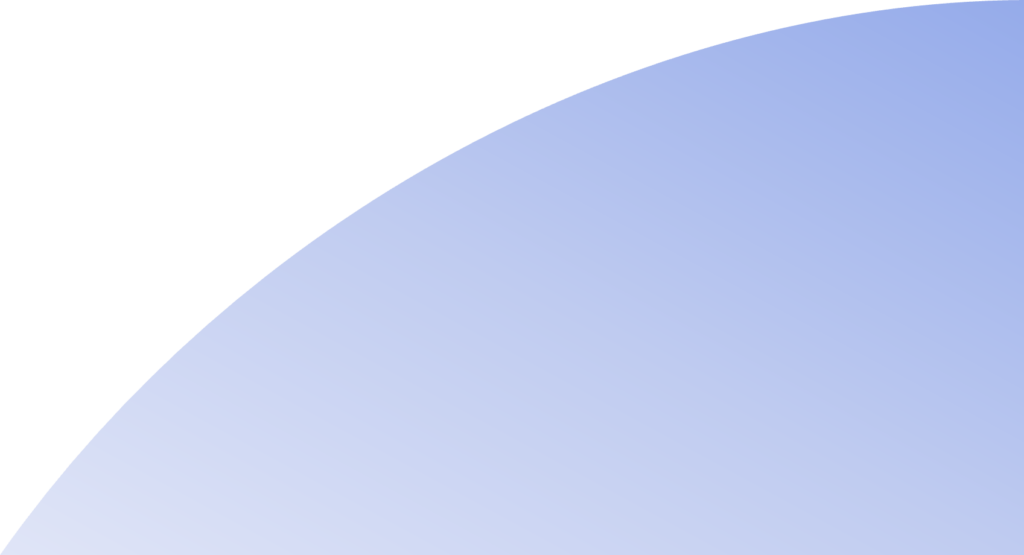
下降型の曲線グラフの作り方
次に「下降型」(右肩下がり)の曲線グラフの作成方法について解説します。
まず、「直角三角形」を配置します。
▼「挿入タブ」から「図形」を選択し、「直角三角形」を選択します。
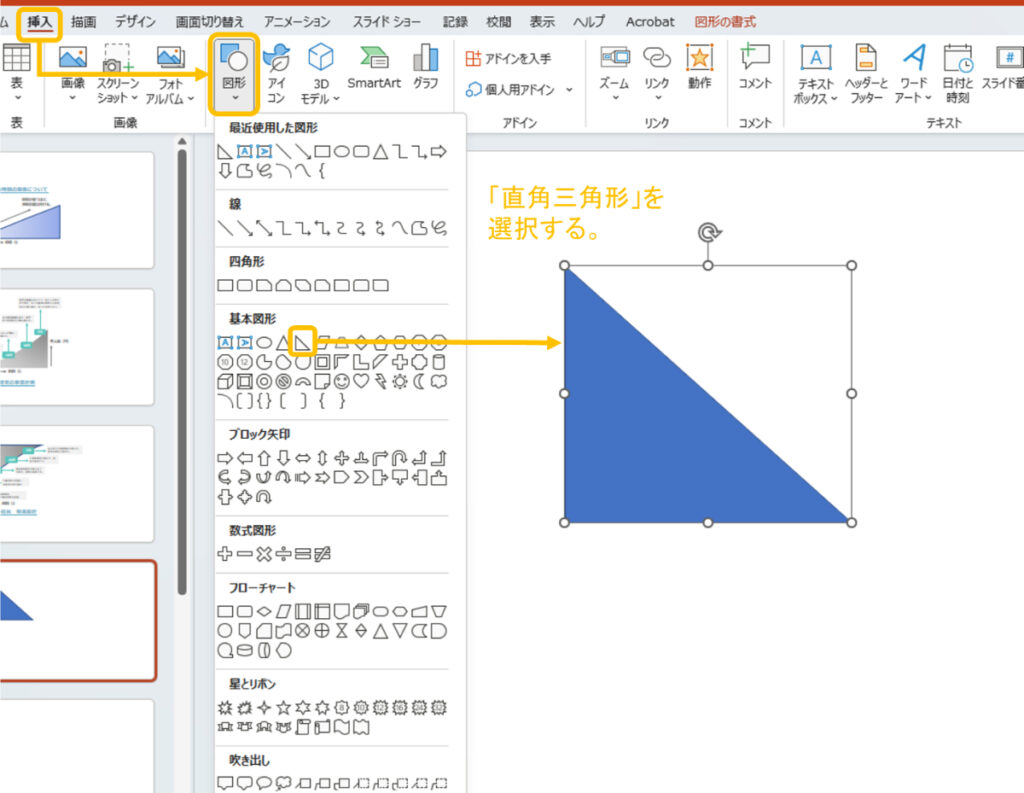
次に「頂点の編集」を行い、長辺を変形します。「直角三角形」は既に下降型で設定されているため、ここから長辺の変形をしていきます。
▼対象の図形を選択した状態で、「図形の書式タブ」から「図形の挿入」内の「図形の編集」を選択し、「頂点の編集」を選択します。
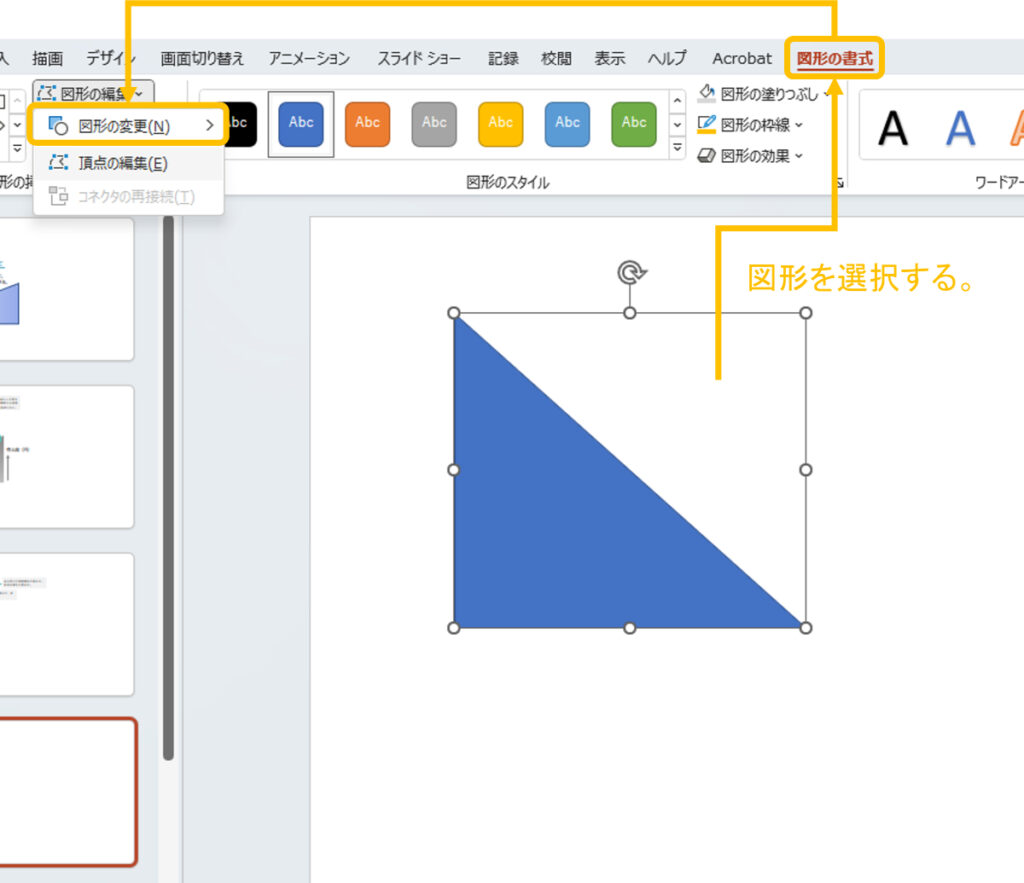
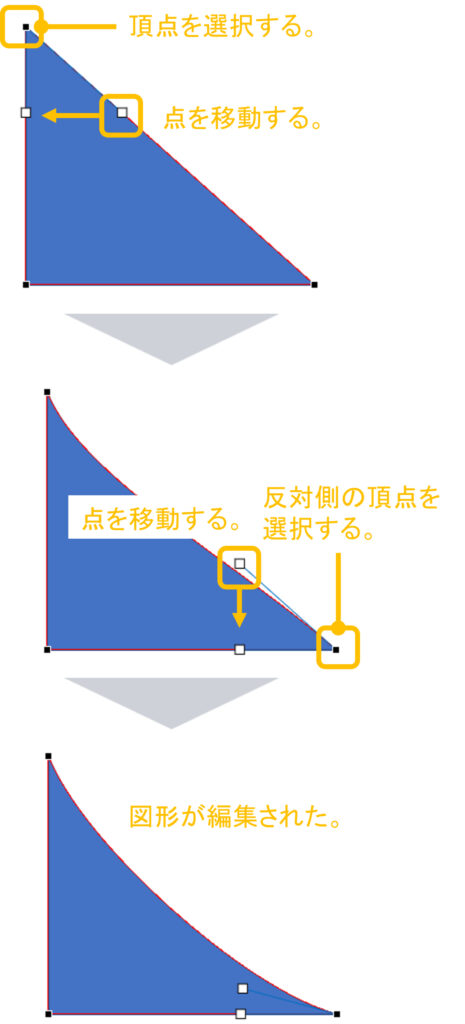
続いて、図形をキレイに見せるように「グラデーション」設定や図形全体の大きさを調整します。
▼対象の図形上で「右クリック」から「塗りつぶし」→「グラデーション」からグラデーションの種類を設定します。また、図形の大きさも調整します。
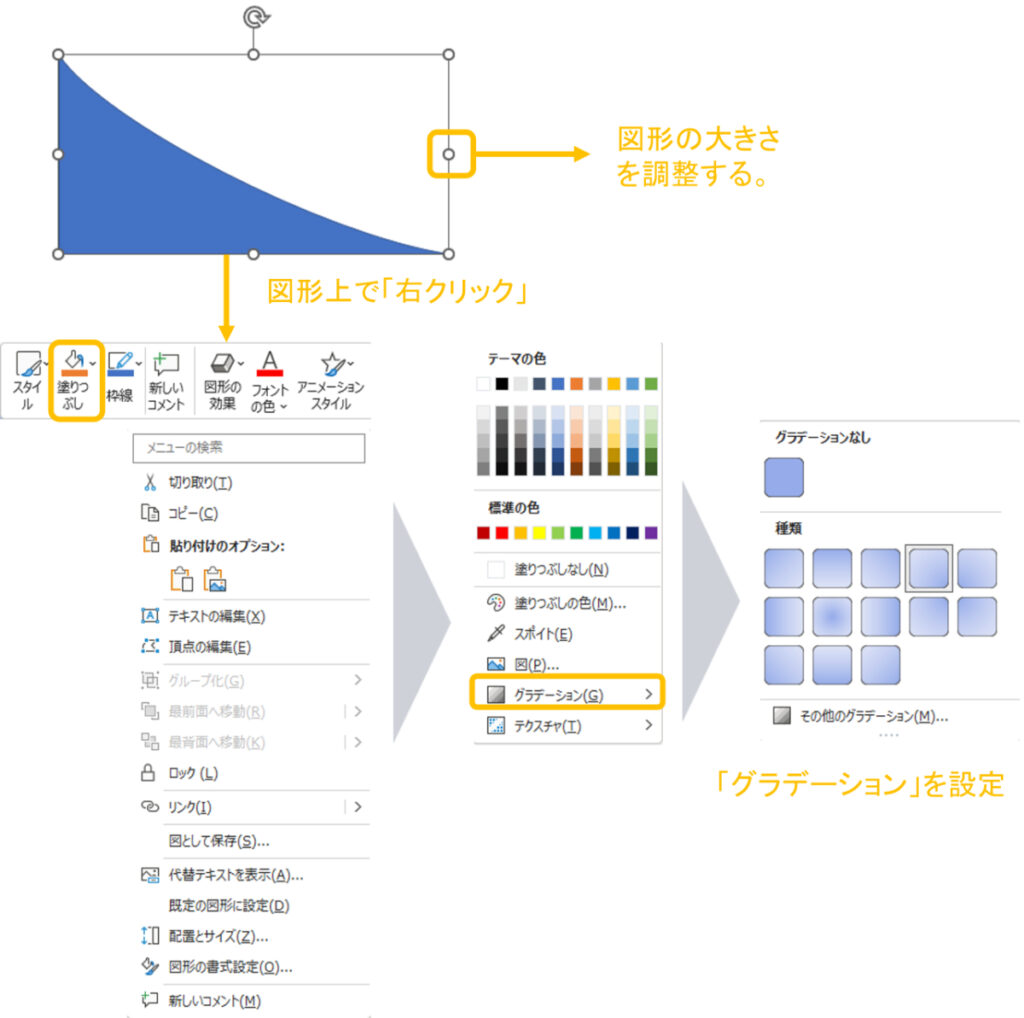
▼最後は図形の枠線をなしにして完成です。
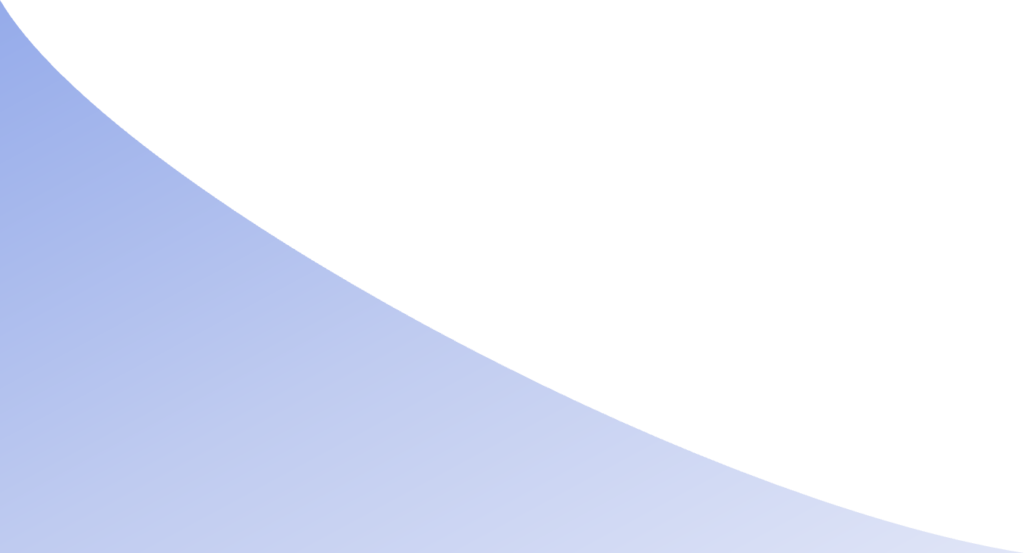
曲線グラフを使ったスライド例
最後に成長曲線グラフを利用したスライド作成のイメージを沸かせていただくために、スライド作成例を掲載しておきます。
▼指数関数的成長曲線
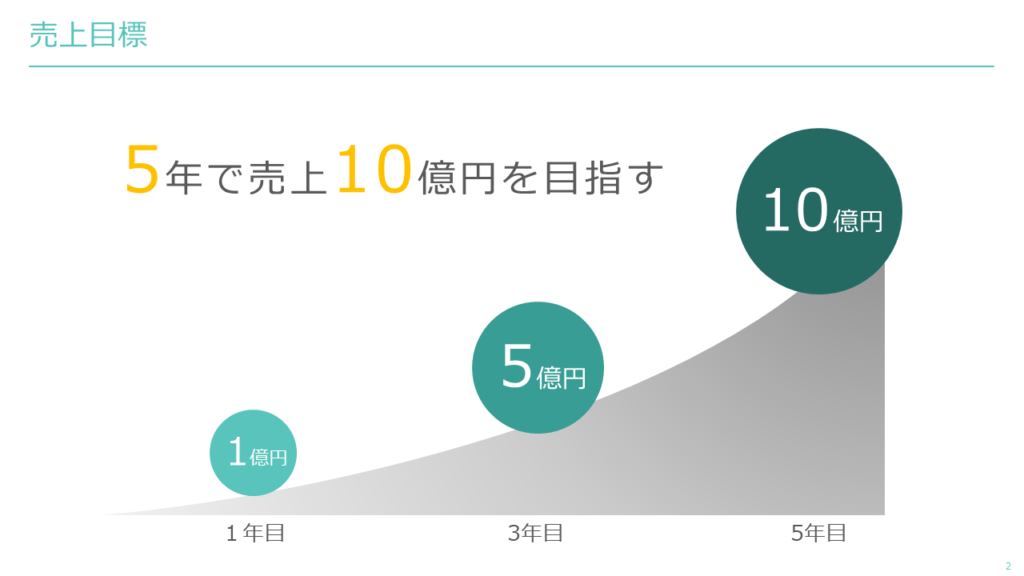
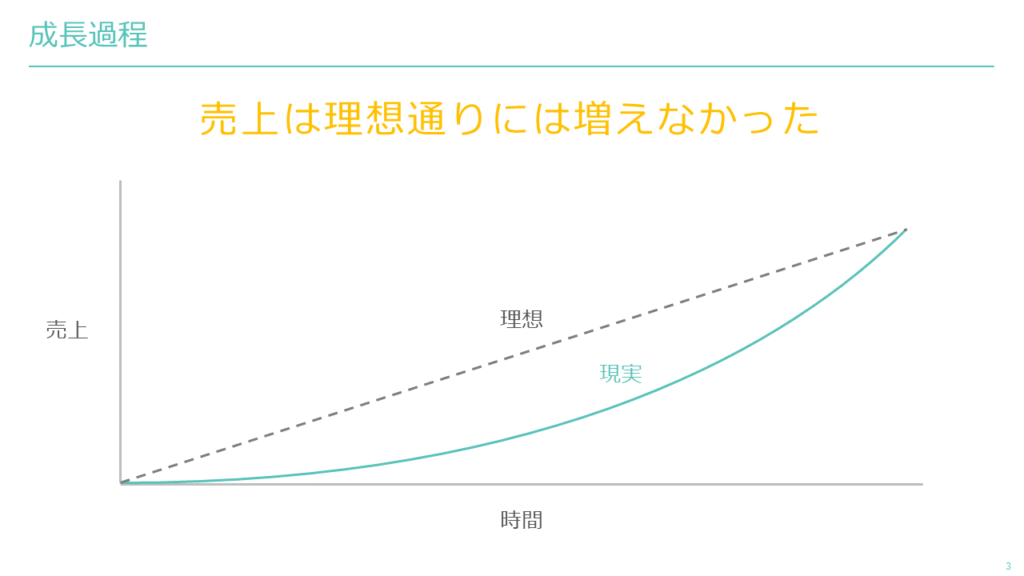
▼対数関数的成長曲線
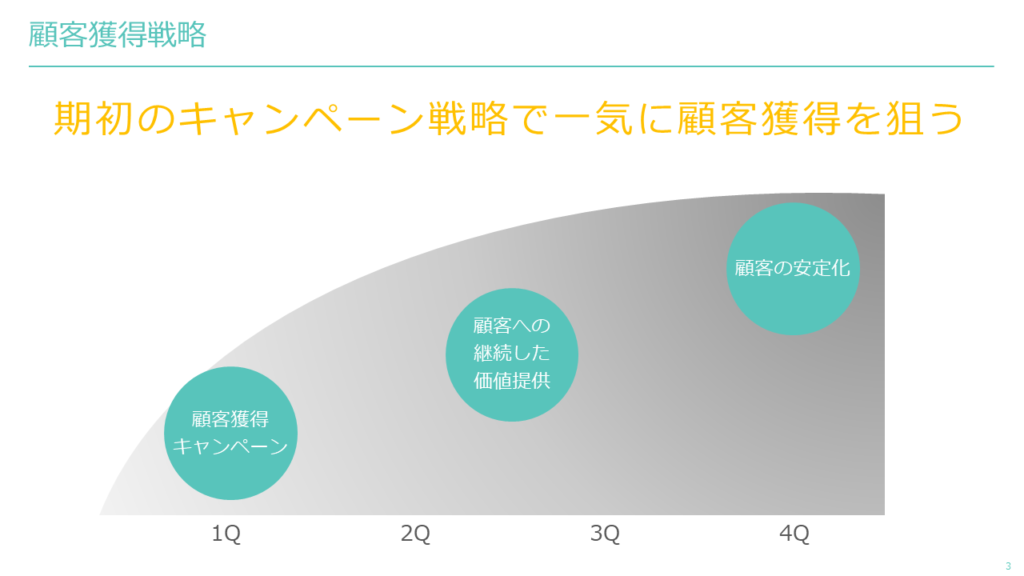
まとめ
今回は、「パワーポイントでビジネスの成長曲線グラフを作る方法」ということで、パワーポイントでビジネスの成長曲線グラフのイメージ図を作成する各種方法を紹介しました。
パワーポイントでビジネス系の資料作成をする際によく出てくるのが、ビジネスの戦略や計画、成長状況などを示すスライドです。そのようなシーンではビジネスの成長曲線をイメージ図として示すことが多いです。
パワーポイントでは、「直角三角形」を利用して、形を変形させることで、比較的簡単に成長曲線イメージの図を作成することができるので、このようなテクニックを頭に入れておくとよいと思います。
あらためて本記事で紹介したパワーポイントでビジネスの成長曲線グラフを作成するポイントは以下になります。
- 「直角三角形」を配置する。
- 「直角三角形」を必要に応じて適切な向きになるよう反転、回転させる。
- 「頂点の編集」機能を使用し、直線を変形させる。
不明点は解決しましたでしょうか。それでは最後まで読んでいただいてありがとうございました!

.png)











-485x273.png)
の角を丸くする方法とおしゃれに使いこなす使用例-e1672060953833-485x272.png)
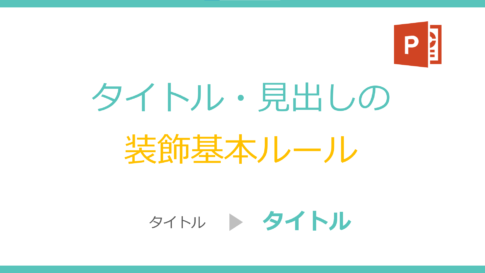









今回のお悩みポイント
会社のパワーポイント(PowerPoint)資料作成で、ビジネスの成長グラフを作りたいのですが、作り方(描き方)が分かりません。