
今回は簡単にできるおしゃれな箇条書き(リスト)を作る方法を紹介したいと思います。
おしゃれで見やすい箇条書き(リスト)を簡単に作成する方法として、以下2つの方法を紹介します。
- 中黒の色を「メインカラー」にして、大きくする方法
- 箇条書きマークをアイコンに変える方法
- パワーポイントでおしゃれな箇条書き(リスト)を作る方法を知りたい方
パワーポイントでおしゃれな箇条書き(リスト)を作る方法を知ることができます。
パワーポイントでの箇条書きの基本ルールについて
おしゃれな箇条書きの作成方法の紹介の前に、基礎知識としてパワーポイントでの見やすい箇条書きを作るポイント(基本ルール)をお伝えしておきます。
パワーポイントで見やすい箇条書きを作成する際のポイントは以下の3つです。
- 箇条書き機能を使う
- 必ず段落間隔を開ける
- インデント位置を適度に調整する
どんなにおしゃれでかっこいい箇条書きを作っても見やすさや読みやすさがないと意味がありません。まずは上記のポイントをしっかり押さえて箇条書きを作成しましょう。
詳細は以下の記事で解説していますので、知識としてまだ知らない方はあわせてチェックしてみてください。
パワーポイントでの箇条書きをおしゃれにする方法
それでは、パワーポイントの箇条書きを簡単におしゃれにする方法を紹介します。
今回紹介する方法はどちらも「簡単にできる」という点も肝になります。
デザインや装飾は凝れば凝るだけきりがなく作業時間も必要になります。デザイナーさんが作るスライドであれば、よりデザインにこだわる必要があるかもしれませんが、非デザイナーである普通のビジネスパーソンが作るパワポ資料にはデザイン・装飾は必要最低限でよいというのが私の考えです。
今回は、覚えてしまえば時間もほぼかからず簡単にできる装飾方法を2つ紹介します。
箇条書きマーク(中黒)の色と大きさを変える
1つ目は、箇条書きマーク(主に中黒)の色と大きさを変える方法です。中黒が通常の「・」だと、他の文字の色や大きさと違いがなく、見にくい場合があります。この中黒の色、大きさを変えるだけでも他のテキストと強弱がつき、区別がつきやすく見やすいにつながります。また見た目もシンプルにおしゃれでカジュアルさを演出することができます。
を作る方法(デザイン例の紹介)_T-2-11-1024x783.png)
以下に箇条書きの中黒の色や大きさを変える方法について解説していきます。まず、テキストボックスに「箇条書き」を適用します。
▼対象のテキストボックスを選択した状態で「ホーム」タブから「段落」グループ内の「箇条書き」のアイコンからドロップダウンを開きます。さらに、真ん中下の「塗りつぶし 丸の行頭文字」のアイコンをクリックします。
を作る方法(デザイン例の紹介)_T-2-12-1024x649.png)
「箇条書き」機能が適用されたら、箇条書きマーク(中黒)の色や大きさを変更します。
▼箇条書きに設定したテキストボックスを選択した状態で同じく「ホーム」タブから「段落」グループ内の「箇条書き」のアイコンからドロップダウンを開きます。 さらに、一番下の「箇条書きと段落番号」をクリックし、ダイアログボックスを開きます。ここで「サイズ」と「色」の変更ができます。
を作る方法(デザイン例の紹介)_T-2-13-1024x635.png)
大きさと色の変更についてですが、中黒の色は色のルールに則り、資料の「メインカラー」、大きさは通常の「150%(1.5倍)」の設定をおすすめしています。
伝わるパワーポイント資料の色のルールについては以下の記事で解説しています。
箇条書きマーク(中黒)をアイコンに変える
2つ目は、「箇条書きマーク(中黒)をアイコンに変更する」方法です。 あまり奇抜なものにすると大きく目立ってしまいますが、シンプルなものにすると、おしゃれで見やすいデザインにすることができます。
▼例えば、以下は中黒をチェックマークに変えた例です。
を作る方法(デザイン例の紹介)_T-2-21-1024x729.png)
中黒をちょっとしたアイコンに変えるだけで、見た目をカジュアルでおしゃれな感じに変えることができたと思います。
また、チェックマークに変えるだけで、文章で書かなくても「チェックするポイントだよ」といったニュアンスを伝えることもできます。
アイコン画像の設定方法については、パワーポイント2019以降から標準搭載されたアイコン画像から指定する方法と、自分のPC内にある画像を指定する2つの方法があります。
パワーポイントに搭載されたアイコンを指定する方法
▼「箇条書き」のドロップダウンから、一番下の「箇条書きと段落番号」を選択し、「図」から「図の挿入」のダイアログボックスを開きます。さらに、「アイコンから」をクリックし、「アイコンの挿入」一覧が開きますので、好きなアイコンを選択し、「挿入」をクリックすると、中黒にアイコンを適用することができます。
を作る方法(デザイン例の紹介)_T-2-23-1024x754.png)
任意の画像を指定する方法
任意の画像を指定する方法は、上記と同じく「箇条書きと段落番号」の設定から図の挿入に進み、「ファイルから」を選択することで、自分のPC内にあるお好みの画像を指定することができます。
を作る方法(デザイン例の紹介)_T-2-25-1024x755.png)
設定したアイコン画像は、箇条書きマークの大きさ調整と同じく、「箇条書きと段落番号」の「サイズ」で大きさを調整できるので、アイコン画像を指定した後は全体のバランスをみて大きさを調節しましょう。
おしゃれな箇条書きのデザイン例
それでは最後に、ここまでで紹介した簡単に箇条書きおしゃれにするほうほうのデザイン例(スライド例)を紹介します。
▼まずはチェックマークの例です。箇条書きマークを「チェックマーク」に変える方法が一番利用シーンが高いと思います。
を作る方法(デザイン例の紹介)_T-31-1024x573.png)
▼続いては、箇条書きマークを鉛筆のアイコンに変えてみた場合です。鉛筆マークにすると、文章で伝えなくても、自然と「メモするポイントだよ」といったニュアンスを伝えることができます。
を作る方法(デザイン例の紹介)_T-32-1024x575.png)
▼続いては箇条書きマークを人のアイコンに変えた例です。箇条書きの内容がすべて人の状況に関するものなので、人のアイコンにしています。
箇条書きの内容が特定のジャンルや種類に統一されている場合には、その特徴を表すアイコンにしてあげると、より内容が伝わるようになります。
を作る方法(デザイン例の紹介)_T-33-1024x577.png)
▼最後は注意事項を促す場合に、箇条書きアイコンを注意マーク(ビックリマーク)に変えた例です。注意を表すアイコンに変えることでより注意喚起が伝わるようになります。
を作る方法(デザイン例の紹介)_T-34-1024x577.png)
ということで、参考までに箇条書きマークを変えるいくつかのデザイン例(スライド例)を紹介しました。
その他にもパワポ資料内容の特性などに応じていくらでもアイデアがあると思います。自分の作成する資料やスライド内容にあわせて箇条書きマークの内容を考えてみてください。
まとめ
ということで、今回はパワーポイントでおしゃれな箇条書き(リスト)を簡単に作る方法を紹介しました。
今回紹介した方法は以下の2つです。
- 箇条書きマーク(中黒など)の色と大きさを変える
色はメインカラーにして大きくする - 箇条書きマーク(中黒)をアイコンに変える
箇条書きをそのまま標記すると、あとに続く文章とのメリハリがつかず、分かりにくい箇条書きになります。今回紹介した方法で箇条書きマークに少し装飾をするだけで、箇条書きがおしゃれでカジュアルになり、見やすくもなります。
同じ箇条書き(リスト)を作成するにも、このようなちょっとした工夫でおしゃれで見やすく仕上げることができますので、ぜひ、パワポ資料作成の中で活用してみてください。
▼見やすく伝わるパワーポイント資料作成に必要な文字・文章に関する知識は他の記事でも書いているのであわせて読むことで知識が深まると思います。
不明点は解決しましたでしょうか。それでは最後まで読んでいただいてありがとうございました!
を作る方法(デザイン例の紹介).png)
を作る設定方法-485x273.png)


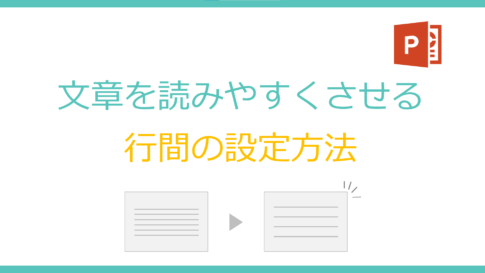
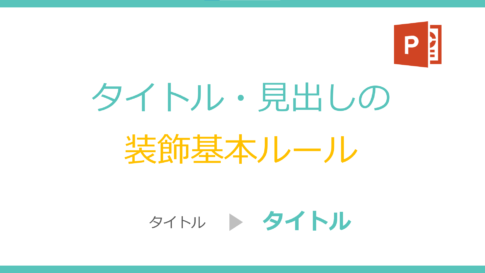



を一括変更する方法-150x150.png)
を作る設定方法-150x150.png)



-485x273.png)
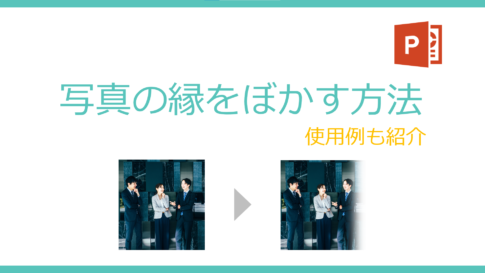






今回のお悩みポイント
パワーポイント(PowerPoint)でおしゃれな箇条書き(リスト)を作る方法を知りたいです。