今回はパワーポイント(PowerPoint)での色設定についての解説記事です。 パワーポイントで作成する資料の見映えや見やすさには色の要素がとても重要となります。この記事ではパワーポイント資料作成における色設定の基礎知識から、おしゃれで見やすく伝わりやすい色に関するテクニックまで、徹底解説しました。
今回は、このような不明点やお悩みを解決するためのお手伝いをします。
- パワーポイント(PowerPoint)での色設定の方法を知りたい方
- パワーポイント資料作成で見やすく伝わりやすい色の知識を付けたい方
- パワーポイント資料作成で色に関する作業テクニックを知りたい方
パワーポイントでおしゃれで見やすく伝わりやすい資料を作成するうえでの色の使い方や設定方法、作業テクニックなどを知ることができます。
パワーポイントの色設定の基礎知識
まずは、パワーポイントで色の設定をする際の基本的な操作方法を確認していきましょう。
パワーポイントの色の設定はどこでできる?
パワーポイントでの資料作成において、色を設定する箇所は大きく分けて以下の3つがあります。
- 文字の色
- 図形、線の色
- スライド背景の色
それぞれ解説します。
文字の色
▼対象のテキストボックスを選択した状態で、「ホーム」から「フォントタブ」内の「フォントの色」を選択し、文字色の変更ができます。 色変更の初期設定は赤色になっていますが、▽から他の色の設定が可能です。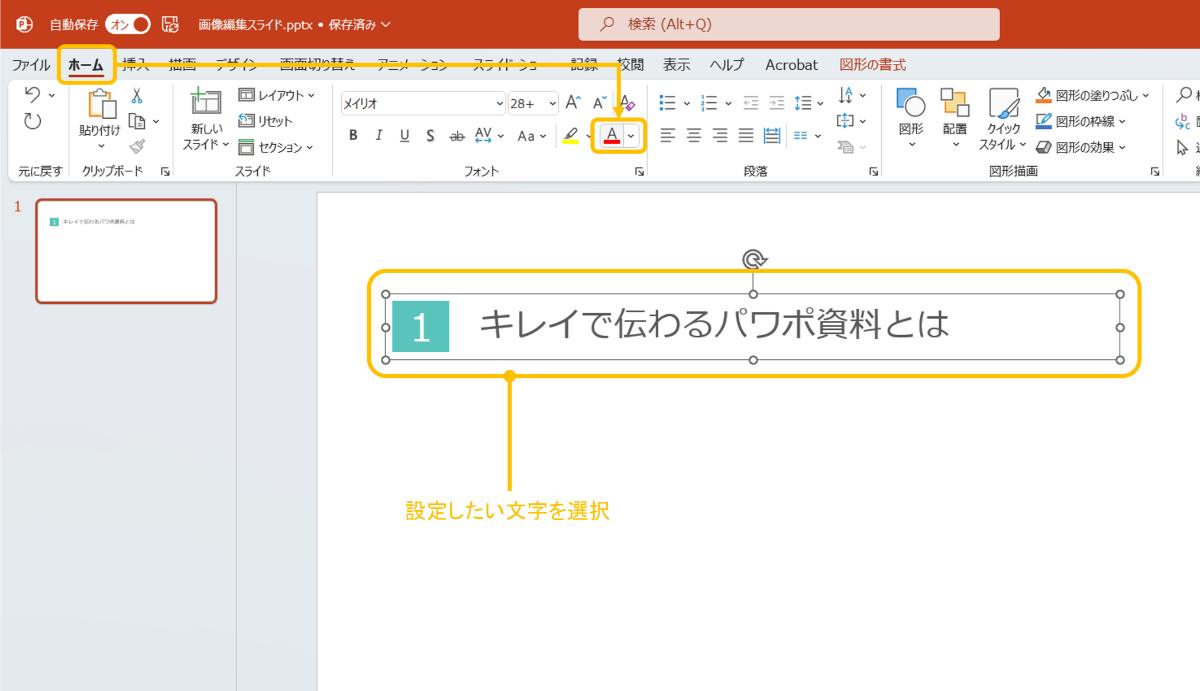
▼また、対象のテキストボックスを選択した状態で、右クリックから「フォントの色」からでも選択可能です。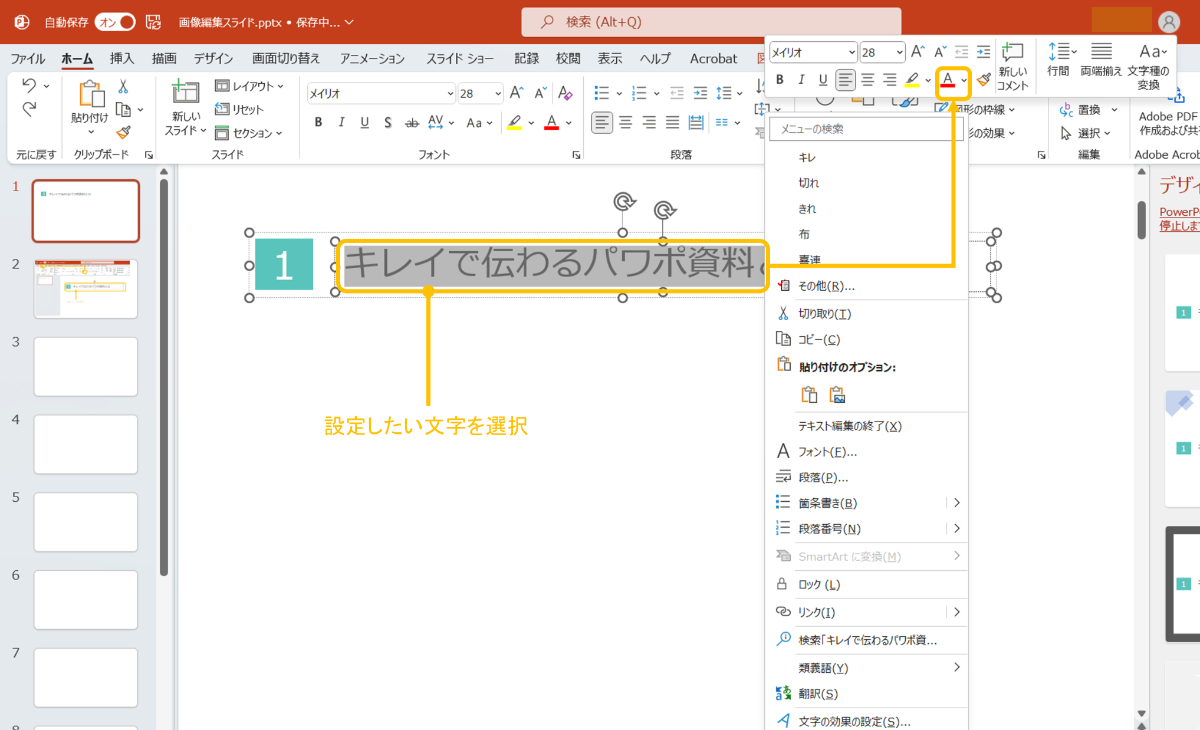
図形、線の色
▼対象の図形や線を選択した状態で、一番右のタブの「図形の書式」を選択し、「図形のスタイルタブ」から塗りつぶしの色や枠線の色などを選択できます。
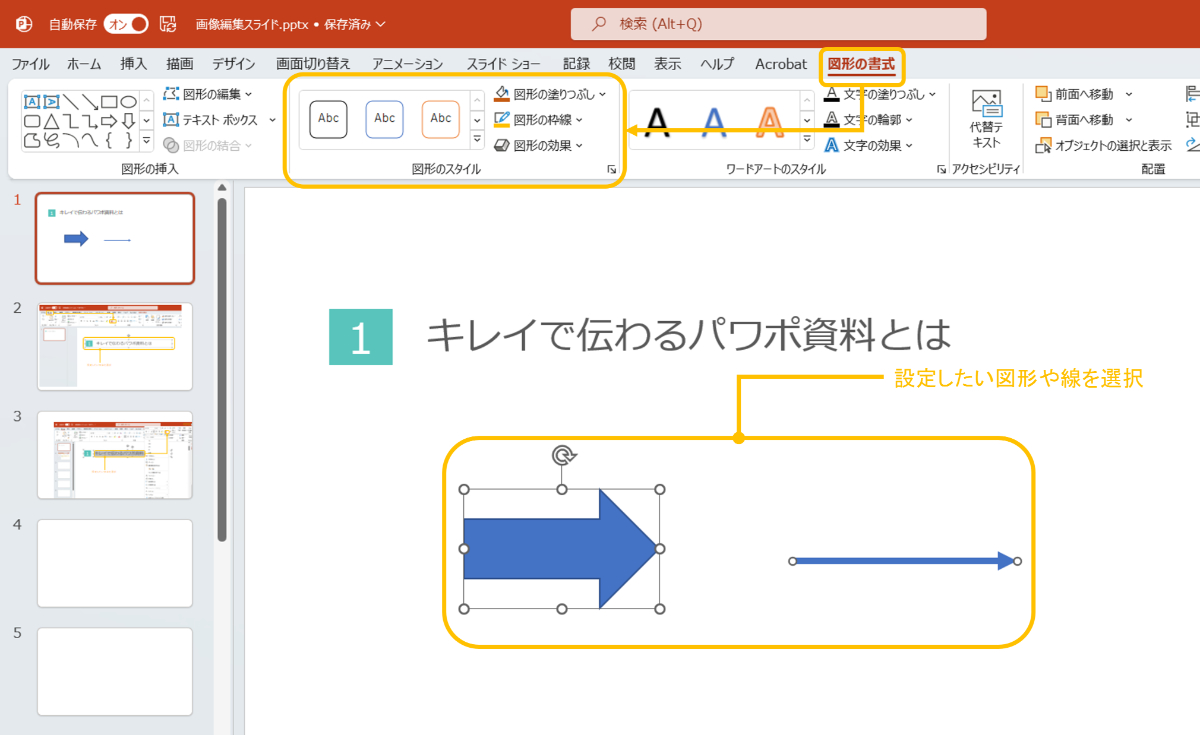
スライドの背景色の色
▼対象のスライドを選択した状態で、「デザインタブ」から「ユーザー設定」内の「背景の書式設定」を選択し、「色(c)」を選択すると好きな背景色を設定できます。
また、対象のスライドを選択した状態で、右クリックから「背景の書式設定」を選択し、同じように設定することも可能です。
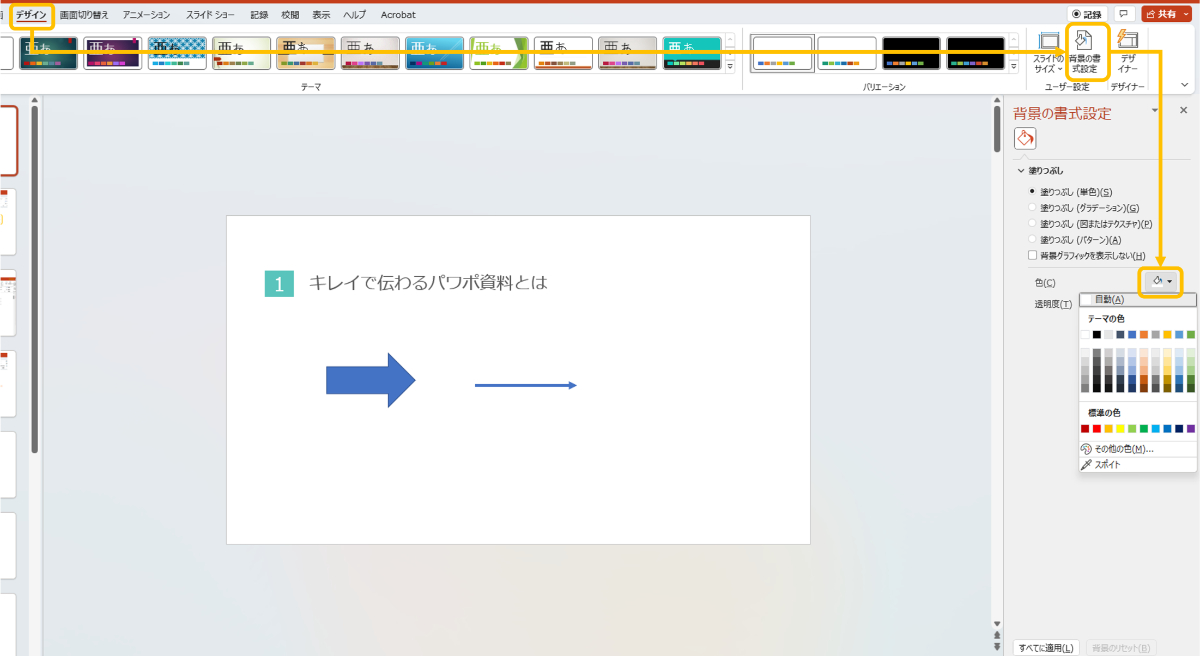
色の設定方法とカラーコードについて
続いては、色の設定方法についてです。PowerPointで実際に色を設定する場合には、色を選択する下記のようなカラーパレット画面が出てきますが、このカラーパレットでの基本的な色の設定方法についても知っておく必要があります。
色の設定画面について
色の設定画面は文字、図形、背景に関わらず共通の画面となっています。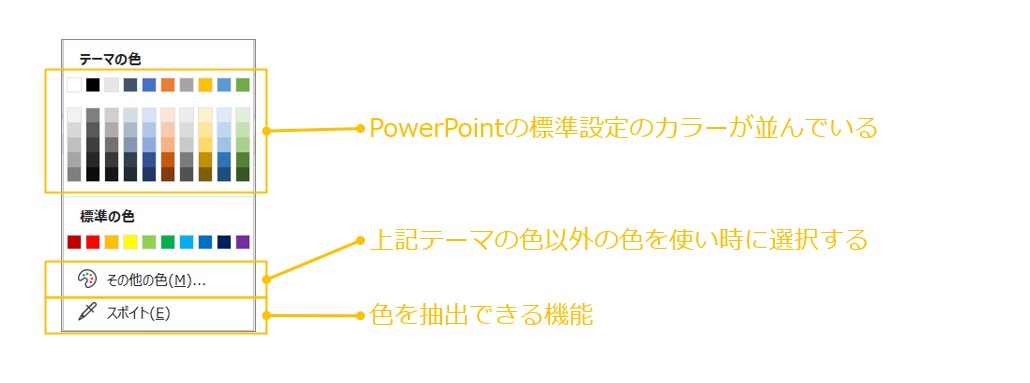
上記説明のとおり、基本的に「テーマの色」の部分にそのパワポデータに設定されているテーマの色一覧が並んでいます(このテーマの色の設定は後述のスライドマスターでのカラーパレット設定で行えます)。
その下に標準の色という項目がありますが、こちらは赤、青、緑と言ったいわゆる原色系の色が並んでいます(後述しますが原色系の色の利用はNGです)。
また、ここに表示されている色以外を使いたい場合は、「その他の色」を選択します。
スポイト機能は色を抽出できる便利な機能なので、後述します。
「その他の色」を選択すると「色の設定」のダイアログボックスが開きます。
ここで「ユーザー設定」タブを選択すると以下のような画面に切り替わり、ここで自由度の高い色の設定が行えます。
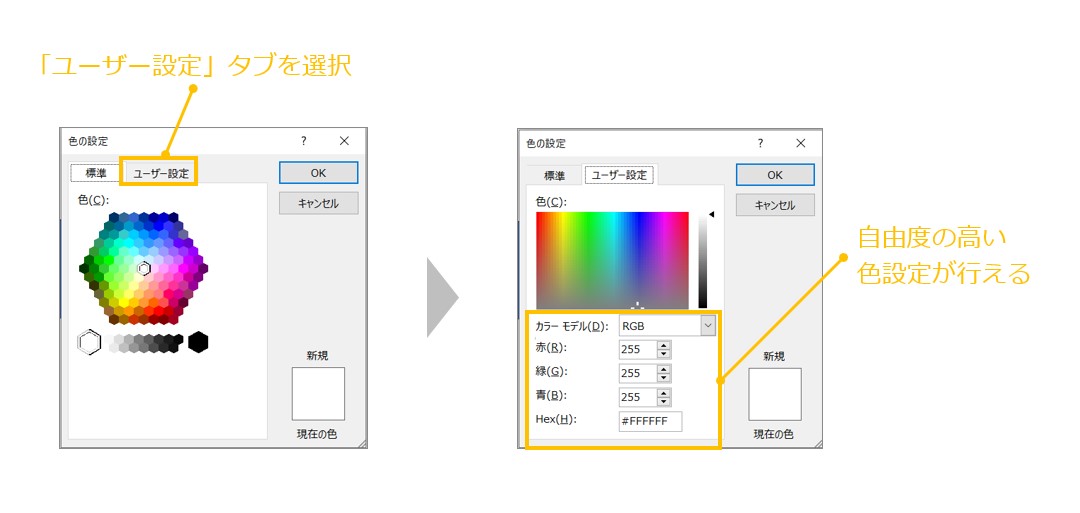
色の設定には色のパレットから選択することもできますが、ここで知っておいてもらいたいのは、各種カラーモデルによる色の設定方法です。なぜこのカラーモデルの設定方法を知っておいたほうがよいかというと、後述するおしゃれで見やすい色を使うときに使いたい色のカラーコードを設定するシーンが出てくるからです。
カラーモデル(RGB)について
カラーモデル「RGB」は、R(Red:赤)、G(Green:緑)、B(Blue:青)の3原色の頭文字を表記したもので、色のカラーコードを示すのによく使われる代表的なモデルです。赤(R)、緑(G)、青(B)をそれぞれ0~255の間で設定することができ、RGB全てを最大値255でかけ合わせると白色になり、逆に全てを最小値0でかけ合わせると黒色になります。
実際には色の専門家でないと細かな数字レベルでの設定はできないので、後述しますが、自分の気に入った色のカラーコードをここに入力して、PowerPoint上に同じ色を設定するという使い方になります。
カラーモデル(HSL)について
PowerPointでの色設定では、上記のRGBカラーモデル以外に「HSL」というモデルでも設定や変更が行えます。「HSL」はH(Hue:色合い)、S(Saturation:鮮やかさ)、L(Lightness:明るさ)を数値で表現しており、こちらもそれぞれ0~255の値の範囲で設定することができます。
実際の利用方法としては、現状の色合いは保持しつつ、鮮やかさや、明るさだけを変更したいときなどに利用します。
Hex(16進数カラーコード)について
最後に16進数のカラーコードというものも存在しています。これは色を16進数というもので表現するコードで、0から9までの数字とaからfまでのアルファベットを組み合わせて6桁の数値で色を表現するものです。
先頭に半角シャープを付けて、「#000000」のように表記します。上記で、RGBカラーモデルを紹介しましたが、16進数カラーコードは、最初の2桁がR(赤)、次の2桁がG(緑)、最後の2桁がB(青)を示しており、最小値は「#000000(黒)」、最大値は「#ffffff(白)」となります。16進数では、16,777,216色もの表現が可能になります。
色の設定ダイアログボックスの一番下にある「Hex」の部分がこの16進数コードを設定できる部分です。ここから数字及びアルファベット合わせて6桁で入力し、色設定を行います。本来、先頭は半角シャープが必要ですが、6桁の英数字を入力すると自動的に半角シャープが入力されて、色を認識します。
実際の使い方としては、RGBモデル同様、色探しや参考になる配色サイトなどで、色のコードが16進数で表記されている場合があるので、そのような場合にはこの16進数コード部分を利用して色設定を行います。
パワーポイントのスライドマスターでの色の設定方法(カラーパレット設定)
続いては、スライドマスターからパワポで使う標準カラーパレット(テーマの色)を設定する方法について紹介します。これは、パワポの色設定画面のテーマの色部分を自分好みにカスタマイズする方法です。
パワーポイントで資料を作成するたびに色の設定をいちいちやっていると作業効率がとても悪くなります。毎回自分が使う色を標準カラーパレット(テーマの色)に設定しておくことで、パワポ資料作成の効率をアップすることができます。この設定はぜひマスターしましょう。
▼「表示タブ」から「マスター表示」内の「スライドマスター」を選択し、「背景」内の「配色」を選択します。一番下の「色のカスタマイズ」をクリックし、ダイアロボックスを開きます。
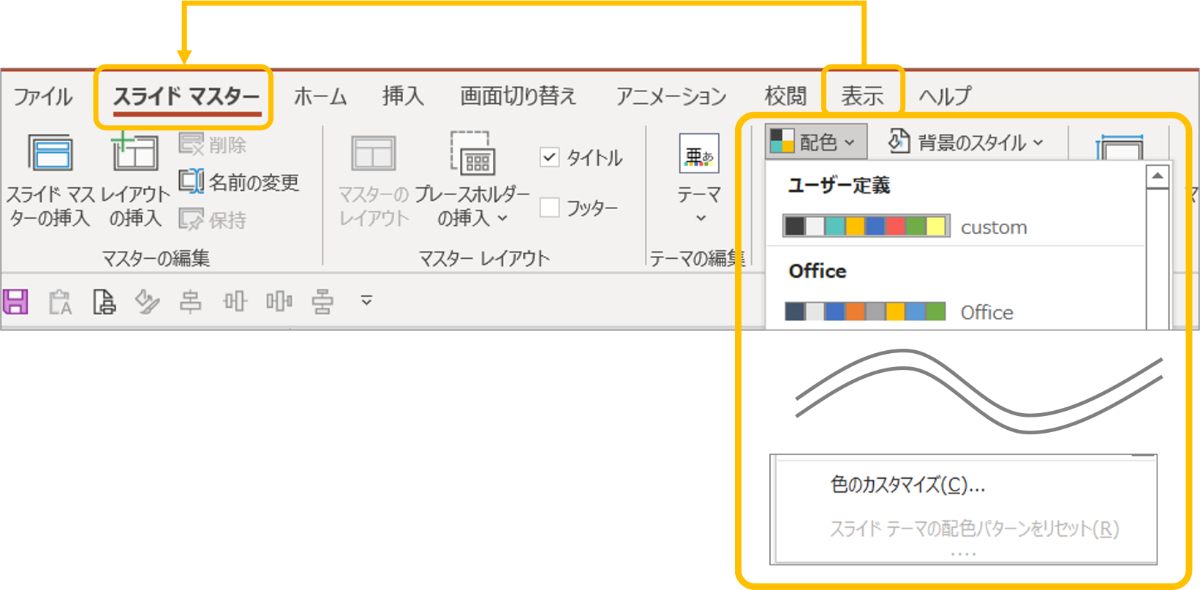
▼簡単に言えば、この「テーマの色」の部分に自分のよく使う色を設定していけばよいわけです。
参考までに以下に実際の僕のカラーパレット設定(配色パターンの作成画面)を記載します。
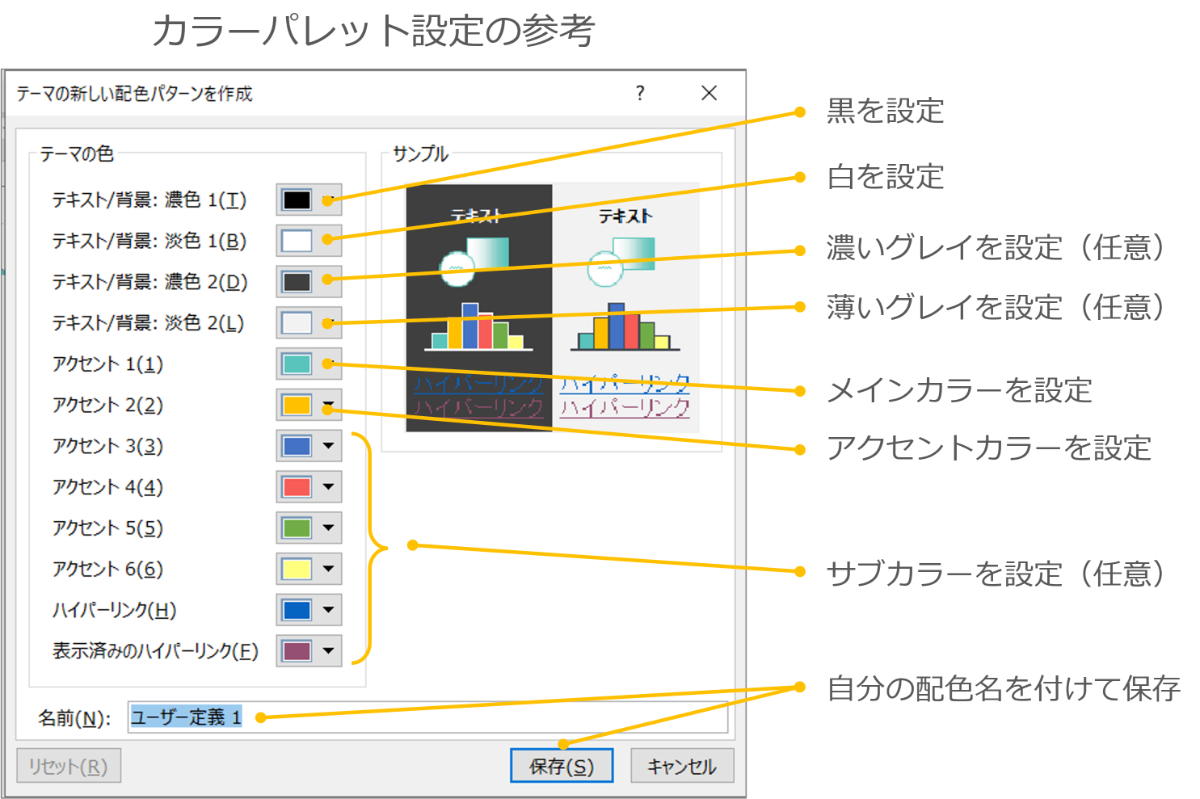
設定する色の数やポイントについてはこのあとの「おしゃれで見やすく伝わりやすい色」で紹介しますが、「テキスト/背景:濃色:文字色」、「テキスト/背景:淡色:背景色」、「アクセント1:メインカラー」、「アクセント2:アクセントカラー」を設定しています。
パワーポイントの色でおしゃれで見やすく伝わりやすい色とは
それでは、ここからは、おしゃれで見やすく伝わりやすい色と題して、パワポ資料を作成するうえで、伝わりやすくするための色に関するテクニックをご紹介します。
使う色は絞る(統一する)
まず、最初に念頭においてほしいのが、「使用する色を絞る」ということです。
使う色の種類が多くなりすぎると、資料がごちゃごちゃしてくる要素のひとつとなり、見づらい資料になってしまします。人間はたくさんの色が用意されているカラーパレットを前にすると、いろんな色を使いたくなってしまうのですが、キレイで伝わる資料では色を多用しないことが大前提になってくるので、しっかり頭に置いておきましょう。
この色の絞り方については、さまざまな伝え方がりますが、僕は以下のようにお伝えしています。
色のパターンは「基本の4色+(1色)」で構成する。
まず基本の4色というのは、以下の図のマストの構成色4色となります。そして(+1色)といのは部分ベースカラーと名付けているスライドが整う秘訣カラー(グレー)となります。
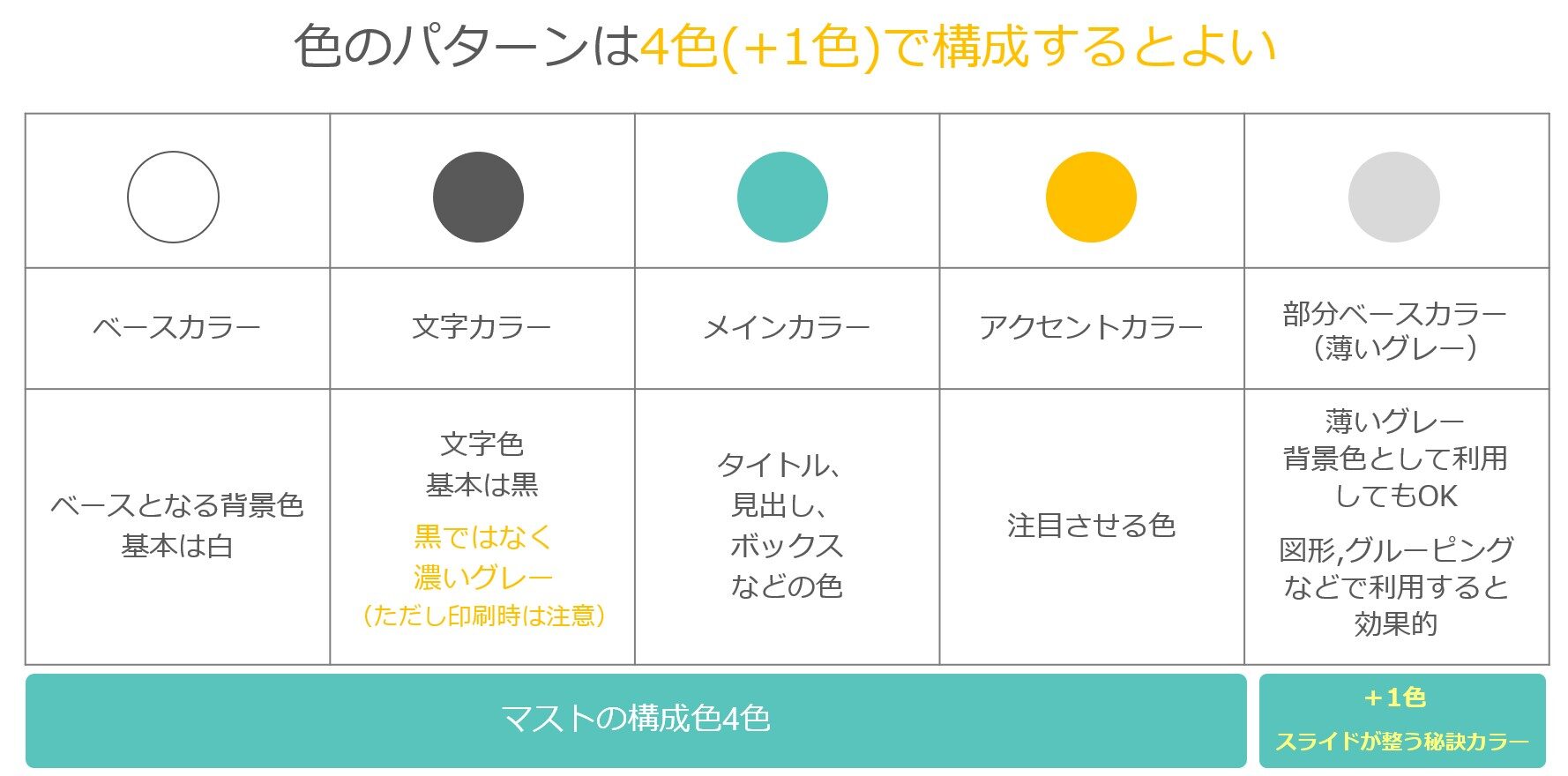
1つずつ解説したいと思います。
ベースカラー
ベースカラーはスライドの背景色となります。当サイトでは基本的に「白色」を推奨しています。ただし、テクニックとしてこのベースカラー(背景色)に薄いグレーを設定する方法もあります。
文字カラー
その名のとおり、スライド内で使う文字の色になります。基本的には「黒色」になりますが、後述する原色を利用しないという点で、濃いグレーをおすすめしています。
メインカラー
メインカラーは作成するパワポ資料のイメージを司る色で、テーマカラーとも言われます。メインカラーはタイトルや見出し、図形の色などに使用する色となります。
メインカラーは、資料のイメージに合わせたカラーを選択するとよいです。
色はそれぞれに応じた意味(ポジティブイメージとネガティブイメージ)を持っています。
色選びに迷った際には、このポジティブイメージと自分が作る資料の題材を照らし合わせて、近しい色を選ぶと無難です。
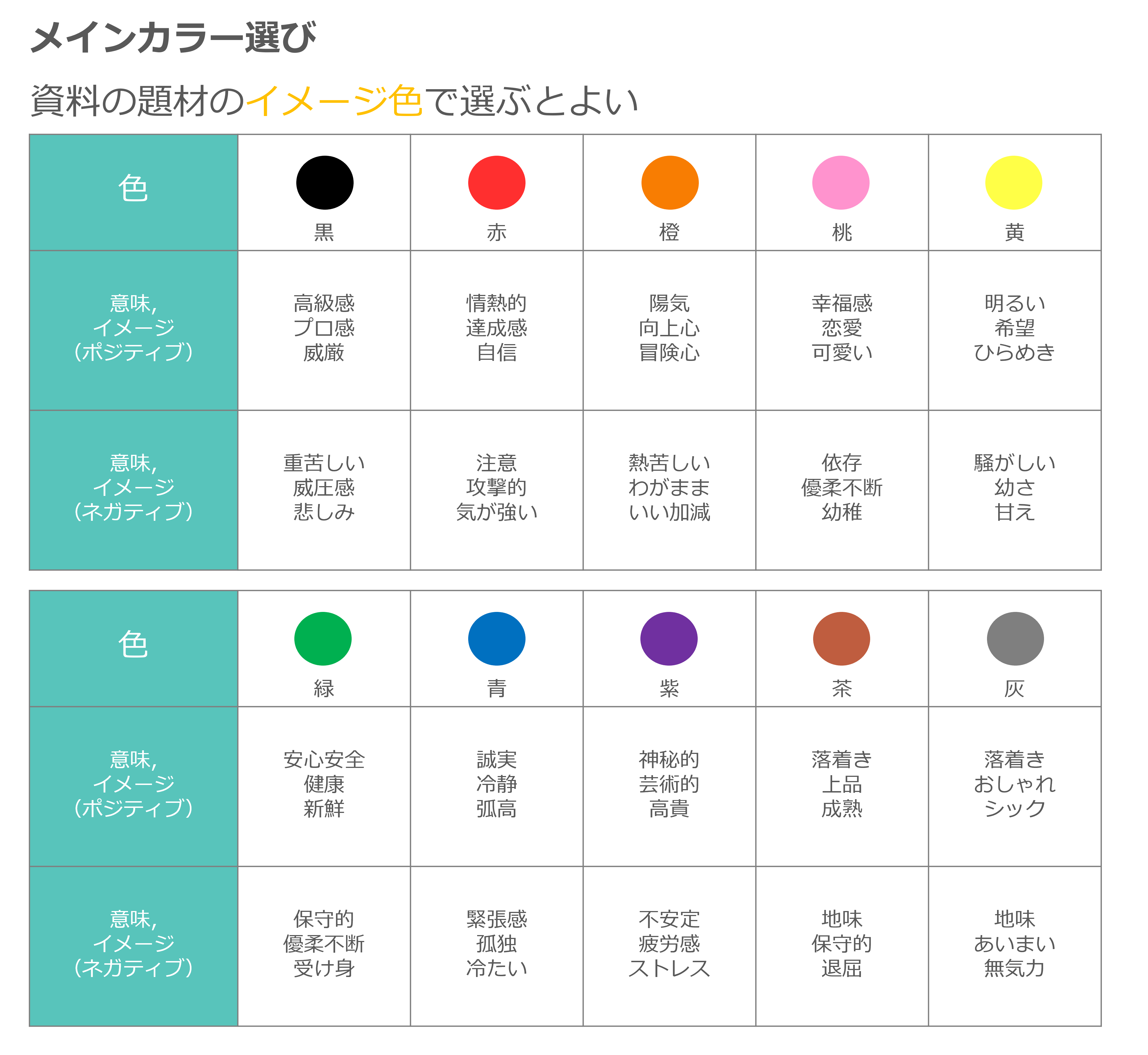
ちなみにビジネスのシーンで使われるビジネス向け資料では、このメインカラーに企業のコーポレートカラーなどを設定するのが一般的です。
アクセントカラー
アクセントカラーは、スライドの中で注目させるために利用する色です。基本的には文章の中での重要な単語やキーワードの装飾に利用することが多いです。
アクセントカラーの選び方には参考になるセオリーがあります。色相環(円状のカラーパレットのようなもの)でメインカラーの反対側に位置する色がアクセントカラーとして最適と教えてくれるものになります。こちらをもとに色選びをすれば簡単にアクセントカラーを選び出すことができます。
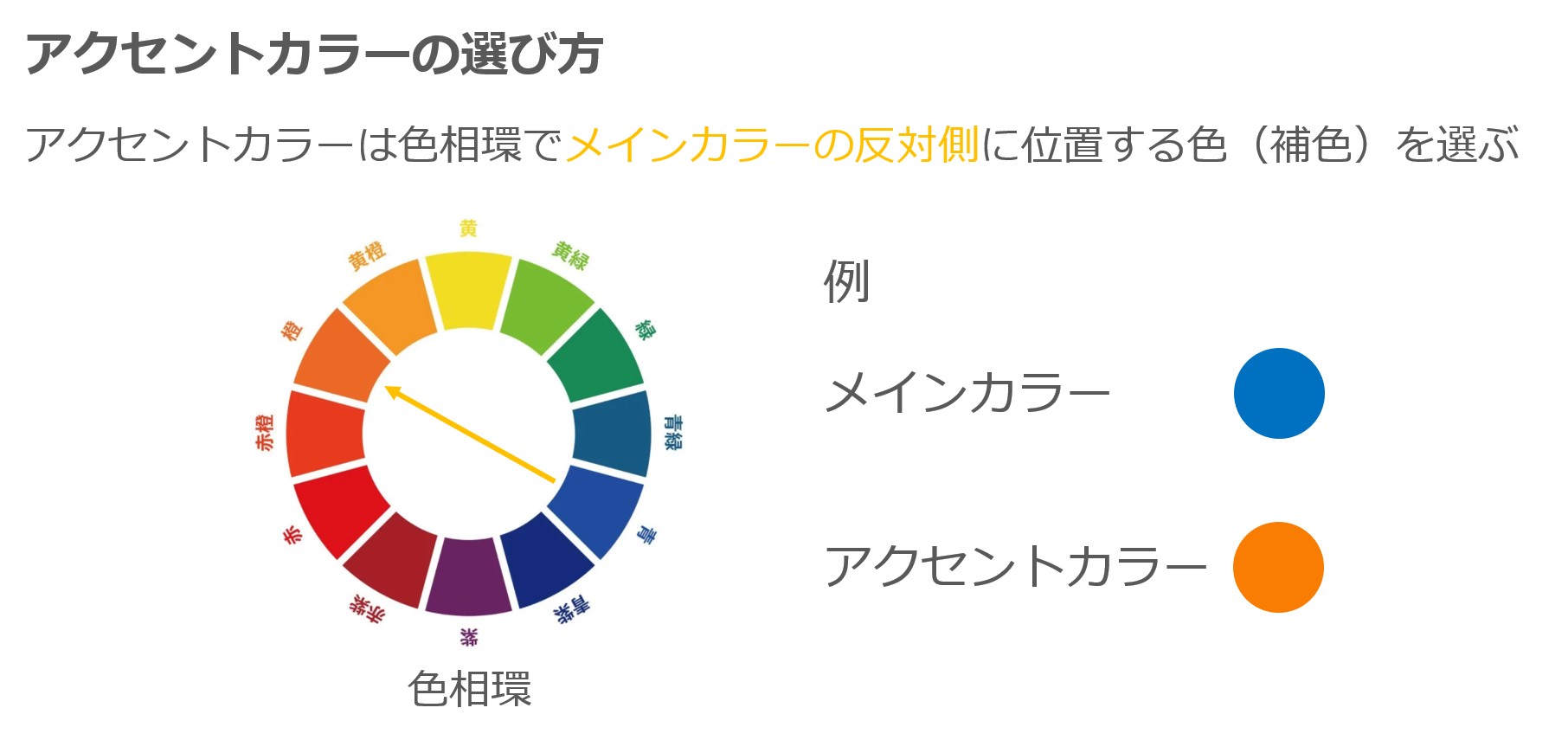
部分ベースカラー(薄いグレー)
最後に(+1色)と表現した部分になります。こちらは薄いグレーのことを指しており、僕が勝手に名付けた言い方になりますが、スライド内に薄いグレーをうまく使うことで、スライドの見映えが整い、見やすく伝わりやすい効果を作り出すことができます。
この部分ベースカラー(グレー)の使い方については後述の「グレー(灰色)をうまく使う」に記載しています。
原色は使わない(トーンを落とした色を使う)
続いては、原色を使わないということです。
原色とは赤、緑、青などの混合することであらゆる種類の色を生み出せる元となる色のことで、明るく、鮮やかで、存在感がある色なんですが、簡単に言えば、明るく鮮やかすぎて目が疲れるという色になります。結果的にキレイで伝わるパワポ資料作成には不適切な色になってきます。
また、この原色を使っているとパワポ資料に素人感が漂ってしまうというデメリットもあります。
では、原色を使わず、どのような色を使えばよいか?というと、「トーンを落とした色を使う」というのが回答になります。トーンとは色の鮮やかさと明るさのことで、このトーンを抑えた色を設定するとよいです。感覚的な言い方をすると、落ち着いた色とか少しくすんだ色といった表現で言えると思います。
ここでポイントは文字の色に使う黒(標準値は真っ黒)も原色という点です。ですので、文字カラーもトーンを落として濃いグレーを使うとよいです。
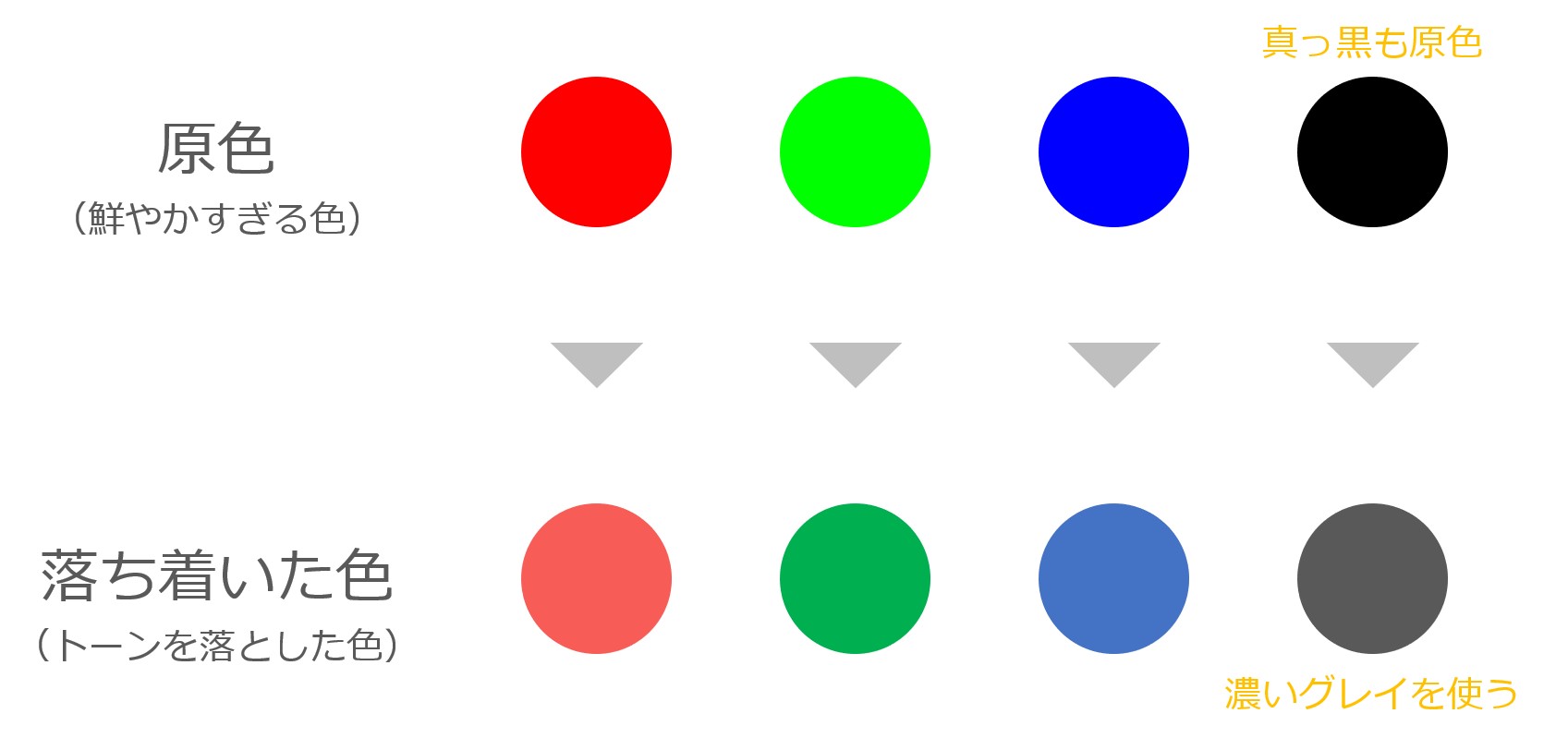
全体としてトーンを抑えた色を使うことでスライド全体が見やすく伝わりやすいものになります。
落ち着いた色を使用することで、読み手への負担が少なく、長時間見ていても疲れにくいといった効果を出すこともできます。
また、色に関しては、おしゃれと感じる資料に直結する点があり、おしゃれな資料を作るためにはトーンを落とした色を使うことがマストになってくると思います。
色を増やす時はメインカラーのグラデーションを使う
最初に色は絞りましょう!お伝えしたわけですが、作成するスライドによっては、基本の4色以外の色を使う必要が出てくるシーンもたくさんあります。
こういったどうしても色を増やしたい場合は別の色を使うのではなく、まずはメインカラーのグラデーション(明度の強弱)を使用することをおすすめしています。
色の種類は増えていますが、メインカラーをベースとした色を増やすので、読み手に色が増えたと感じさせず、スライド内の統一感も崩さずに色を増やすことができます。
▼グラデーションカラーはパワーポイントのカラーパレットの「テーマの色」の各カラーの下に自動的に表示されているので、そこから使うと簡単で便利です。
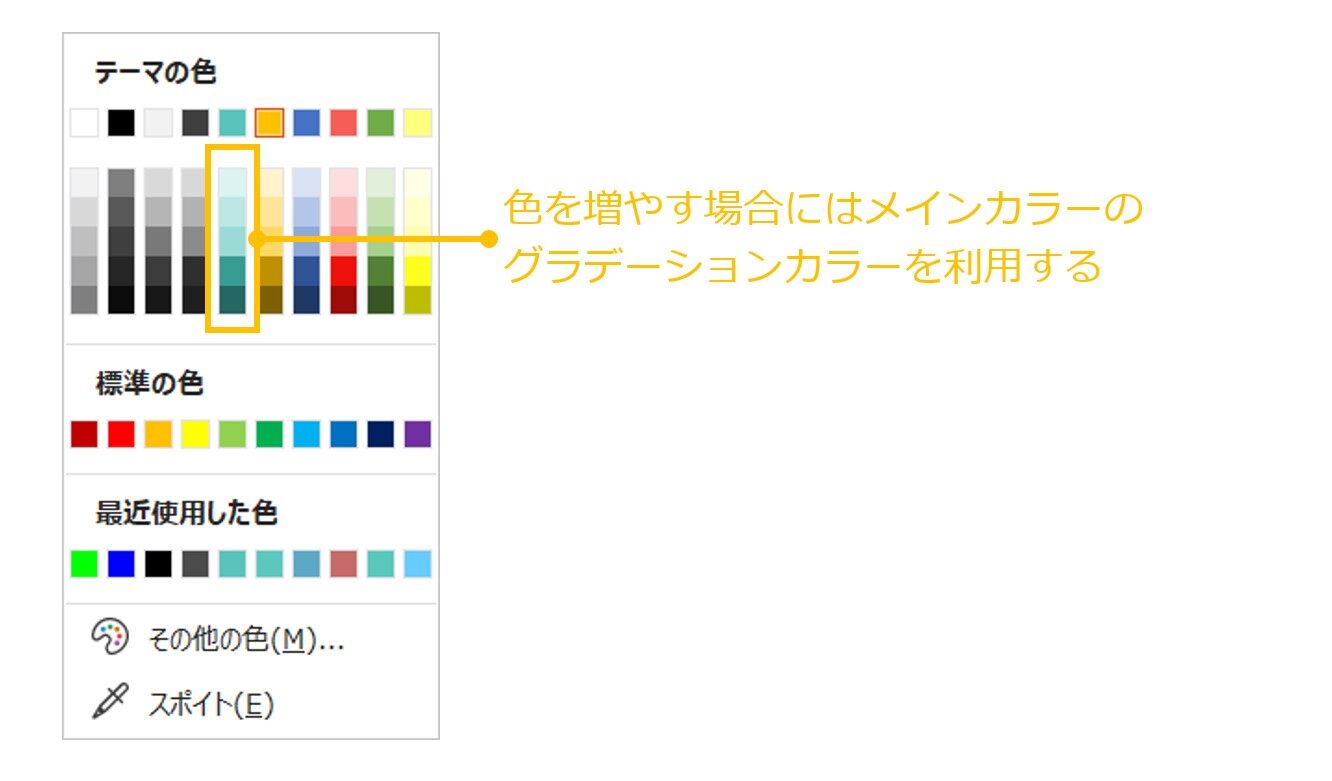
グラデーションカラーの具体的な利用シーンとしては、以下のようなフロー、プロセスの図形やグラフなどがイメージしやすいと思います。参考にしてみてください。
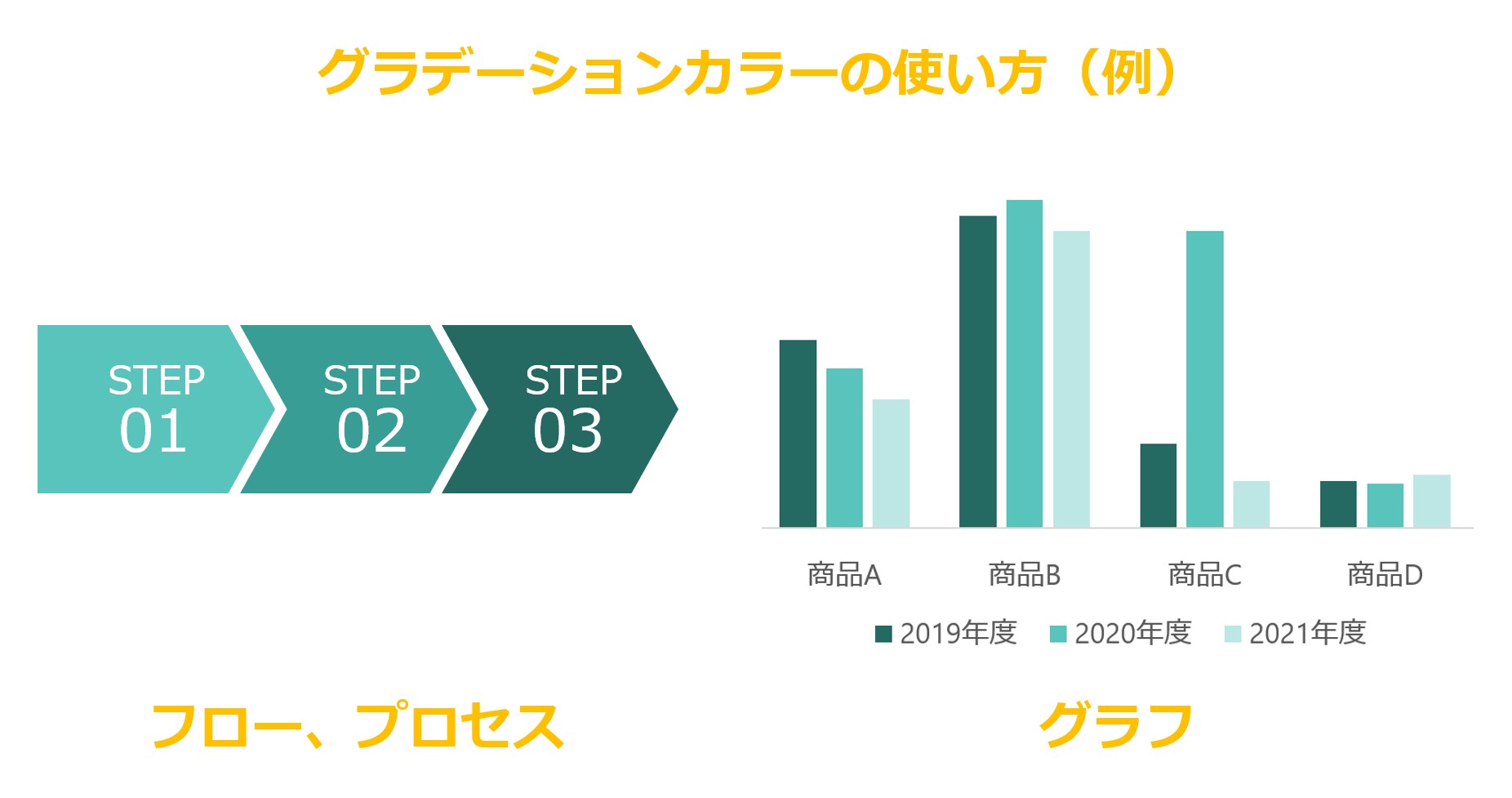
グレー(灰色)をうまく使う
続いては「グレーをうまく使う」という点です。
細かい説明は抜きにして、おしゃれだなと感じるパワポ資料、プレゼン資料はグレー(灰色)がうまく使われていることが多いです。
グレー(灰色)というのは、色の世界でも「無彩色」と言われる色で、人間の間隔では色が増えたと感じない色になります。またどんな色ともマッチするという魔法の色とも言えます。
こういった点から、グレーをうまく使うことでスライドの色合いのバランスや見映えが整う効果が出て、「キレイ」とか「おしゃれ」とか「スタイリッシュ」といった感じを作り出すことができます。
では、具体的にグレーをうまく使う方法を紹介したいと思います。
文字を濃いグレーにする
まず、先に解説した文字色のところでもすでにお伝えしましたが、真っ黒という原色ではなく、文字カラーを濃いグレーにするだけで、目に優しく、読みやすく見やすい効果を作り出すことができます。
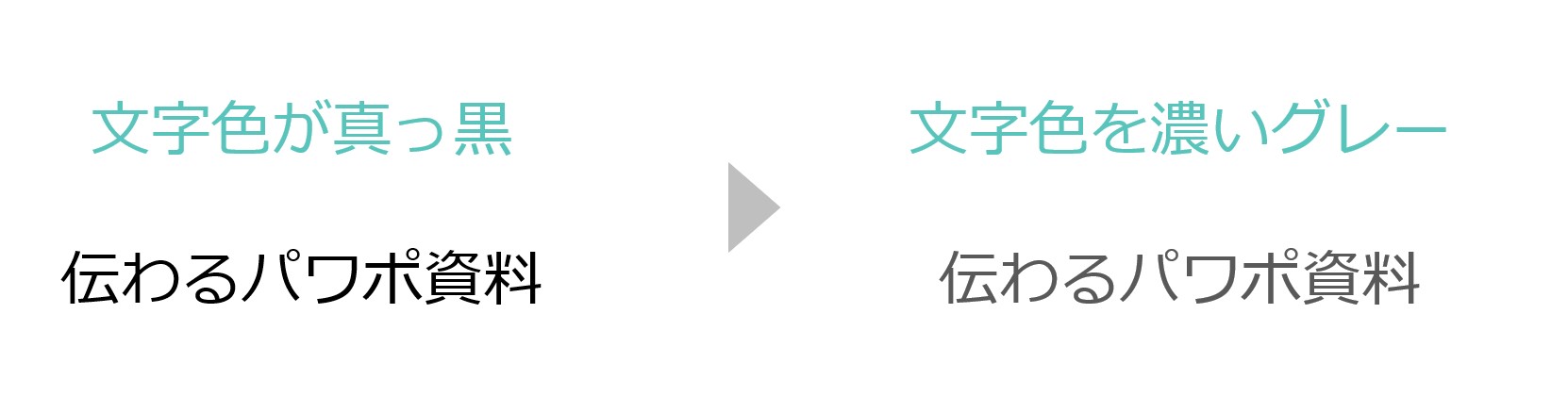
グルーピングを薄いグレーで行う
続いてはグルーピングに薄いグレーを使うという方法です。このグルーピングで薄いグレーを使う方法が簡単にグレーを登場させることができる方法なので、意識してみるとよいです。
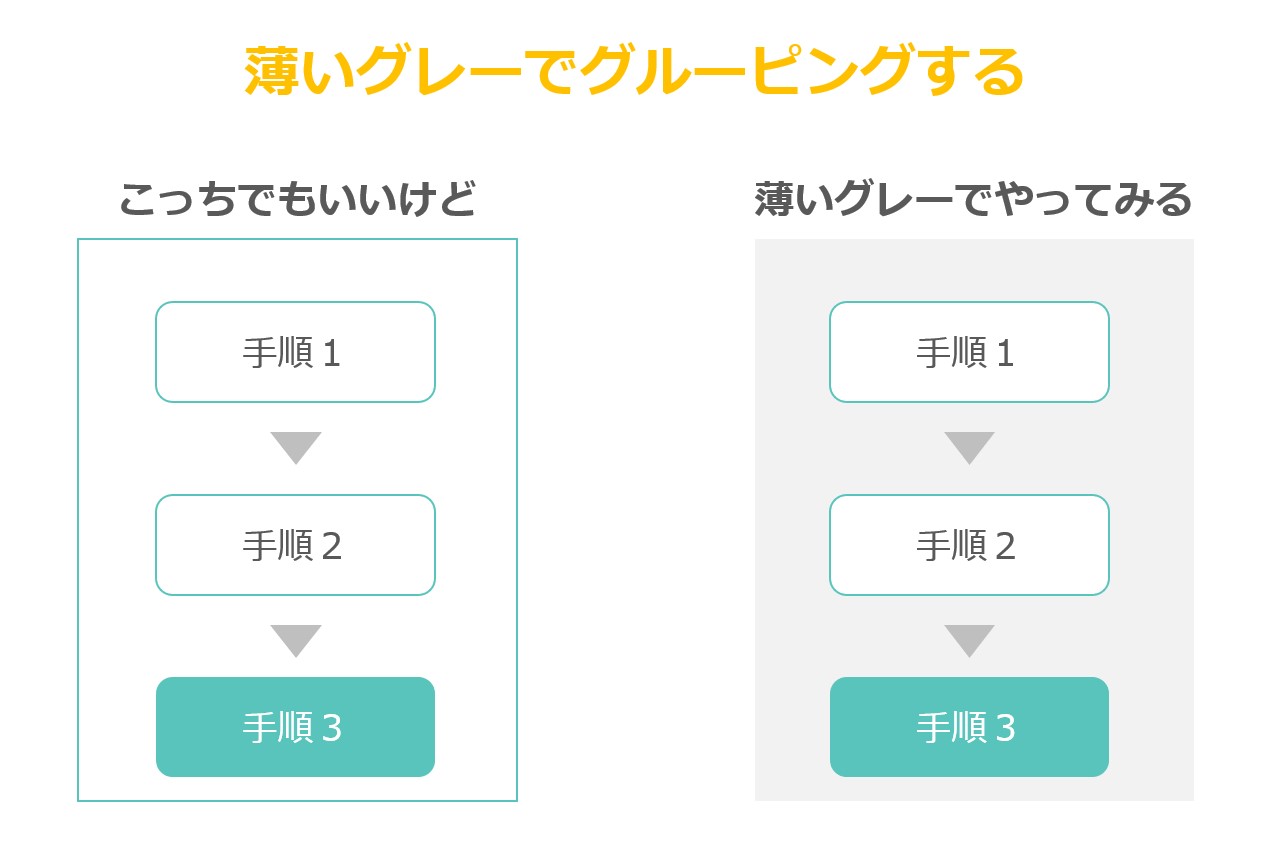
目立たせないものはグレーにする
続いては、スライド上で主役ではない脇役の情報はグレーにするという方法です。
一番分かりやすいのはグラフ表示のときなどです。グラフ上でメインとなるグラフはメインカラーとし、それ以外はグレーにすることで、情報が的確に伝わり、色合いもキレイで見やすいものになります。
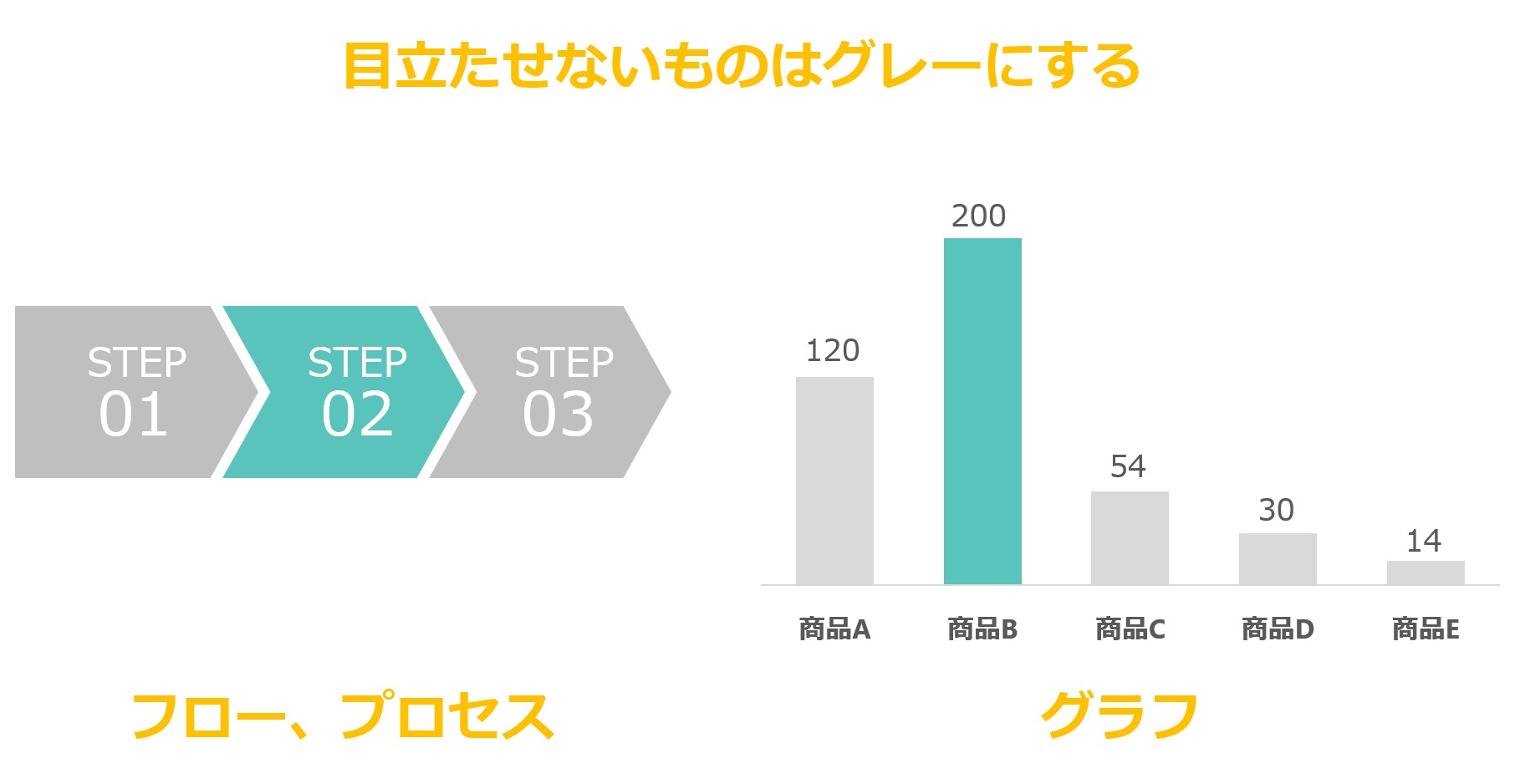
矢印をグレーで描く
続いては矢印をグレーで描くという点です。矢印は図解などでよく使いますが、矢印自体は主役ではなく、脇役(間接的なもの)です。ですので、矢印は基本的に目立たないほうがよいわけです。
この目立たない効果を作り出すためにもグレーは最適で、矢印はグレーで描いてあげると効果的です。
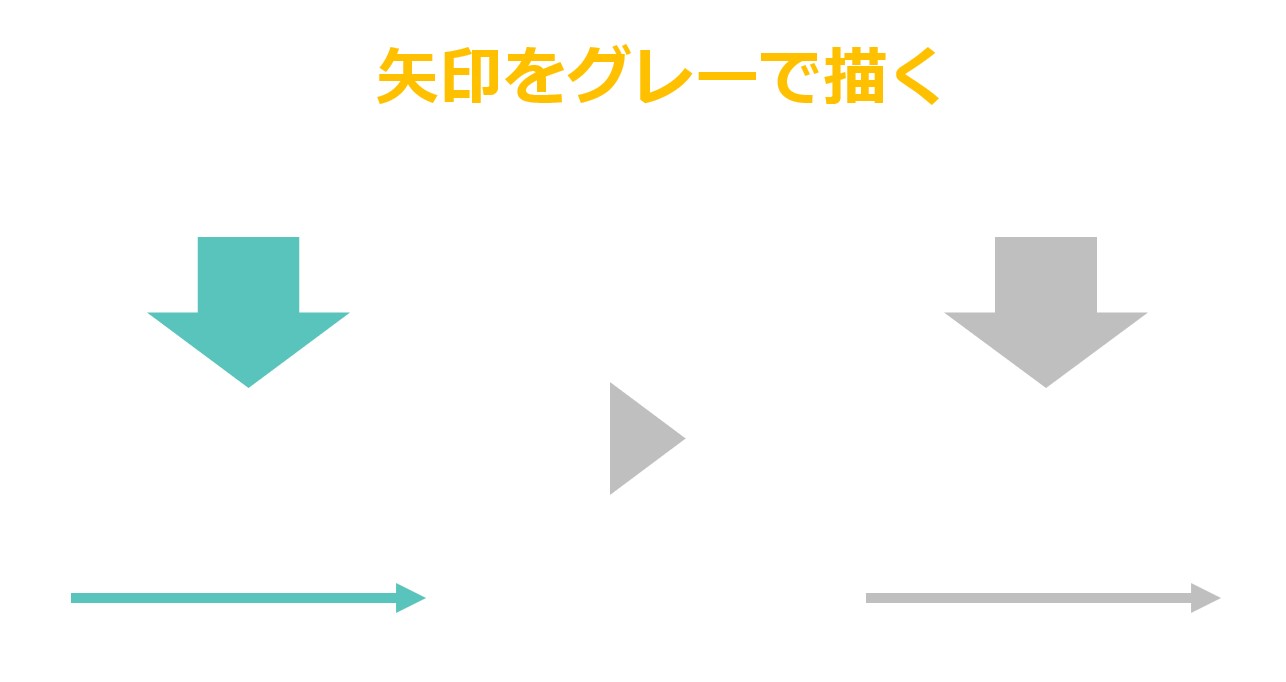
背景色は超薄いグレーにする
最後にスライドの背景色自体をグレーにする方法です。背景全体を薄いグレーにすることで、スライド全体に「おしゃれ」とか「キレイ」といった印象を与えることができます。
実際に背景が白の場合と、薄いグレーにした場合の画像が以下です。細かな点ですが受ける印象が少し変わると思います。また薄いグレー背景のほうは白いボックスがより際立って見えると思います。
▼背景が白の場合のスライド
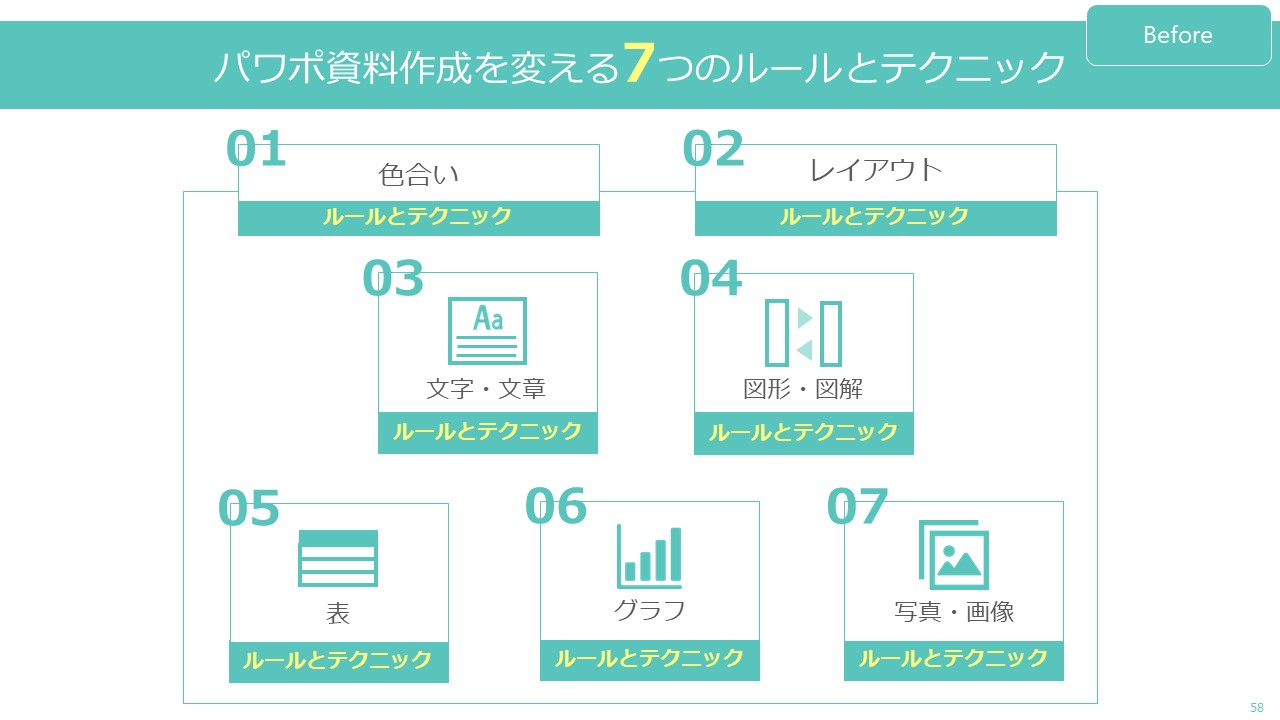
▼背景を薄いグレーにした場合のスライド
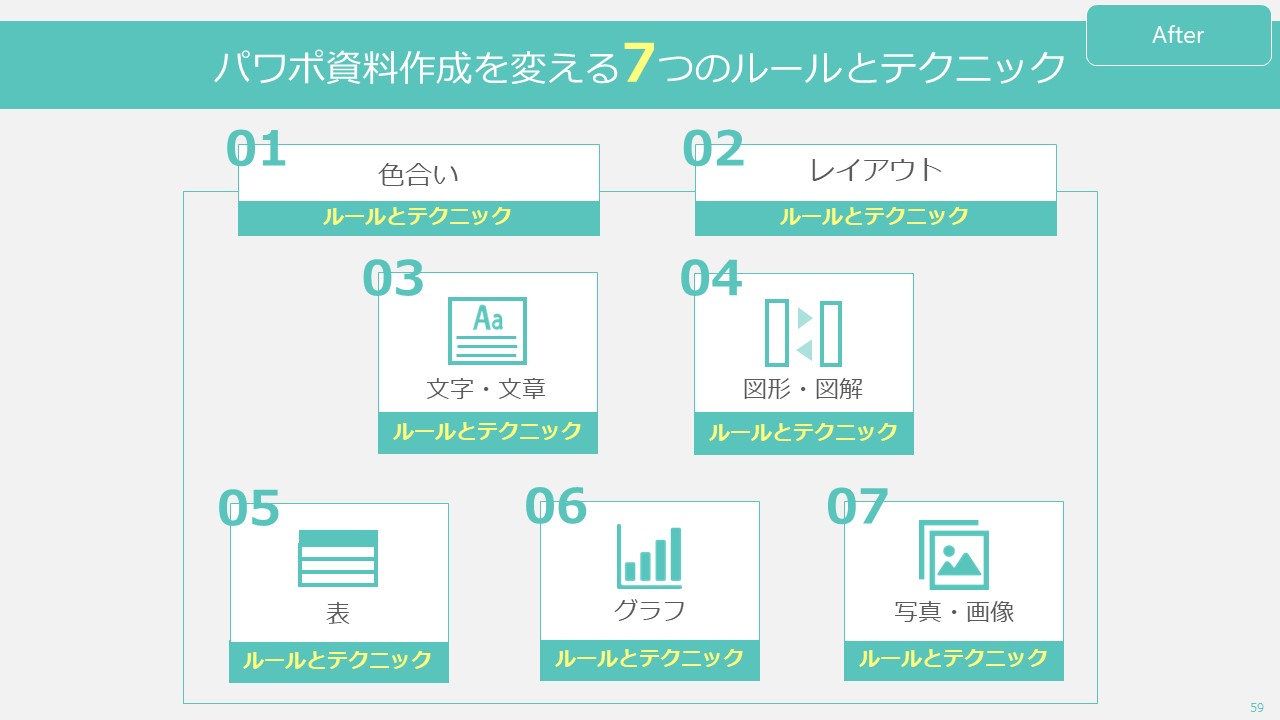
ただし、作成したパワポ資料を印刷するシーンがあるのであれば、利用はおすすめしません。
グレーは印刷機の濃度に依存するため、画面上では薄いグレーでも、印刷してみると濃く印刷されて見にくい資料になってしまう場合があります。
こういったことも考えて僕個人は基本的には背景色に超薄いグレーを使うことは少ないですが、印刷シーンのないプレゼン資料などでは雰囲気を変えることができるのでやってみるといいと思います。
パワーポイントでのおしゃれな色の探し方と設定方法
ここまでで、おしゃれで見やすく伝わりやすい色について、さまざまな観点で知識をお伝えしてきました。簡単に言えば、おしゃれな色はトーンを落とした落ち着いた色ということになるんですが、それだけだと、非デザインナーである人がおしゃれな色をゼロから作り出したり、配色するのはなかなか難しいものがあります。
とうことで、おしゃれな色を追及したい場合には、おしゃれな色は外部から持ってくる(マネする)という方法もあるので、紹介したいと思います。僕自身、自分好みのおしゃれな色を探してパワポで利用する際に行っている方法です。
おしゃれな色をネットで検索する
▼まずネットでおしゃれな色を検索します。この後紹介する配色サイトで探してもよいですし、ネットでGoogleから画像検索で「おしゃれな色」といったワードで検索するだけでもいろいろな色が出てきます。そして、検索結果の中から自分好みの色をさがしましょう!
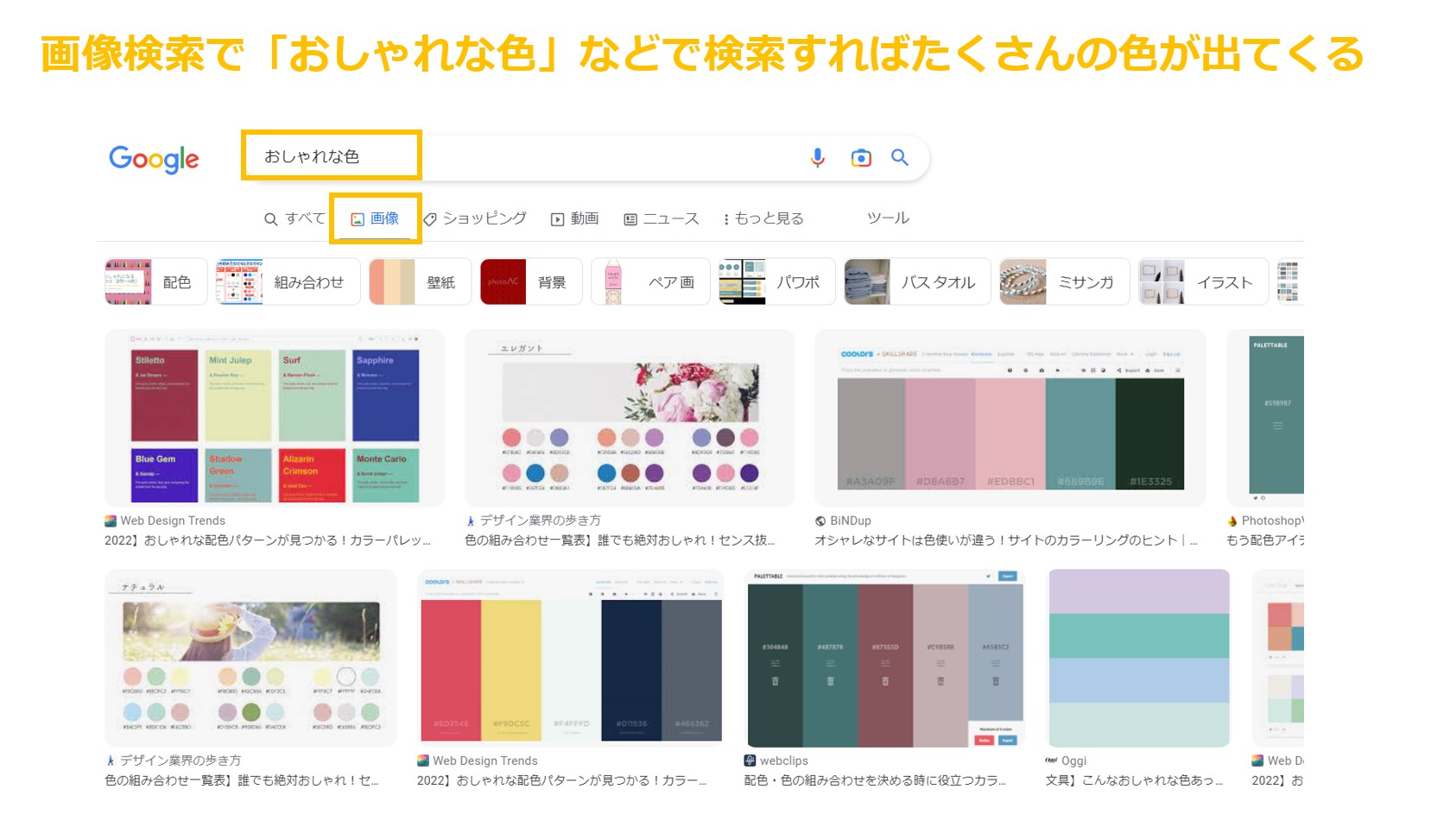
スポイト機能で色を抽出する
ブラウザ上にお好みの色が表示された状態になったら、パワーポイントのスポイト機能で色を抽出して(パクって)きます。
▼スポイト機能は色の設定画面の一番下にあります。このスポイト機能を選択したら、マウスの表示がスポイトマークに変わります。通常はパワポの外にマウスが出ると通常のマウスカーソルに戻り、パワポの外部の色を抽出することはできませんが、スライドの画面上でマウスをクリックしたままパワポ外に移動すると、スポイトマークのままになり、抽出したい色の上でマウスボタンを離すと色が抽出できます!
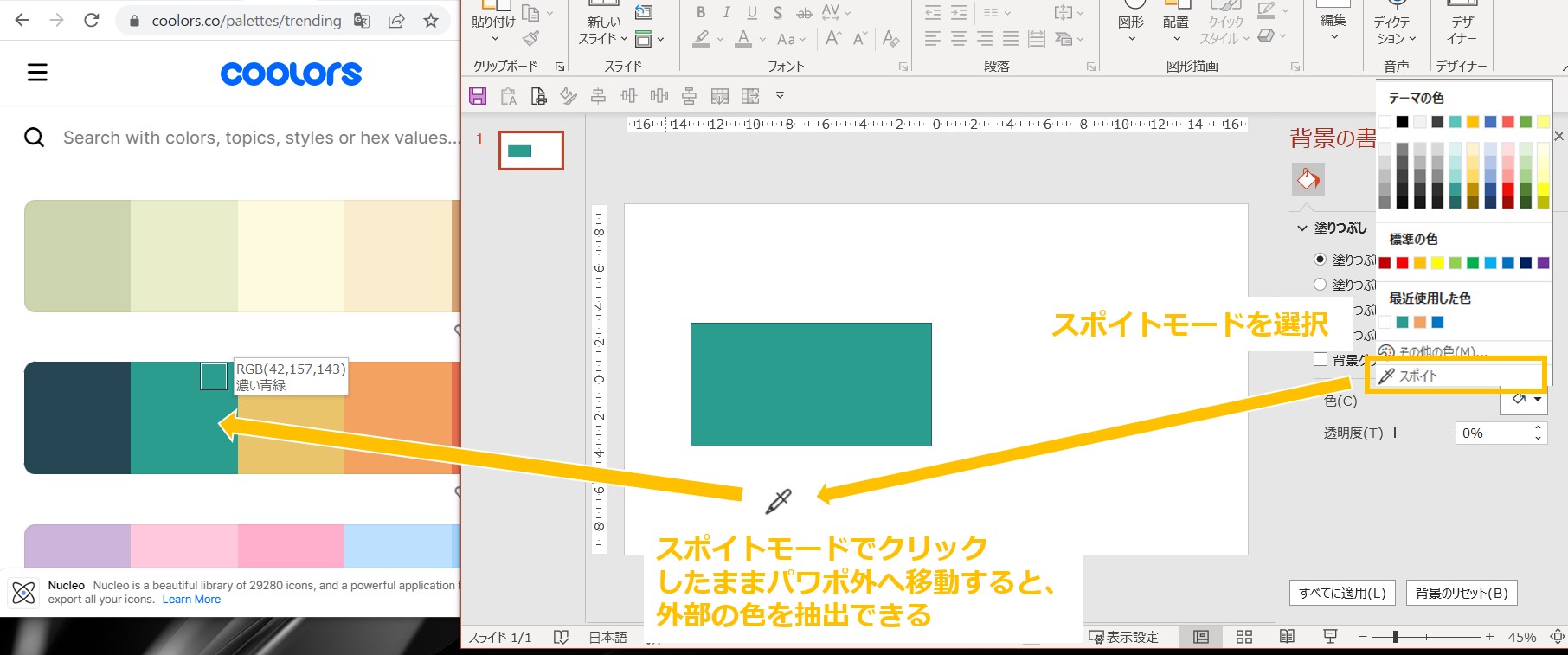
このスポイト機能を操れれば色設定は自由自在になるので、ぜひ、マスターしてみてください。
パワーポイントの配色で参考になるサイト
最後におしゃれな色を探す配色サイトを紹介します。どのサイトもおしゃれな色を簡単に探して選ぶことができるので、色で悩んだ時には使ってみるといいと思います。
Adobe Color
「Adobe Color」はイラストレーターやフォトショップのメーカーであるAdobeが運営する色探しや配色を検討できるサイトです。類似色や補色(アクセントカラー)などの候補を簡単に表示してくれます。
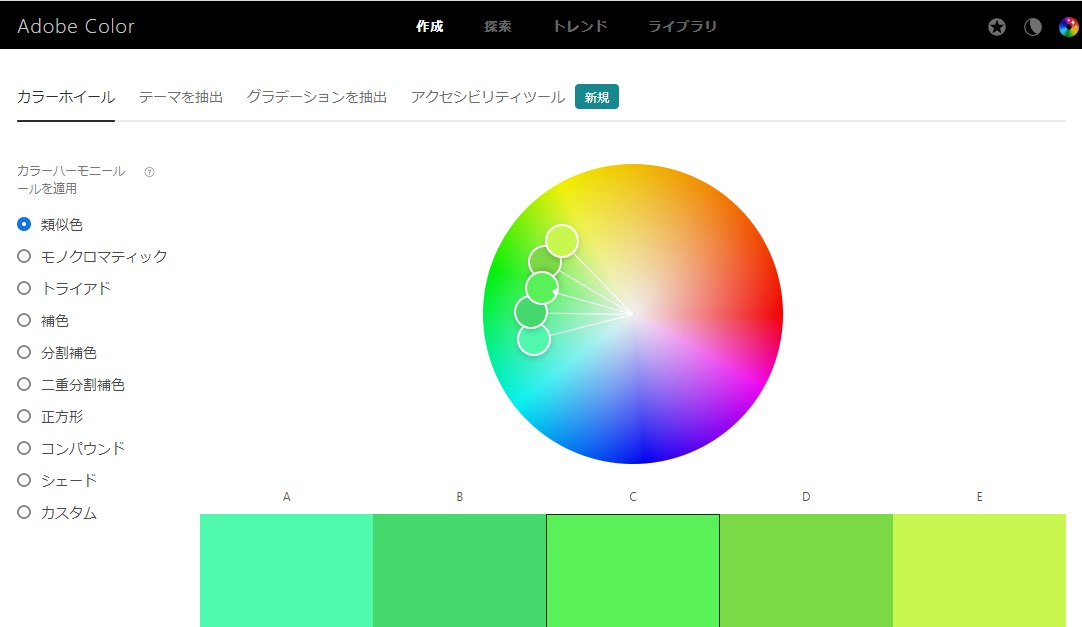
Coolors
「Coolor」は5色の配色パターンがたくさん紹介されているサイトです。ページをスクロールしながら見ていくだけでお好みの色や配色パターンが見つかると思います。
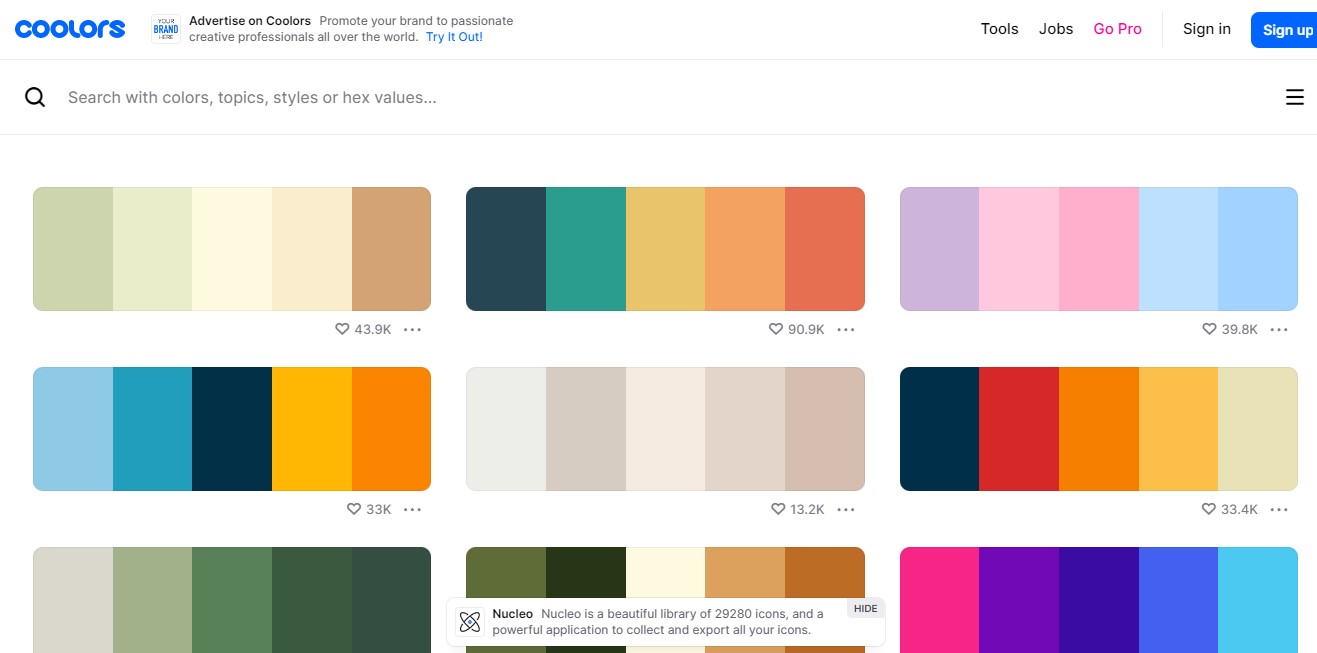
Color Hunt
「Color Hunt」は前述の「Coolor」同様、おしゃれな配色のパターンがたくさん紹介されているサイトです。
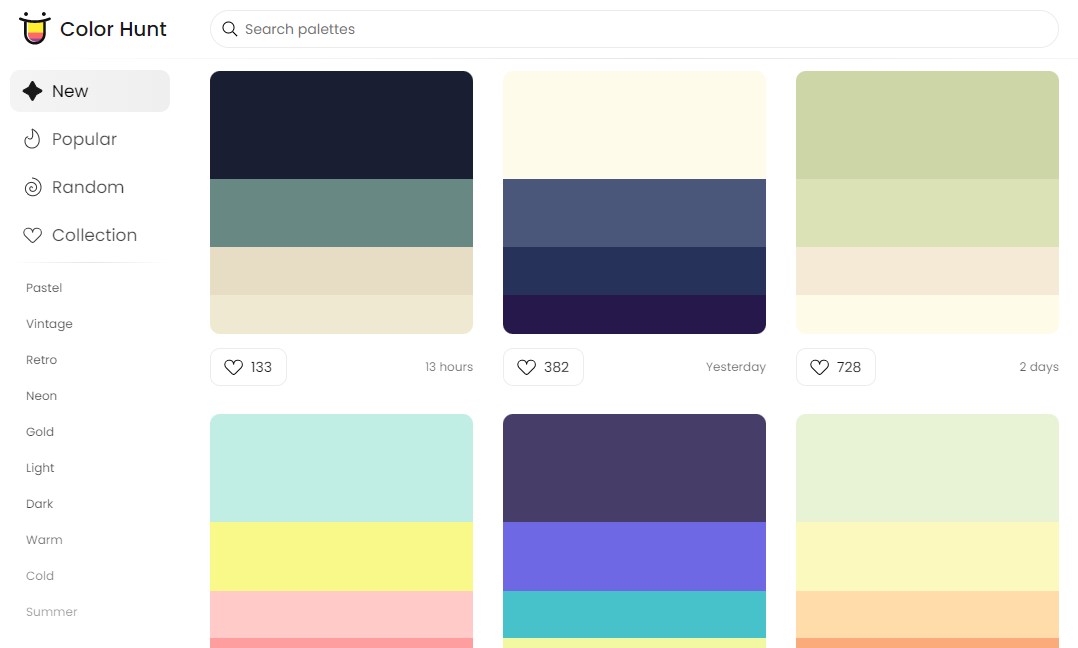
HUE/360
「hue/360」は、色相環をベースとした色から、好きな色を画面上で選択すると、その色に合った色を教えてくれるサイトです。メインカラーが決まったら、このサイトで類似色や補色を確認するといった使い方もできます。
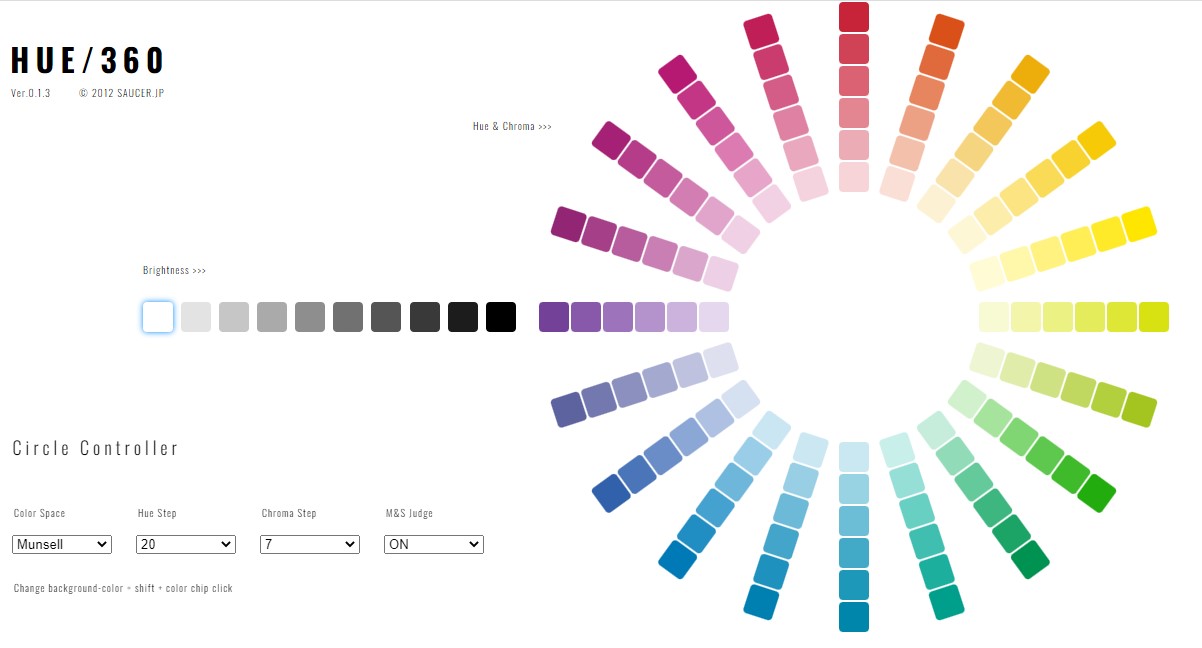
まとめ
今回は、「パワーポイントにおけるおしゃれで見やすく伝わりやすい色」ということで、パワーポイントでの色の設定方法から、見やすく伝わりやすい色、おしゃれな色の特徴や探し方など、徹底的に解説しました。
あらためて、本記事での重要なポイントをまとめると以下になります。
- 使う色は絞ること(統一すること)
- 原色は使わない、トーンを落とした色を使う
- グレー(灰色)をうまく使う
- おしゃれな色はネットから探してパクる
パワーポイントで作成する資料は、使う色や配色の仕方によって、見映えや見やすさが大きく変わってきます。伝わるパワポ資料作成には絶対に必要なポイントの1つになるので、今回解説した色の知識(ルール)をマスターして、伝わるパワポ資料が作れるようになりましょう!
不明点は解決しましたでしょうか。それでは最後まで読んでいただいてありがとうございました!





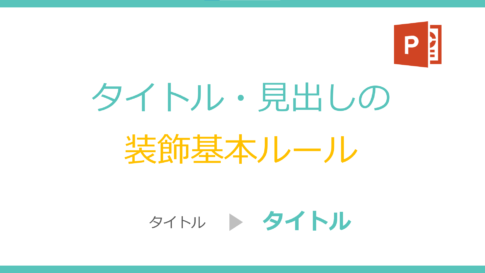
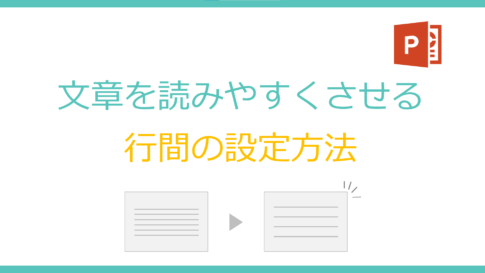



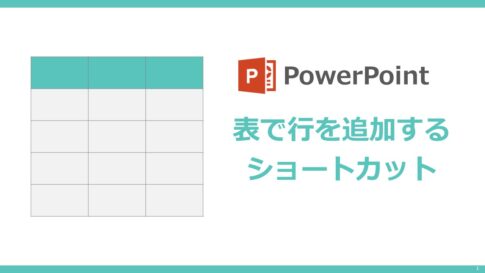
-485x273.png)






パワーポイント(PowerPoint)でおしゃれで見やすく伝わりやすい資料を作成したいと思っていますが、どのような色を使えばよいのか分かりません。