
今回はPowerPointの資料作成で、たまに作らないといけなくなる「自己紹介スライド」の作成方法とポイントを紹介します。
ビジネスのシーンでも新しい組織のキックオフやプロジェクトのキックオフなど、自分の自己紹介を行うシーンは多いです。口頭で終わることも多いですが、「事前に簡単な自己紹介スライドを作成ておいてください」なんてシーンもありますよね。
簡単なようで難しい自己紹介スライド。どうせ作るのなら、ダサくてカッコ悪い自己紹介スライドより、おしゃれでカッコいい自己紹介スライドのほうがいいですよね。自己紹介なので、周りには初めての方が多いはずです。発表するスライドも含めて印象のいいものにしたほうが絶対いいです。
ということで、簡単にシンプルでおしゃれな自己紹介スライドを作る際のポイントをお伝えします。最後にテンプレートとしてPowerPointデータも無料でダウンロードできるようにしているので、チェックしてみてください。
この記事の対象者は以下のような人におすすめです。
- 仕事で自己紹介スライドを作らないといけなくなった方
- パワポ資料内で自己紹介ページを作らないといけない方
- パワポで自己紹介ページをおしゃれでかっこよく作りたい方
- 自己紹介スライドの作り方を知りたい方
また、この記事を読むと、PowerPointでシンプルでおしゃれな自己紹介スライドが作成できるようになります。
-1024x347.png)
- PowerPointでの自己紹介スライドの作成方法を知れる
- PowerPointでのおしゃれでカッコいい自己紹介スライドの作成ポイントを知れる
- テンプレートを使っておしゃれな自己紹介スライドを簡単に作れる
- おしゃれでカッコいい自己紹介スライドテンプレートを手に入れれる
パワーポイントでの自己紹介スライドの目的と意識すべきポイント
自己紹介スライドを作成する前に、自己紹介スライドの目的と意識すべきポイントについて話しておきたいと思います。
まず自己紹介は伝えるべきポイントを絞ってシンプルに表現することが重要です。
自己紹介に限らずですが、人の話というのはダラダラと長いと、聞く側がしんどいのはお判りになりますよね。特に自己紹介というのは本題ではなく、前置きになることが多いので、よりシンプルに要点を押さえた内容になっている必要があります。
自己紹介をするシーンによって細かな目的は変わってくると思いますが、その自己紹介シーンで相手に伝えるべきポイントがなんなのかは最初に考えてスライド作りに入りましょう。
パワーポイントでの自己紹介スライドの作成方法(手順)
では、自己紹介スライドの作成手順をお伝えします。ざっくり言うと以下の流れになります。
- 自己紹介項目を決める
- 素材を準備する
- スライドレイアウトを決める
- テーマカラー、フォントを決める
- 各種項目の装飾方法を決める
体系立てて話すほど難しいことではないのですが、ポイントはいきなりPowerPointを開いて作成を始めるのではなく、自己紹介で書く内容をしっかり検討してから作成作業に入りましょう!という点です。
自己紹介スライドに限らず、PowerPoint資料作成は内容を事前にしっかり検討して、ある程度下ごしらえができてからPowerPoint上での作業をするのが圧倒的に効率がよいです。
それでは、1つ1つの作業について見ていきましょう!
1. 自己紹介項目を決める
まず、自己紹介に何を書くのか?という点です。
最終的には、自己紹介をするシーンによって内容は変わるわけですが、ここでは一般的な項目を参考までに書いておきます。
- 氏名、ハンドル名(これはマスト)
- 年齢(生年月日)
- 性別
- 血液型(星座)
- 出身地
- 出身校
- 肩書(役職)
- 資格
- 趣味、特技
- 家族構成
- 座右の銘
- 仕事の内容
- 経歴
考えられる項目をたくさん書きましたが、他にも考えればきりがないと思います。あくまで参考項目です。
ここで、注意しないといけないのは、たくさん書きすぎないことです。あくまで自己紹介スライドは必要最低限の項目をシンプルに記載するのがポイントです。
自己紹介のシーンや場の目的などを考えて、伝えるべきポイントを絞ってなんの項目を記載するか決めましょう。
参考までですが、記載する自己紹介項目は5つくらいが適当かと思います。
ここでワンポイント
会社や仕事で作る自己紹介スライドは仕事のことばかりになると、なんか堅苦しくなってしまいます。内容がフリーなのであれば、仕事のことだけでなくプライベートの家族構成や趣味なんかを簡単に書くのはおすすめです!
2. 素材を準備する
自己紹介項目が決めれたら、続いては、テキスト文章以外で表現する素材を準備しましょう。
素材とは、つまり写真やイラストなどの画像データです。
名前や年齢、役職や部署など、ほとんどの情報がテキスト文字で書けるわけですが、PowerPointでわざわざ自己紹介スライドを作るからには、ビジュアルが重要です。
テキストだけではなく、視覚的な情報を使うことで伝わる、分かりやすい自己紹介スライドになるわけです。
1.で決めた自己紹介項目について、写真やイラストなど、文字以外で表現できる内容がないか考えてみましょう。
どうしてもない場合はテキストだけでもよいですが、できれば準備したいのが自分の顔写真です。顔写真があるだけで、このあと説明するおしゃれな自己紹介スライドが実現できるので準備してみましょう。今はスマホで自撮りして簡単に自分の写真を作れますしね。
そのほか、自分の趣味を書くのであれば、実際に趣味を楽しんでいる写真なんかがあるといいですね。
例えば、マラソンであれば、「趣味:マラソン」と書くだけでなく、そこに自分のランニング写真があるだけで伝わり方が変わります。
3. スライドレイアウトを決める
自己紹介スライド内に各項目が決まったら、続いてはスライドのレイアウトを決めましょう。
と言っても、難しく考える必要はありません。自己紹介スライドに書く項目はそこまで多くないので、レイアウトは決まったレイアウトを使うのが手っ取り早いです。
私がおすすめするのは、以下のようなレイアウトです。スライド左側に顔写真、右側に自己紹介項目を書くレイアウトです。一般的には左側に顔写真、右側に自己紹介項目というのが多いです。
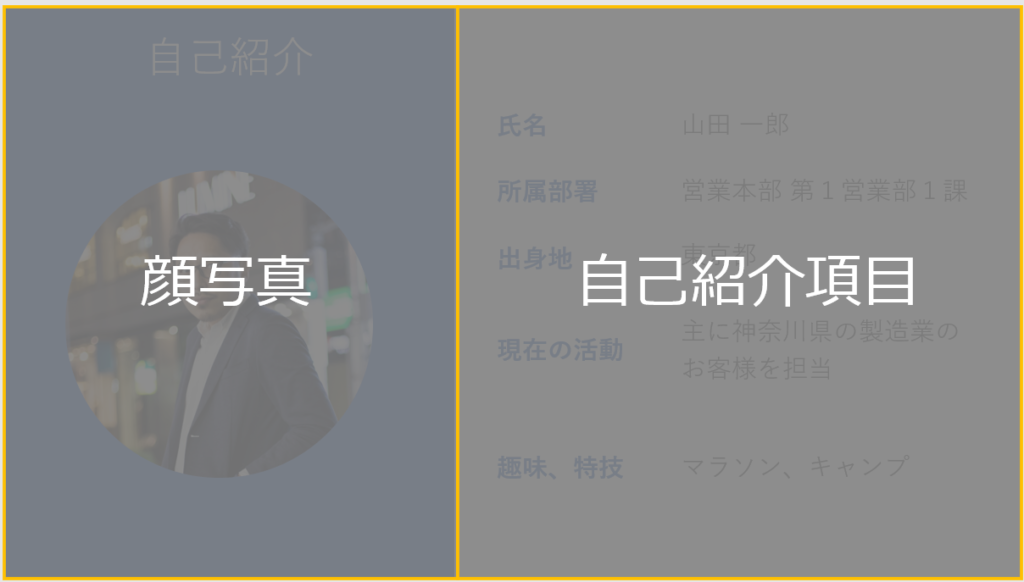
もちろん、顔写真と自己紹介項目部分が逆になっても構いません。以下の画像は左側に自己紹介項目、右側に顔写真のパターンです。

項目の配置を考える際のポイントは何の情報を先に相手の目の中に入れさせたいか?という点です。
人がスライドを見る際の一般的な目線は上から下、左から右という流れになります。ですので、左側のほうが先に目に入ってくるのです。
この時に顔写真が目に入るか?自己紹介項目が目に入るか?という違いになります。
自己紹介項目の中でインパクトのあるなにか最初に目に入れさせたい情報があったりするのであれば、左側に自己紹介項目(文章情報)を持ってくるということをすればよいわけです。
今回は自己紹介スライドなので、レイアウトの深い知識は不要ですが、ビジネス向けのパワポ資料を見やすく伝わりやすい形で作成するためにはレイアウトの知識と作成のコツも必要となります。見やすく伝わるスライド作成におけるレイアウトの知識は以下の記事で解説していますので、興味があればあわせて読んでみてください。
4. テーマカラー、フォントを決める
レイアウトパターンを決めたら、続いては自己紹介スライドのテーマカラーとフォントを決めます。
テーマカラーについて
テーマカラーとは、そのスライドのイメージを司るメインの色です。例えば、ヘッダー、フッターの色だったり、タイトルや図形の色だったりです。以下の事例スライドであれば、青色なのは明確ですよね。
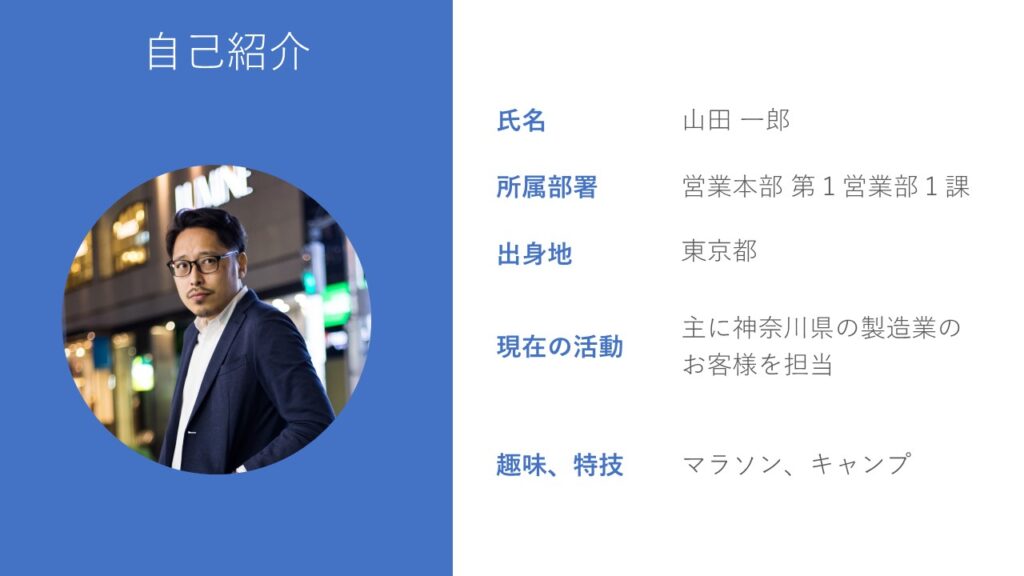
テーマカラーの決め方にルールはありません。基本的には自分の好きな色を使えばよいです。ただし、ここで注意点があります。それは、原色を利用しないこと。
一言で言うと、色に原色を使うとダサいパワポ資料(ダサポ)になってしまいます。色は少し落ち着いた色(淡い色、くすんだ色)を選ぶようにしましょう。
おしゃれな自己紹介スライドを作成するには大きなポイントになるので、くれぐれも原色は利用しないようにしてください。
伝わるパワポ資料を作成するうえで重要な要素でもある色については、以下の記事でも解説しているので、気になる方は参照ください。
フォントについて
続いてはフォント(文字)です。フォントについて決めるのはフォントの種類と色です。
まずフォントの種類ですが、PowerPointにはたくさんの種類が用意されていますが、フォントを変えるだけでスライドの雰囲気が変わります。フォントの種類だけで固いテイストになったり、やわらかいテイストになったりします。ここでは、PowerPointに標準搭載されているフォントで無難に使えるフォントを紹介したいと思います。(WindowsとMacで搭載されているフォントが違いますので、環境はカッコ内に書いています。)
メイリオ(Windows)
PowerPoint資料作りではとりあえずこれを使っておけば問題ないとされているフォントです。
少し太めのゴシック体で視認性がよく「よく伝わる」につながるフォントとされています。
ただし、太いゴシック体である分、ビジネス向けで固いイメージが出てきます。
-1024x576.jpg)
游ゴシック(Windows)
メイリオを同じゴシック体ですが、メイリオより字体が細く、メイリオより堅苦しさが少しやわらかくなる印象があります。個人的には自己紹介スライドにはこれくらいのフォントが最適かなと思います。
-1024x576.jpg)
ヒラノギ角ゴ(Mac)
Macでは、ヒラノギ角ゴが読みやすい無難なフォントと言われていることが多いです。Windowsで言う游ゴシックのようなフォントです。
UDデジタル教科書体(Windows)
個人的におすすめなフォントです。UDデジタル教科書体という教科書のために作られたフォントです。教科書のために作られただけあって圧倒的に読みやすいです。見た目が鉛筆で書いたようなテイストなので、上記のゴシック体に比べてやわらかい品のある雰囲気を出すことができます。自己紹介に堅苦しさはないほうがよいので、好みはありますが、個人的には自己紹介スライドに合うかなと思います。
-1024x576.jpg)
次にフォントの色(文字カラー)についてです。結論を言うと、「おしゃれな自己紹介スライドを作成するためには文字カラーを黒ではなく濃いグレーで書く」ということです。
フォントについては、以下の記事でも徹底解説しているので、伝わるパワポ資料作成におけるフォントの知識を知りたい方は参照ください。
フォントの色についてはテーマカラーのところで原色は使わないという点をお伝えしました。文字カラーは基本「黒」で書くと思いますが、実は「黒」も原色なんですよね。ちょっとしたことなのですが、文字自体も黒から濃いグレー(原色でなくなる)にするだけで少しやわらかさが出て読みやすくなり、雰囲気もおしゃれにつながります。
ということで、文字の色は濃いグレーで書いてみてください。
5. 各種項目の装飾方法を決める
ここまでで、自己紹介スライドの全体的な決め事が決まりました。
最後にスライド内に登場する各種項目の装飾方法を決めます。と言っても自己紹介スライドに出てくる項目の種類は「タイトル」、「顔写真」、「自己紹介項目」くらいですから、難しいわけではありません。
「3. スライドレイアウトを決める」で紹介したレイアウトをもとに、中身の各種項目の装飾パターンを紹介するので、自分の好みに合う形で作成していきましょう!
タイトル
まず、タイトルの装飾です。装飾方法に絶対はないのですが、背景色が白なのであれば、色はテーマカラーの色にするといいです。あと、タイトルの位置は左上、もしくは中央揃えでもいいと思います。このあたりは好みで配置してみましょう。
顔写真
顔写真部分の装飾もいろいろとありますが、「シンプルでおしゃれな」という観点でやってみるといいパターンを紹介します。
写真を真円で表示する
一番手っ取り早く効果的な装飾方法です。写真画像は普通に貼り付けると四角形で表示されます。これだと普通で「おしゃれ」や「カッコいい」という雰囲気があまり出ません。
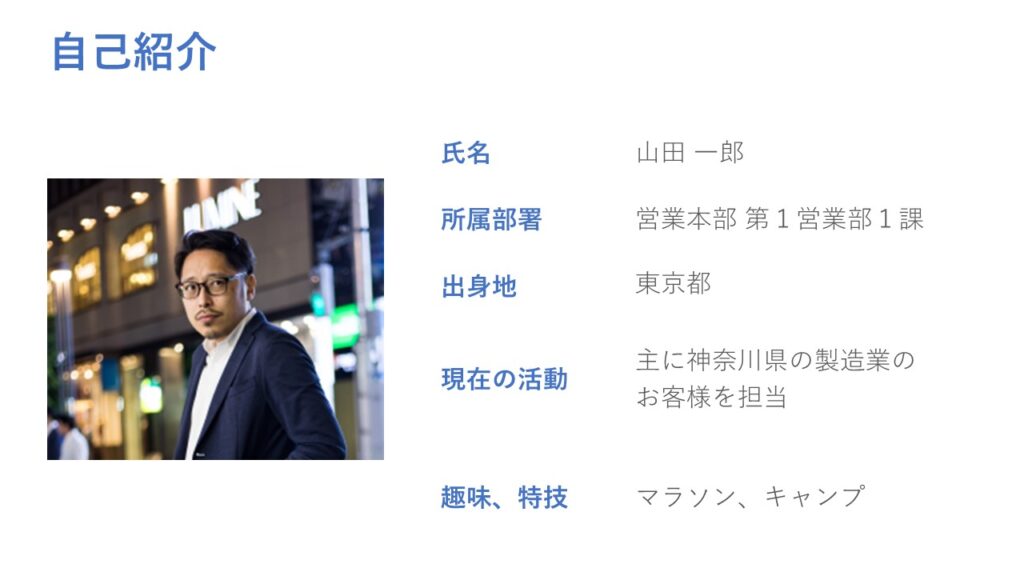
写真を丸(真円)の形にするだけでスライドの雰囲気を変えることができます。
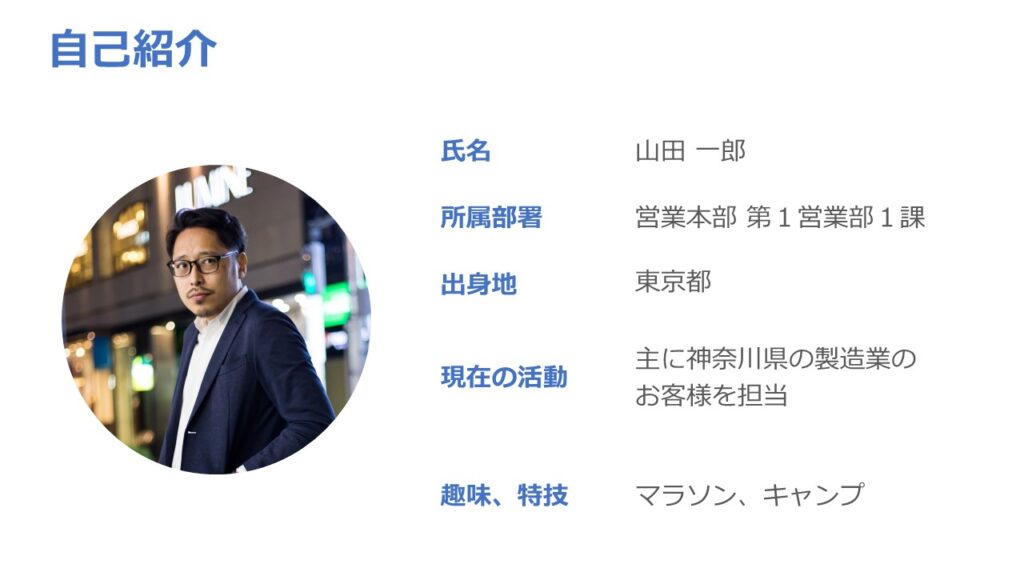
写真を真円で表示する方法については、以下の記事で紹介しています。
写真を真円で背景を付ける
個人的には一番見映えが映える装飾方法かなと思うのがこのパターンです。
先ほどの写真は真円にあわせて、その背景にテーマカラーの色を入れてあげます。スライドの約半分にメインカラーの図形を置いてその上に真円の写真を置く形です。それに合わせて、タイトルは白文字に変えてあげます。雰囲気はガラリと変わり、オシャレでカッコいい感じが出せると思います。自分にあったテーマカラーなんかが色濃くある場合なんかにはより効果が発揮できると思います。
-1024x576.jpg)
写真を全体表示する
続いては、写真をスライドの枠に対して全体表示する方法です。顔写真というよりは、背景など含めた人物写真を掲載したい時には効果的です。写真をスライドの枠いっぱいに表示させることで、写真を貼り付けた感がなくなり、雑誌の表紙のようなデザイン性の高い自己紹介スライドに仕上げることができます。

写真を角丸四角で表示する
その他、写真を角丸の四角で表示する方法もあります。写真が顔だけでなく、体まで表示したり、背景も含めて表示したい場合に有効です。角が鋭利か鋭利でないかの違いになってくるだけですが、これだけでも雰囲気が変わってくるものです。
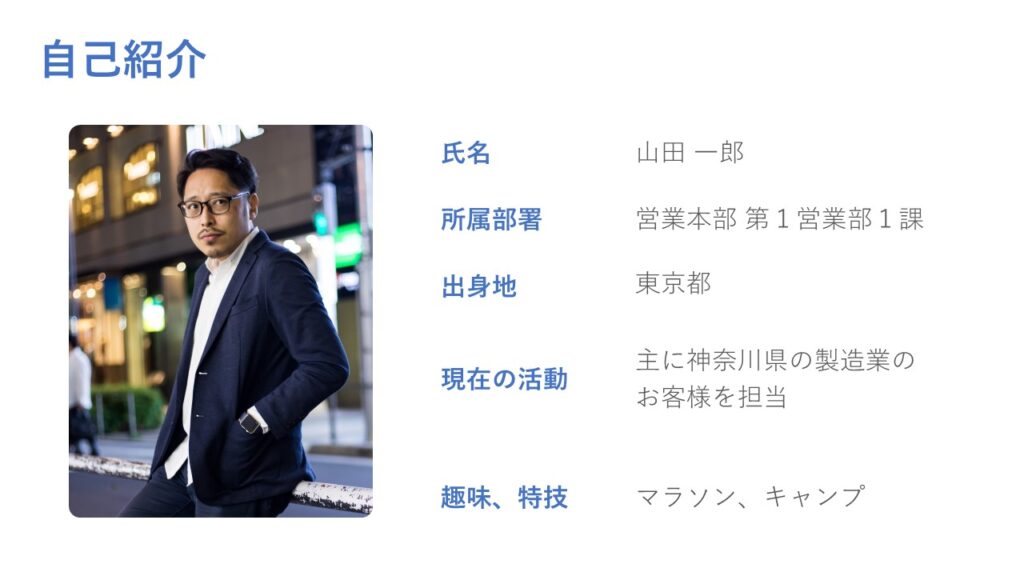
写真画像の角を丸くするパターンは他にもいくつかあり、デザイン的におしゃれにすることができます。写真画像の角を丸くする方法については以下の記事で詳しく書いています。
自己紹介項目
続いては、自己紹介項目の装飾方法です。自己紹介項目は見ての通り、と言っても自己紹介項目のタイトルをどのように見せるか?という点だけです。
ここでは、あくまで「簡単でシンプルに見せれる装飾」ということで、非デザイナーでも簡単にできる装飾方法を紹介します。
メインカラーで太字にするだけ
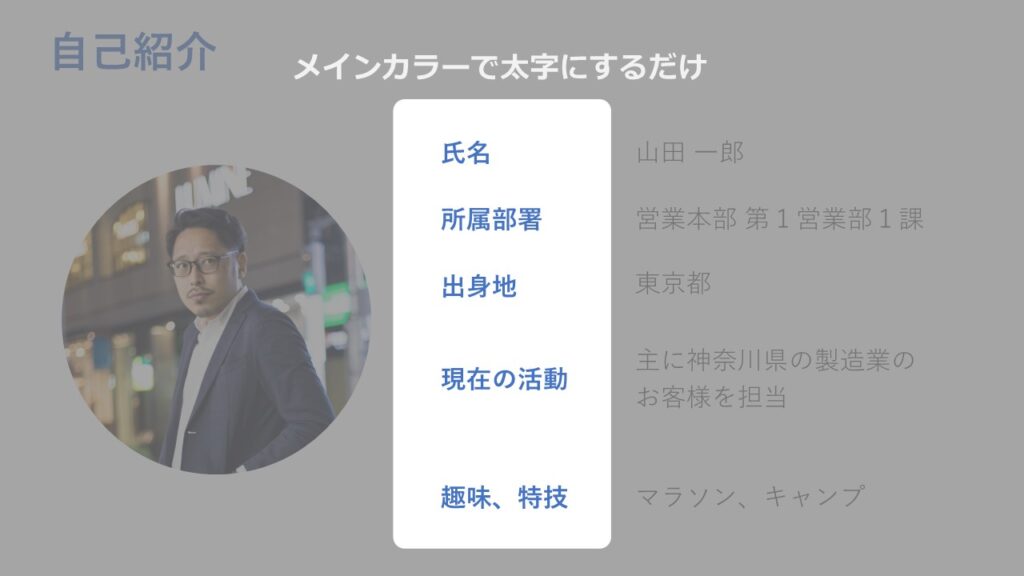
もっともシンプルな方法です。自己紹介項目をメインカラーにして、太文字(ボールド)にするだけです。シンプルですが、シンプルイズベストがデザイン性を高める秘訣です。
メインカラーの四角形で囲み、白文字で
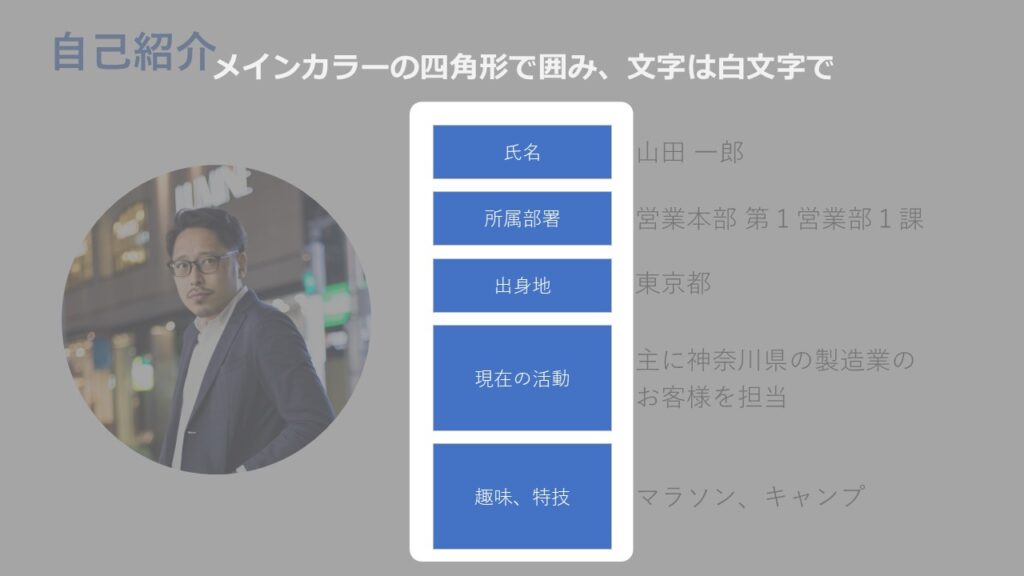
続いては、タイトル項目部分をメインカラーの四角形で囲み、中の文字は白文字にするという方法です。こちらもシンプルで簡単です。
こちらの方法は、四角形で形づけることで、各自己紹介項目部分の領域枠が自然と見えるようになり、整った状態を演出することができます。
ということで、これで、おしゃれでかっこいい自己紹介スライドの作成方法と作成ポイントについての解説が終わりになります。
パワーポイントでのシンプルでおしゃれな自己紹介テンプレート(無料)
最後にこの記事で紹介したシンプルでおしゃれな自己紹介のスライドパターンが入ったPowerPointデータを以下よりダウンロードできるようにしています。テンプレートの写真部分と自己紹介テキストを変更すれば簡単にできあがります。無料でだれでも使えますので、自由に使ってください。

まとめ
ということで、長々と自己紹介スライドの作成について書いてきましたが、まとめです。
まずシンプルでおしゃれな自己紹介スライドを作成する際のポイントは、「伝えるべきポイントを絞ってシンプルに表現すること」です。
そして、作成する際の手順は以下です。
- 自己紹介項目を決める
- 素材を準備する
- スライドレイアウトを決める
- テーマカラー、フォントを決める
- 各種項目の装飾方法を決める
自己紹介項目はできるだけシンプルにスライドに各項目や内容は絞りましょう。
そして、素材準備はテキスト情報だけでなく、できるだけ顔写真や紹介項目に関連する写真や画像を準備しましょう。
スライドのレイアウトは左側に顔写真、右側に自己紹介項目がシンプルでおすすめです。
そして、テーマカラーとフォントの種類を決めましょう。
最後に写真画像は真円の形で表示してあげるとおしゃれになります。自己紹介項目もメインカラーでシンプルに装飾しましょう。
といったところです。
ビジネスシーンに限らず、ちょくちょく出てくる自己紹介シーン、オンラインの時代ではWeb会議なんかで画面共有でスライドも使った自己紹介を求められることもあります。自己紹介は「はじめまして。」の場で使うものなので、第一印象が重要です。ぜひ、口頭での自己紹介にあわせて、シンプルでおしゃれな自己紹介スライドで印象を高めましょう!
.png)




の角を丸くする方法とおしゃれに使いこなす使用例-e1672060953833-485x272.png)











今回のお悩みポイント
自己紹介スライドをパワーポイントで作りたいのですが、作り方やかっこよく魅せるコツを知りたいです。