
見やすいパワーポイント資料において、文章の表記の仕方も大事な項目となります。今回はパワポ資料上で文章を見やすく(読みやすく)するための行間の設定方法を紹介します。
見やすく伝わるパワポ資料を作成するにあたって、文章の見やすく(読みやすく)するためには行間をうまく設定する必要があります。見やすい文章の表記については、以下の2つのポイントを意識するとよいでしょう。
- 行間を1.1倍~1.3倍程度にする
- 改行位置は文や単語のまとまりと長さを考えて行う
- パワーポイントで見やすく読みやすい文章の表記の仕方、基礎知識を知りたい方
パワーポイントで見やすく読みやすい文章の表記の仕方、基礎知識を知ることができます。
見やすいパワーポイント資料における行間設定の重要性
まず、見やすいパワーポイント資料における行間設定の重要性についてお伝えしたいと思います。
パワーポイント資料に限らず、本や書類なども同じですが、ある程度の文章ボリュームがあると「行間」が文章の読みやすさに影響を与えます。行間は行長(文章の横幅)が長ければ長いほど効果が効いてきます。逆に言うと行長の短いキーワードだけの文章などではそこまで意味をなしません。
「行間」は広すぎても読みづらく、狭すぎても読みづらく、適度な間隔が開けてあげることがポイントです。
▼以下はパワーポイントでの行間の設定の違いを見比べた図です。
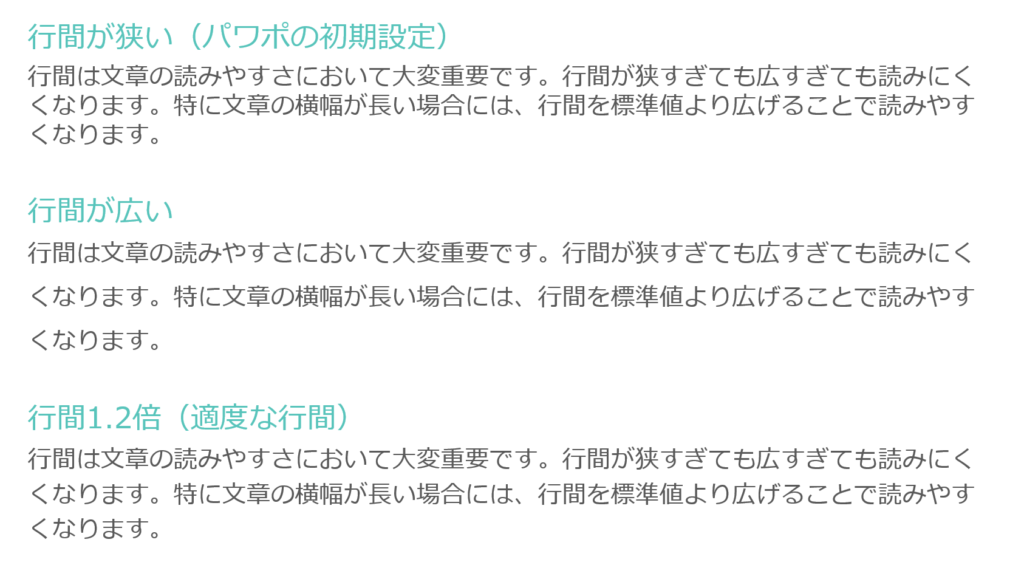
一番上の文章はパワポの初期設定の行間ですが、他と比べると行間が狭いことが分かると思います。実はパワポのテキストボックスの初期設定は行間がそこまで広くなく、行長の長い文章向けではありません。行間が狭いと、行の間に空白が少ないため、読みづらさや窮屈感を感じます。
逆に真ん中の文章は行間が広すぎる例です。行間は広すぎても文章が読みづらくなります。
最後の文章は行間を適度にあけた(後述の1.2倍に設定)ものです。3つの文章例の中では一番読みやすいと感じるのではないでしょうか。行間は狭すぎず、広すぎずという適度な行間をあけることで読みやすくなるわけです。
パワーポイントでの行間の設定方法
ではパワーポイントでの行間の設定方法について解説します。
▼パワーポイントでの文章の行間の設定は、「ホーム」タブから「段落」グループ内の「行間」設定で行えます。標準で「1.0」、「1.5」・・・「3.0」まで選択ができますが、これらを選択すると行間が広がりすぎてしまうので、一番下の「行間オプション」を選択します。行間オプションを選択すると段落のダイアログボックスが開くので、この中の行間部分で行間の細かな設定が行えます。具体的なおすすめ設定は事項に記載しています。
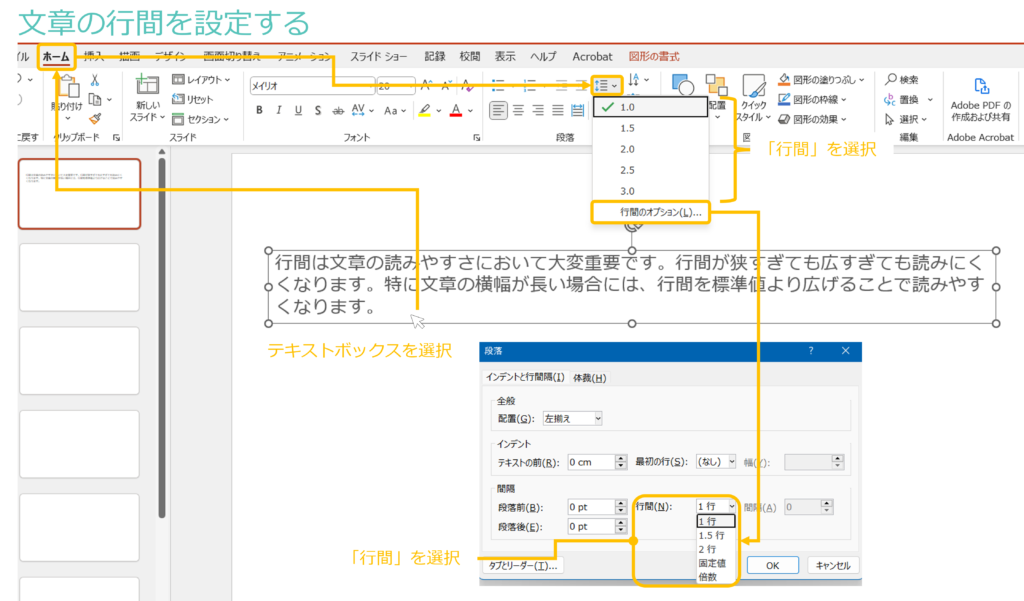
▼ちなみに、細かな行間設定を行う段落のダイアログボックスは、「ホーム」タブの「段落」グループ内の右下の詳細設定アイコンから直接開くこともできます。
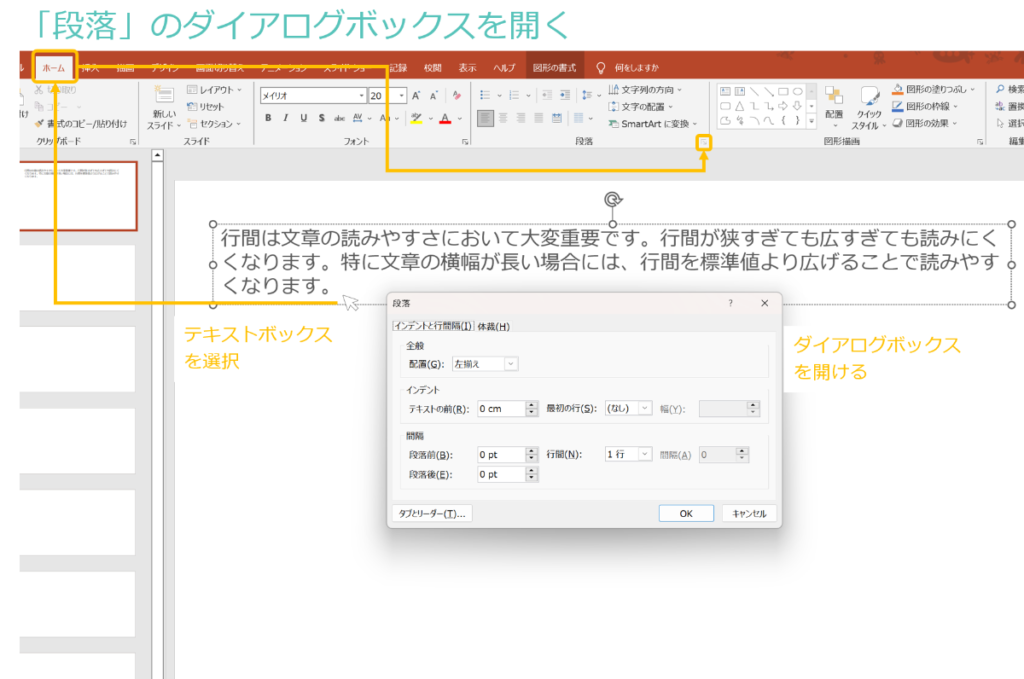
見やすいパワーポイント資料でのおすすめの行間設定
では、具体的に行間の間隔をどれくらいで設定すればよいかいうと、私が推奨しているは、行間を「倍数」指定で「1.1~1.3」に設定することです。
私は、基本的に「1.2」の行間を基準にしており、文字量やサイズなどの状況に応じて必要であれば適宜調整をしています。
行間の設定値に絶対的な数値設定はないので、最終的には自分の作成した資料(スライド)を俯瞰して見て、見やすく読みやすい行間を設定してあげるとよいです。
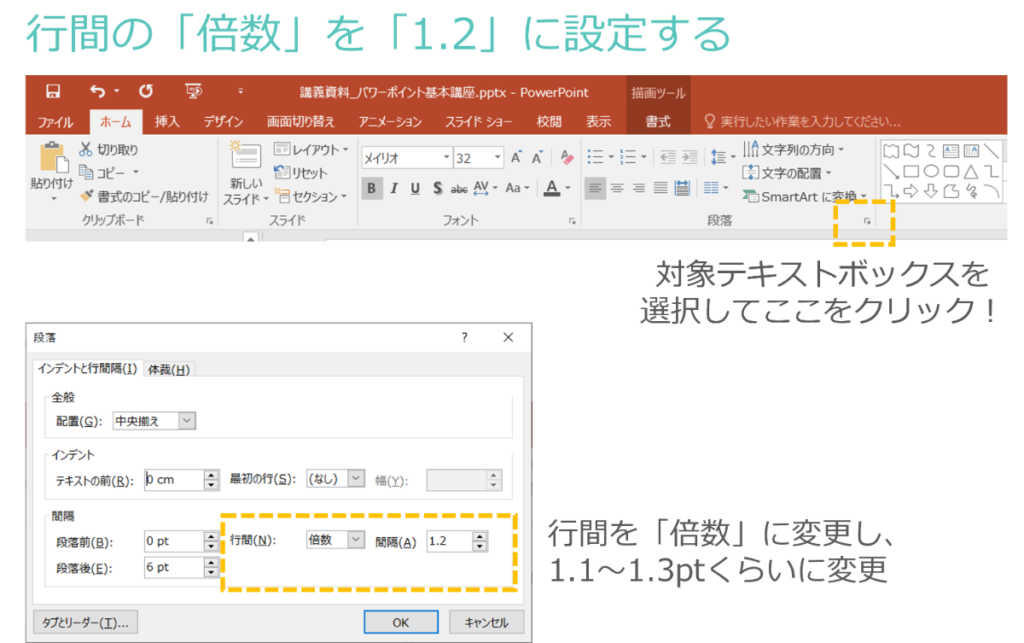
実際の事例スライドで行間の初期設定値と1.2倍にしたときをBefore-Afterで見てみましょう。
▼こちらがパワポのテキストボックスの初期設定(倍数1.0)の場合のスライドです。
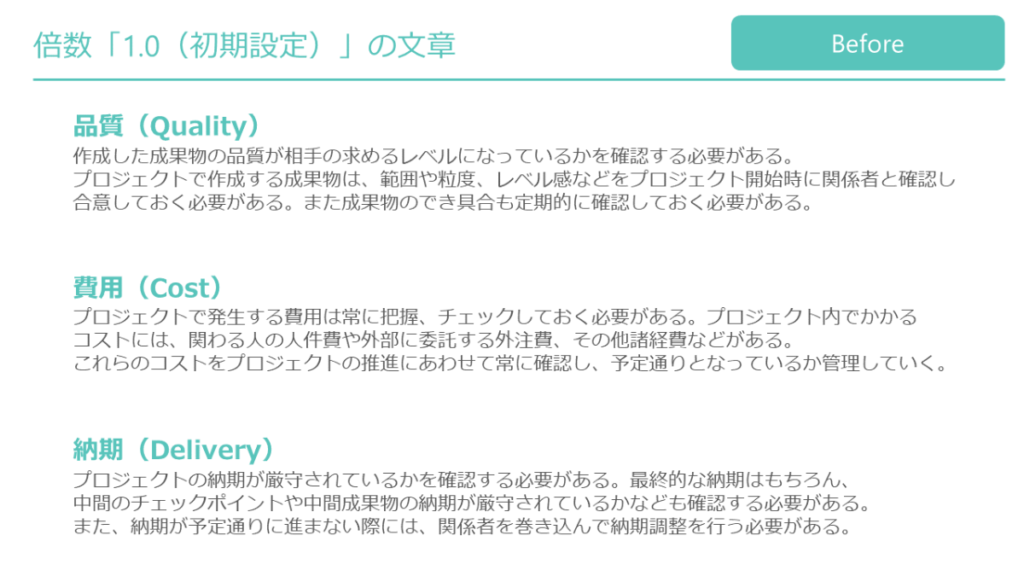
▼こちらが行間を1.2倍にした場合のスライドです。
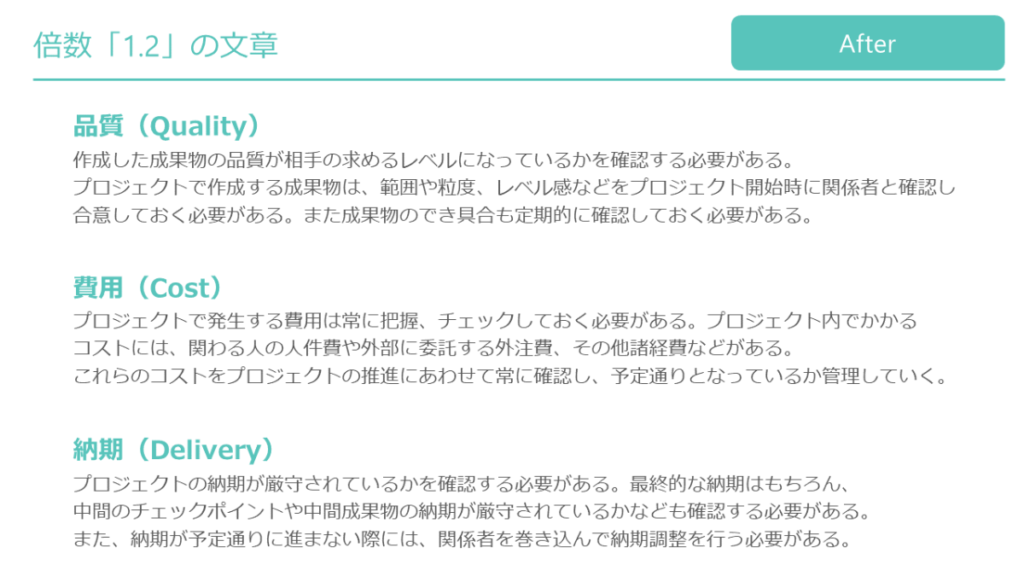
Before-Afterで見比べてみると、Beforeのスライドの文章がぎゅっと詰まって窮屈感があり、読みにくいということが分かると思います。逆にAfterの「1.2倍」の文章の方が行間に余裕があり文章が読みやすいことがわかります。
スライド上では文字量が多くなってくるほど、「行間」の設定で見やすさが変わってきます。
毎回行間設定をしなくて済む時短テクニック
ここまでで、文章(テキストボックス)の行間の設定方法について解説してきましたが、毎回テキストボックスを作るたびにこの行間設定をしていては作業効率が悪いです。
でも大丈夫です!パワーポイントでは毎回、行間設定をしなくてもよい時短設定が可能です。それは「既定のテキストボックスに設定」という機能を使う方法です。
▼まずは、先ほど紹介した手順でテキストボックスを1つ選び、行間の倍数を「1.2」に設定します。
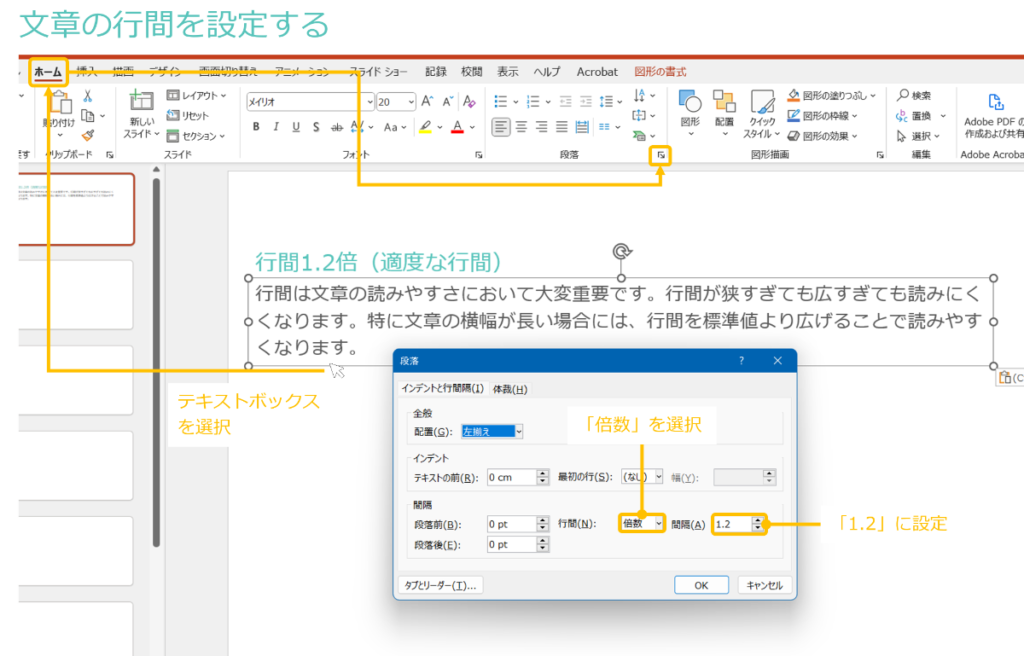
▼次に既定のテキストボックスとして設定する操作を行います。対象のテキストボックス上で「右クリック」をし、「既定のテキストボックスに設定」を選択します。
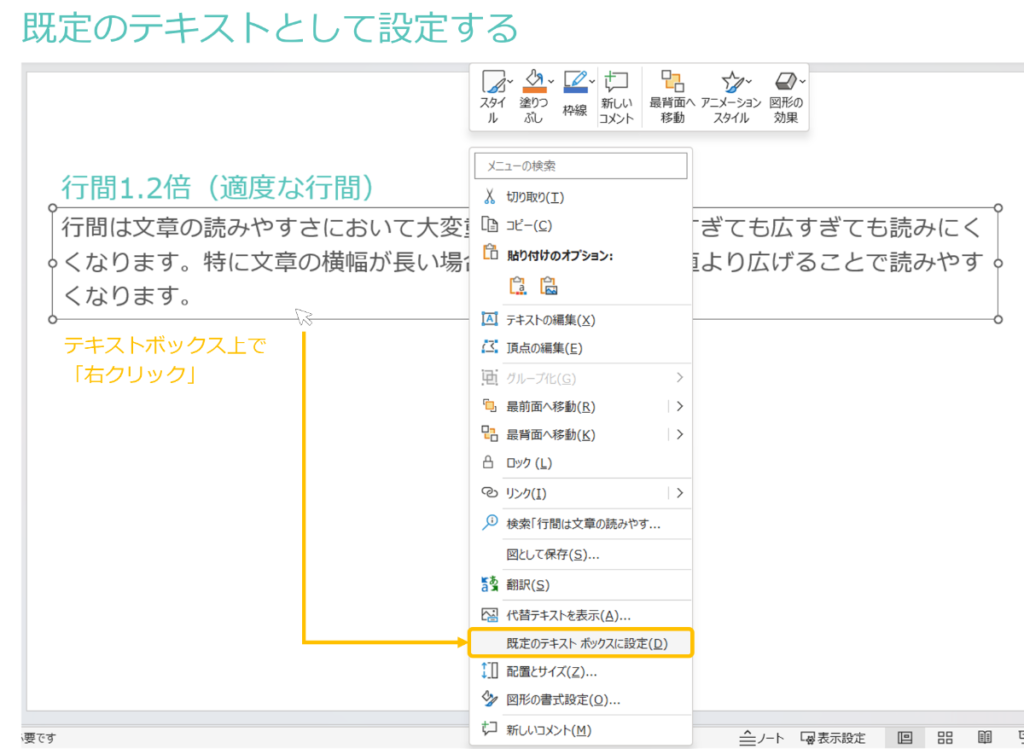
これで行間「1.2」の設定が、既定のテキストボックスとして設定されたため、次に新しくテキストボックスを作成する際は、行間が「1.2」の設定で作成されるようになります。
文章を読みやすくさせるテクニック(小技)
ここまでで、文章を見やすく(読みやすく)するための行間設定について書きましたが、私が普段気を使っているもう1つの文章を読みやすくさせるテクニック(小技)を紹介します。
それは、「文章の改行位置を意識する」ということです。
パワーポイントで普通にテキストボックス内に文章を書いていく場合、テキストボックスの枠にあわせて文章が折り返す状態となります。これだと、単語の途中や文章の区切れの悪い場所で改行がされているように見え、文章を読みにくくさせてしまう場合があります。
文章の改行位置を文章の区切りのいい場所(句読点や単語の区切りのいいところなど)で行うことで、文章が読みやすくなります。
▼以下が、改行位置を意識していない場合としている場合の違いです。
社内向けの資料など、時間優先でサクッと作成するような資料にまで、毎回改行位置を意識する必要はないと思いますが、社外向けの営業資料やプレゼン資料などの勝負資料は、改行位置もしっかり気を配って行うことで、ちょっとしたことですが、より伝わりやすい資料につなげることができますので、参考にしてもらえたらと思います。
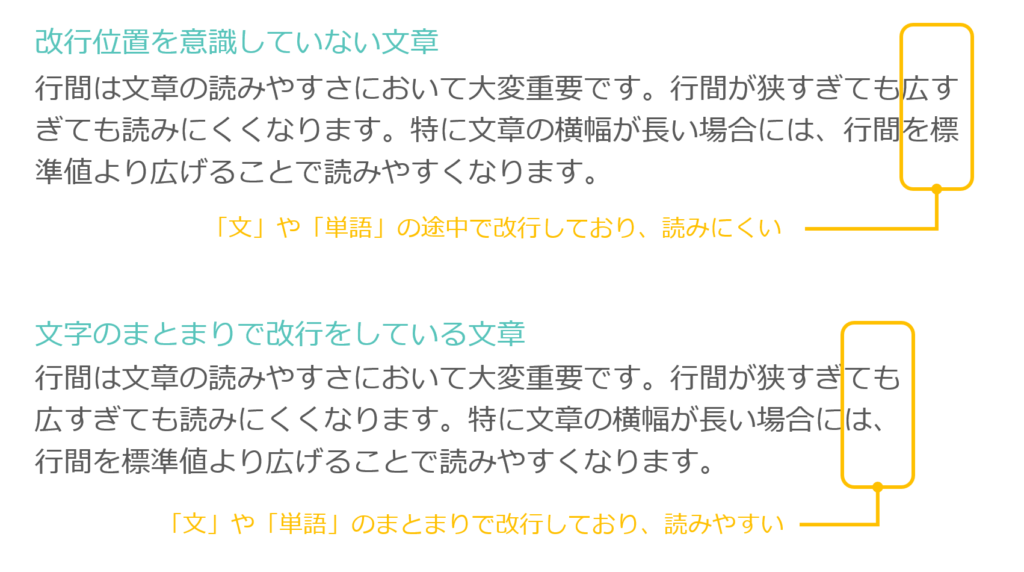
まとめ
ということで、今回は見やすいパワーポイント資料における文章の行間の設定方法について解説しました。
見やすいパワポ資料において、文章を読みやすくすることも重要なポイントです。
今回紹介した見やすいパワーポイント資料作成における行間設定のポイントをまとめると以下になります。
- 行間設定は文章の行長が長ければ長いほど効いてくる
- 行間は広すぎても狭すぎてもダメ。適度な行間設定が必要
- パワーポイントでの行間設定は倍数指定で「1.1~1.3」くらいがおすすめ
- パワーポイントでの行間設定は毎回行わなくても、「既定のテキストボックスに設定」しておけば時短になる
- 行間設定以外に文章の改行位置にも意識を配ると読みやすい文章となる
普通にパワーポイントで資料を作成するだけでは、行間にまで気を配られる方は少ないと思います。ちょっとしたことですが、行間設定は見やすく伝わるパワポ資料につながりますので、ぜひ、意識してみてください。
▼今回は文章に関するトピックでしたが、以下の記事ではタイトルや見出しについての装飾ポイントを解説していますので、あわせて読んでいただくとさらに知識が深まると思います。
▼その他、見やすく伝わるパワーポイント資料作成に必要な文字・文章に関する知識は他の記事でも書いているのであわせて読むことで知識が深まると思います。
不明点は解決しましたでしょうか。それでは最後まで読んでいただいてありがとうございました!
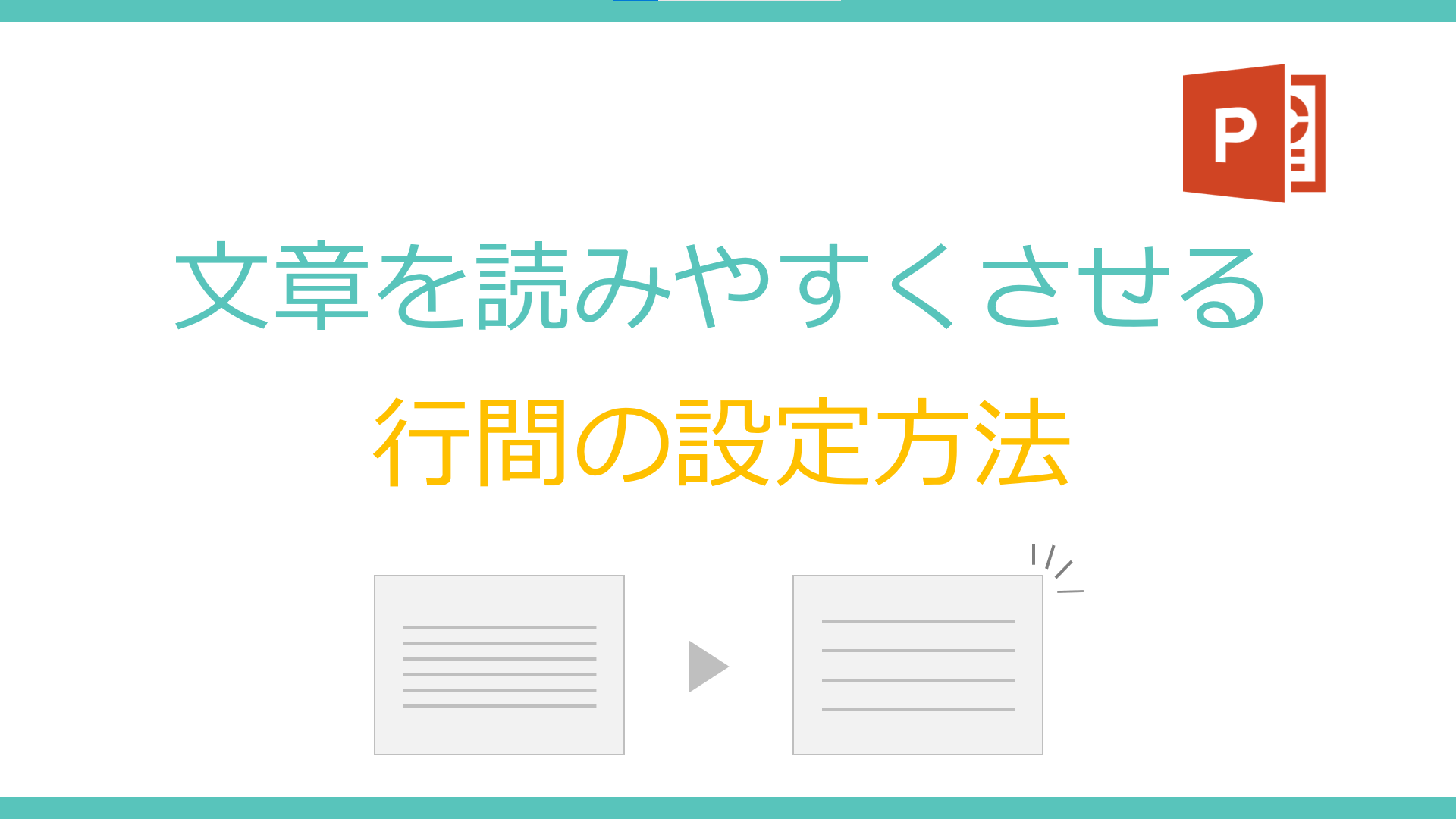
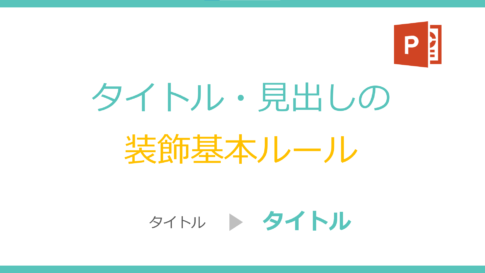




を作る設定方法-150x150.png)
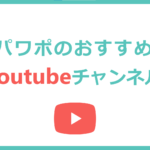


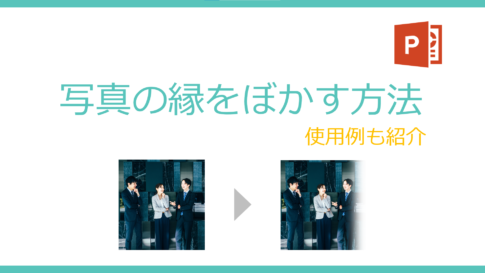


-485x273.png)






今回のお悩みポイント
パワーポイント(PowerPoint)で見やすい(読みやすい)文章の書き方について基本知識を知りたいです。