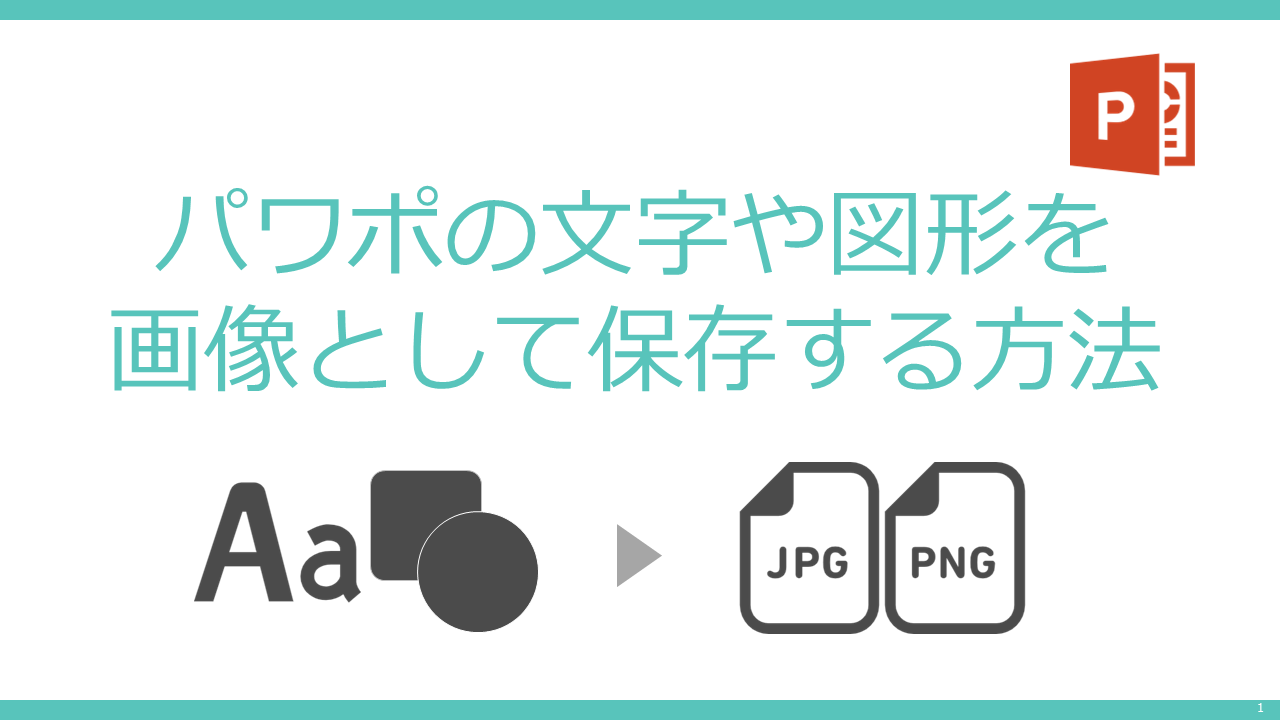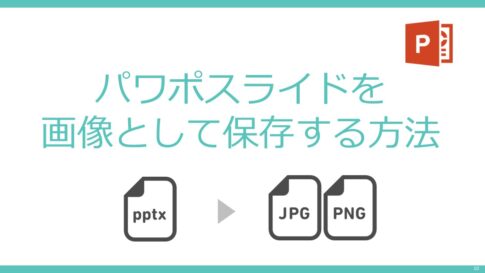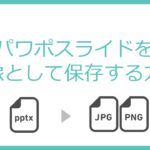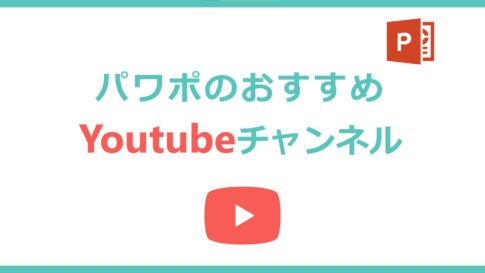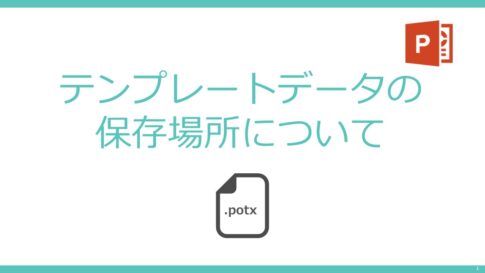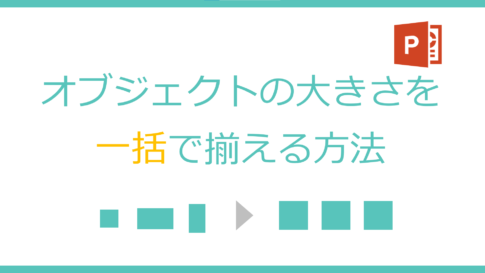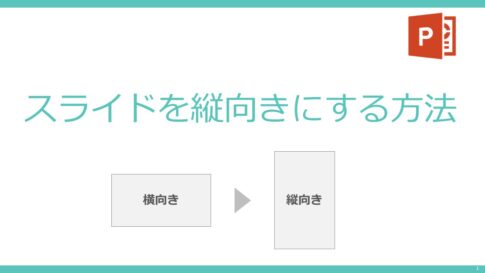今回はPowerPoint内で作成した文字や文章、図形などを画像データとして保存する方法についての記事です。
パワーポイントはプレゼンテーションツールですが、資料作成はもちろん、チラシ作りや動画作成などもできる万能ツールです。
ビジュアライズが簡単にできるツールなので、非デザイナーでも割と簡単に感じのいい図解や素材などを描けたります。
そんな中で、時折出てくるのが、パワポで作成した文章や図形の素材を画像として保存したいという点です。
使い方は人それぞれですが、Webページやブログの画像素材として使いたかったり、別の資料に画像データとして貼り付けたいなど、結構利用したいシーンは出てくるんですよね。
ということで、パワポでのオブジェクトデータ(テキストボックスや図形など)を画像にする方法や利用シーンなどをもろもろまとめてみました。
この記事の対象者は以下のような人です。
- パワーポイントで作成した文章や図形を画像形式で保存したい方
- パワーポイントで作成した文章や図形を画像保存する方法を効果的に知りたい方
- パワーポイントでWebページやブログの画像素材を作成したい方
こんなことができるようになります
この記事では、PowerPointで作成したオブジェクト(文章や図形など)を画像データとして出力・保存できるようになります。
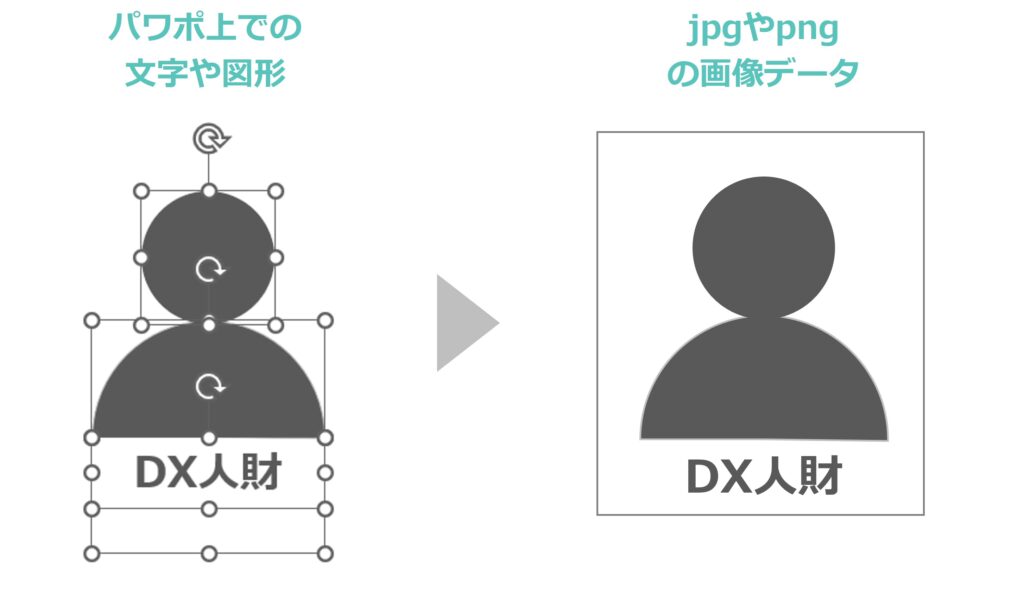
PowerPointでの画像保存に関する対応方法一覧
まず、PowerPointで作成した各種データを画像データとして保存する方法はいくつか種類があるので整理しておきます。種類は以下3つになります。それぞれで対応方法や利用シーンが違うので1つずつ説明したいと思います。
- 文章や図形などを画像データとして保存する方法
- 文章や図形などを画像データに変換する方法
- PowerPointのスライド全体を画像データとして保存する方法
1. 文章や図形などを画像データとして保存する方法
まず、パワポ内の文章や図形などを画像データとして保存する方法についてです。
これには、1つの文章や図形を単品で画像化するときと、複数の文章や図形をセットで画像化する2パターンがあるので、それぞれ解説したいと思います。
1つの文章や図形を画像として保存する方法
例えば、パワポ内で1つのテキストを書いたとします。ここでは「DX人財」という簡単なキーワードです。仮にこの「DX人財」というテキスト文字を画像データとして保存したい場合のやり方です。(毎度ながら説明の環境はWindowsでのMS365での画面となります。)
やり方は簡単で、対象のテキストボックスを選択して右クリックをします。
この右クリックメニューの中に「図として保存」があるので、そちらを選択します。

「図として保存」を選択すると、画像データとして保存するダイアログが表示されます。
ここで、保存する画像データの形式を選択することができます。
画像データの形式については「画像形式について」で解説しているので、確認したい方はそちらを見ていただけたらと思いますが、ざっくり結論を言うと、基本的に「png」形式で保存すればいいと思います。ただし「png」形式は白い背景が透明になるので、その場合は「jpg」形式で保存すればいいと思います。
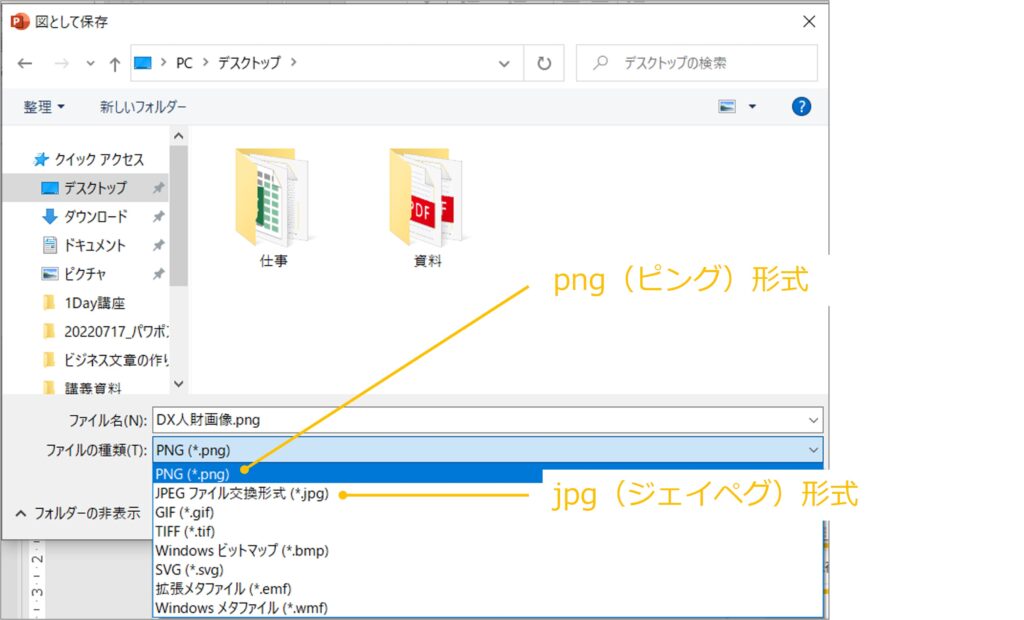
画像データ形式を選択したら、あとは保存場所を指定して「保存」ボタンを押せば、画像データとして保存されます。簡単ですね。
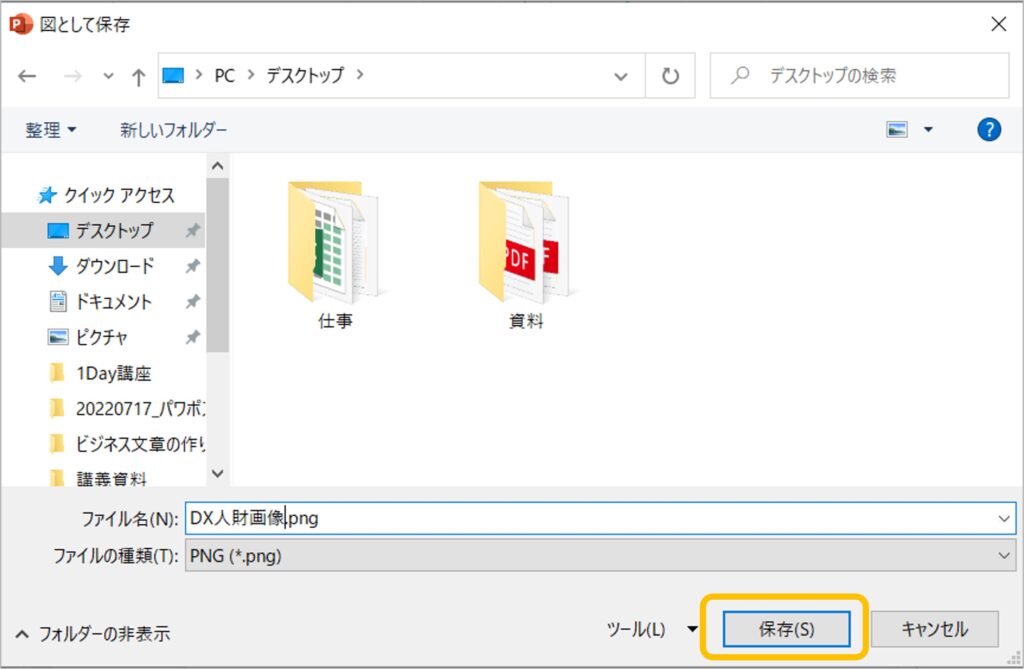
今回はテキストボックスを例に説明しましたが、図形でもやり方は同じです。
複数の文章や図形をまとめて画像ファイルとして保存する方法
続いては、複数の文章や図形をまとめて画像ファイルとして保存する方法です。
実際にはこちらのほうが利用シーンとしては多いと思います。
例えば以下のようなテキストと図形で「DX人財」というアイコンを作りました。これを画像データとして保存する方法を解説します。
やり方は簡単で、先ほどはテキストボックスや図形を単一で選択して「図として保存」をしましたが、複数の場合は、必要なオブジェクト(テキストボックスや図形)をすべて選択した状態で、同じく右クリックをし、「図として保存」をするだけです。こちらも簡単です。
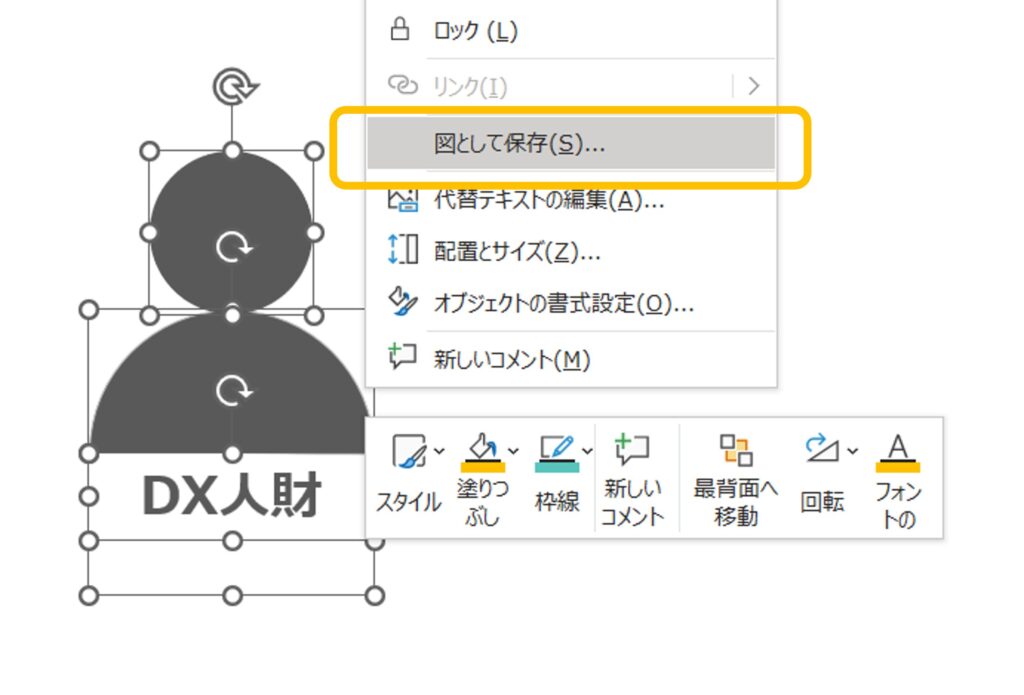
利用シーン
このような、パワポで作成した文字・文章や図形を画像データとして保存するシーンとしては、1つは、Webサイトやブログで利用する素材を作る時があると思います。
パワポは非デザイナーでも割と簡単に図解やイラスト的なデザイン物を作ることができます。ですので、パワポをイラストレーター代わりに使って素材を作る時なんかには、このオブジェクトを画像として保存する方法が役に立つと思います。
そして、もう1つはエクセルやワードなどのパワポ以外のツール(ソフト)にパワポで作った図解や説明図なんかを挿入して利用したいときです。Office製品であれば、画像化しなくても挿入できたりしますが、画像のほうが扱いやすいという点で、この方法を使う方も多いと思います。
2. 文章や図形などを画像データに変換する方法
続いては、文章や図形を画像データとして保存するわけではなく、パワポ内でデータ形式を画像データに変換する方法です。
これはパワポでの資料作成における小技にもなる方法なので、知っておくと便利です。
やり方は以下の図にまとめました。
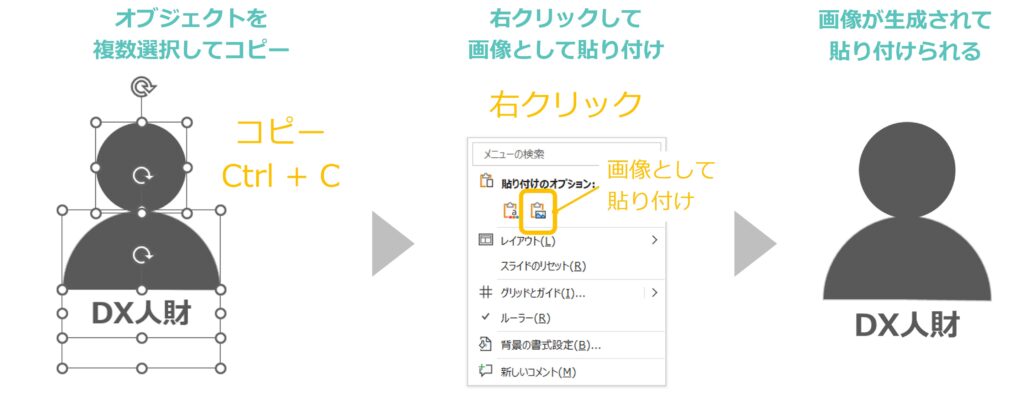
まず、画像化したいオブジェクトを選択してコピーします。そして、貼り付けを行う際に画像として貼り付けるというやり方になります。
通常、コピー&ペーストをすると、パワポ上では同じ形式でテキストボックスと図形の形でコピーができあがるわけですが、パワポでは貼り付けにオプションがあり、「画像として貼り付ける」という項目があります。
この機能を使えば、パワポ上で選択したオブジェクトを簡単に画像データに変換することができるわけです。
画像データに変換することのメリットとデメリット
では、この画像データに変換するとなにがいいのか?という点をまとめておきます。
結論としては、画像化すると、オブジェクトの拡大、縮小がスムーズにできるという点です。
例えば、以下の図のように複数のオブジェクトをまとめて大きさを変えようとすると、均等に大きさが変わらず、各オブジェクトがバラバラで大きさ変更がされ、全体が崩れてしまいます。
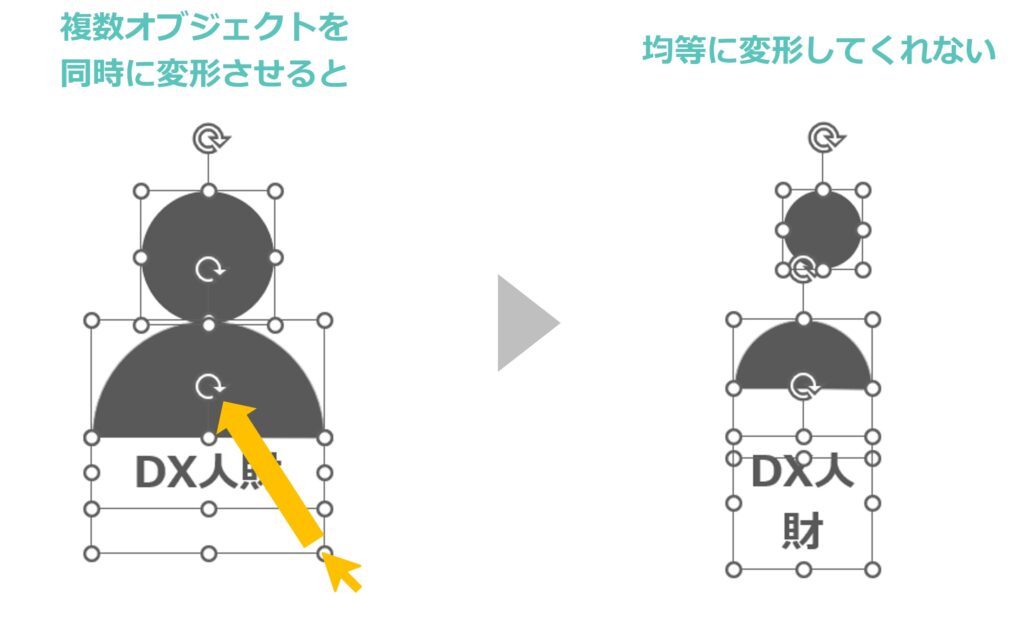
でも、画像化していると、1つの画像データとなっているので、拡大、縮小がスムーズにできるというわけです。
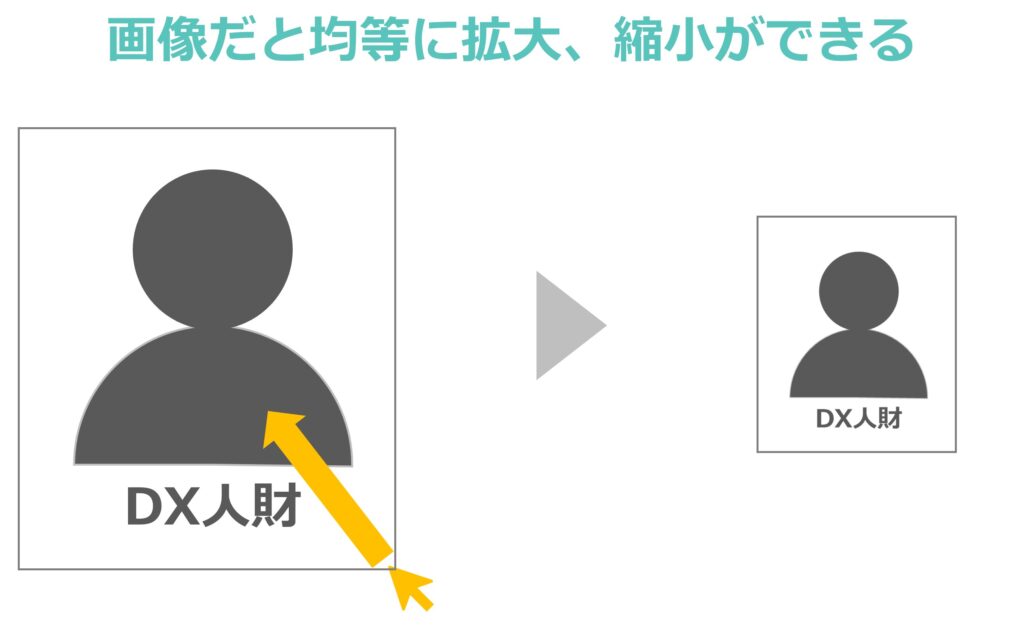
ただし、メリットばかりではありません。画像化した場合には、1つのまとまった画像ファイルとなるので、拡大をしすぎると画像が荒くなり見映えが悪くなったりします。
なので、オブジェクトを画像化する際は、できるだけ大きめのサイズ状態で画像化して利用するとよいです。
利用シーン
このオブジェクトを画像化して利用するシーンですが、パワポ資料作成の中で、まとめて拡大・縮小をするコンテンツ(パーツ)が出てくる時でしょうか。
例えば、先ほど例に出したような「DX人財」といった資料内に出てくるアイコン素材を複数の図形で作った場合、その素材の組み合わせは変えることなく、「DX人財」というアイコンとして大きさを変えていろいろなところで利用したい場合、画像化しておくと拡大・縮小が楽になり資料作成が効率的になります。
とにかくパワポ資料作成の中で拡大・縮小して使うパーツが出てきた場合は画像化すると便利になると思います。
3. PowerPointのスライド全体を画像データとして保存する方法
最後は、パワーポイントのスライド自体を画像化する方法です。
こちらについては、別記事で書いていますので、そちらを参照ください。
画像形式について(jpg形式とpng形式の違いについて)
ここで、画像データとして保存する際の画像データ形式について補足をしておきたいと思います。
png形式について
「png」は読み方は「ピング」と読み、Portable Network Graphicsの略称です。
技術的な点は置いておいて、パワポからの画像データ保存の観点で押さえておくべき特徴は、透過ができるという点です。
透過というのは背景色を透明にできるという点です。
つまり、パワポ上で背景に色を入れてなければ、その部分は透明の形で画像化されます。
例えば、この記事で例に出した「DX人財」のアイコンであれば、形は四角形の画像ですが、アイコン部分以外の背景は透明になるということです。
パワポで作成した文章や図形を素材として画像化するとき、背景色が入っていると扱いにくいシーンがあると思います。こういった際にはpng形式が必須となるわけです。
jpg形式について
「jpg」の読み方は「ジェイペグ」と読み、(Joint Photographic Experts Group)の略称です。
このjpg形式はpngで説明した内容とは逆に背景色が必ず入ります。パワポで言えば、背景色になにも入れていなくても、画像データには背景色が白で入るということです。
pngのところでは背景色が入ってほしくないシーンを言いましたが、スライド全体を画像で保存する場合なんかは、逆に背景に白色が入って画像化してほしい場合もあります。
つまり、pngとjpgはこの「背景色が入る、入らない」の違いがあるので、保存したい画像の目的によって保存形式を選びましょう。ということです。
そのほか、細かな点でデータ容量や画像の圧縮技術の観点などで違いもあるのですが、ここでは割愛したいと思います。詳しく知りたい方はGoogleで調べてみてください。
まとめ
ということで、今回はPowerPoint内で作成した文字や文章、図形などを画像データとして保存する方法についてまとめてみました。
パワポデータを画像化すると言っても、細かく言えばいくつかパターンがあるということです。
まとめると以下のような感じでしょうか。
| 分類 | 対応方法 | 利用シーン |
| パワポ内のオブジェクトデータを画像データ化する | 画像データとして保存する | パワポでWebページやブログ、ワードやエクセルなどで利用する素材を作りたい時 |
| 画像データとして変換して利用する | パワポ内で拡大・縮小する素材データとして利用したい時 | |
| スライド全体を画像データ化する | 画像データとして保存する | スライド全体の画像素材を作りたい時 |
それぞれのやり方と利用シーンを押さえておくと、よりパワポの使い手になれると思いますよ。