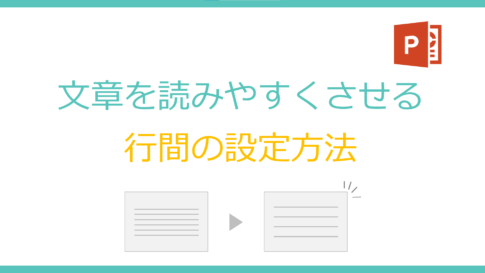今回はPowerPointでの資料作成をスピードアップさせることができるショートカットについての記事です。
パワポのショートカットはたくさんあるんですが、今回は普段よく行う作業なんだけど意外と知らないショートカットについて紹介したいと思います。
それが、表の行の追加作業です。表を作成する際には行を追加することは当たり前のように発生します。この作業に簡単なショートカットがあります。ちょっとしたことですが、これを知っておくだけでも作業効率化を図れます。
ということで、この記事の対象者は以下のような人です。
- PowerPointの表で行を追加するショートカットを知りたい方
- PowerPointの表に関するショートカット情報を知りたい方
- PowerPointの表作成作業を効率よくできるようになりたい方
この記事では、PowerPointで表を作成する際の行を簡単に追加するショートカットを知ることができます。また表に関するショートカット情報も知ることができます。
意外と知らないショートカット「表で行を追加するショートカット」
ショートカットの話なので、まずは結論です。
「表で行を追加するショートカット」は以下になります。
表の最終セル(右下)にカーソルをあて、「Tab」キーを押す
これで表の最下行に行が追加されます。簡単ですよね。
表での行追加は普段よく使うのですが、行追加はマウスを使って画面メニューから行追加をしていることが多いです。行追加にショートカットがあることは意外と知られていないです。
作業手順
あらためて手順を書くと以下のようになりす。
▼表の再修セル(一番右下)にカーソルを持っていき、Tabキーを押します。
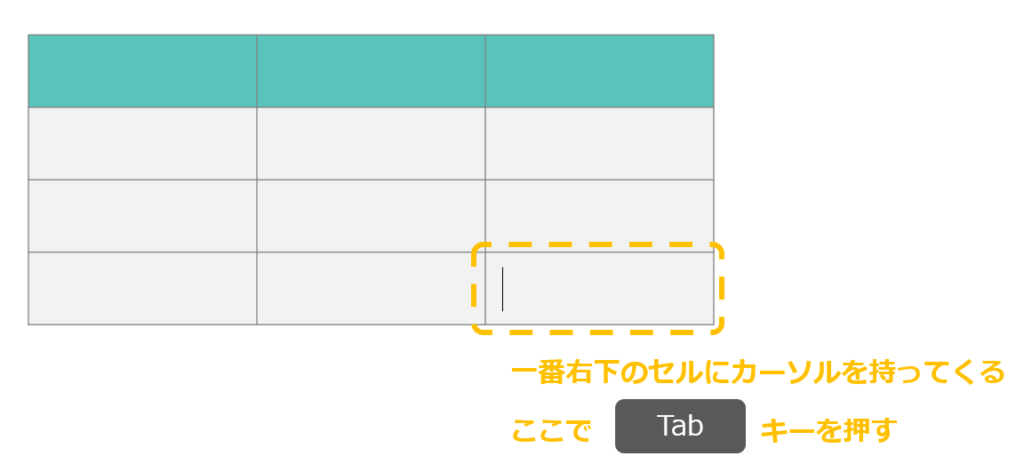
▼これで、最終行に行が追加されます!
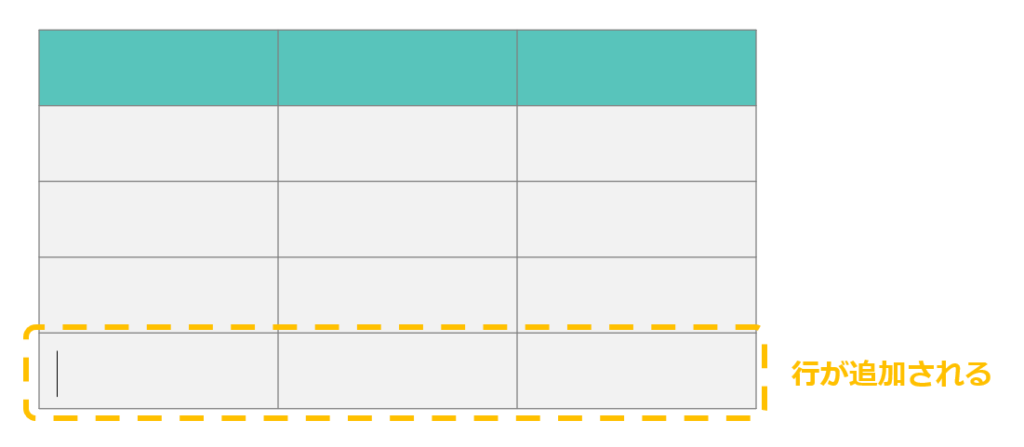
表に関するショートカット
まずは行追加に関してのショートカットを紹介しましたが、ここで頭に浮かぶのは行追加以外の列追加や行削除、列削除などのショートカットはないのか?という点です。
結論をお伝えすると現時点(2022年8月)では、行追加以外の行削除、列追加、列削除に関するコマンド一発でのショートカットはないようです。
一応、キーボードだけでの操作方法は存在するので書いておきますが、パワポのメニューをキーボード操作でたどっていくやり方なので、ちょっとショートカットとは言いにくいところはあります。
行追加、削除のショートカット(キーボードだけでの操作)
上に行を挿入するショートカット(キーボード操作)
表の中でカーソルを置いたところの行に対して、上に行を追加する方法です。
キーボードで以下の順で押していくと実現できます。(長いですね。。。)
「Alt」→「J」→「L」→「V」
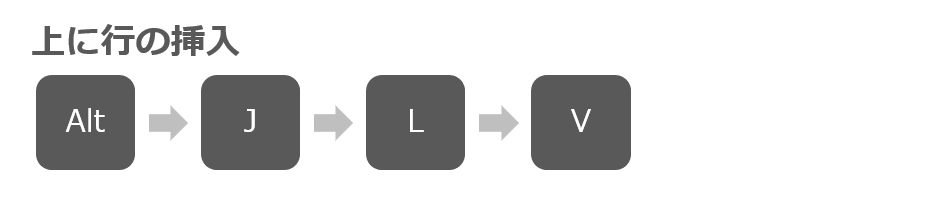
下に行を挿入するショートカット(キーボード操作)
表の中でカーソルを置いたところの行に対して、下に行を追加する方法です。
キーボードで以下の順で押していくと実現できます。(やっぱり長いです。。。)
「Alt」→「J」→「L」→「E」
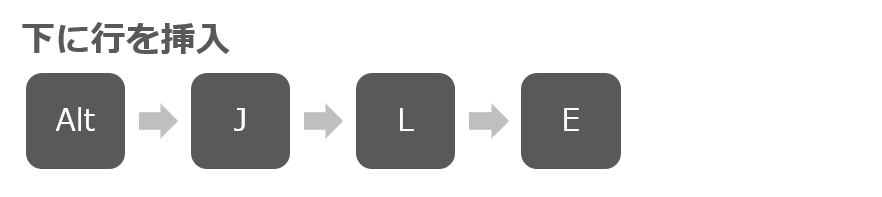
行の削除のショートカット(キーボード操作)
表の中でカーソルを置いたところの行を削除する方法です。
キーボードで以下の順で押していくと実現できます。(さらに長いです。。。)
「Alt」→「J」→「L」→「D」→「R」
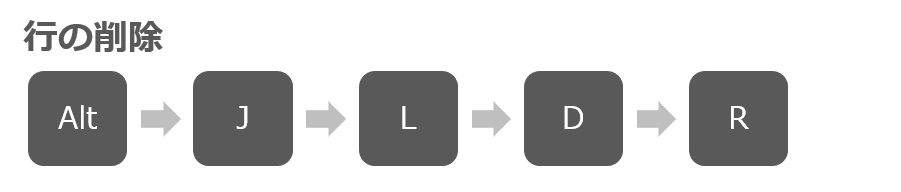
左に列を挿入するショートカット(キーボード操作)
続いては、列についてです。表の中でカーソルを置いたところの列に対して、左に列を追加する方法です。
キーボードで以下の順で押していくと実現できます。(やっぱり長いです。。。)
「Alt」→「J」→「L」→「L」
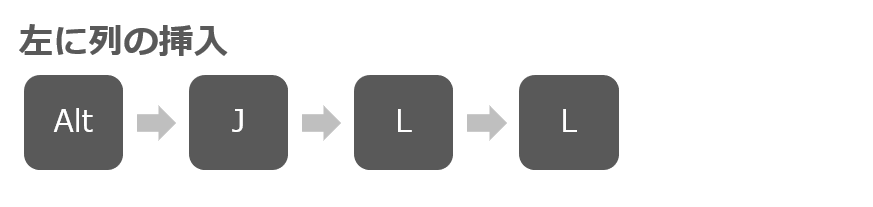
右に列を挿入するショートカット(キーボード操作)
表の中でカーソルを置いたところの列に対して、右に列を追加する方法です。
キーボードで以下の順で押していくと実現できます。(引き続き長いです。。。)
「Alt」→「J」→「L」→「I」
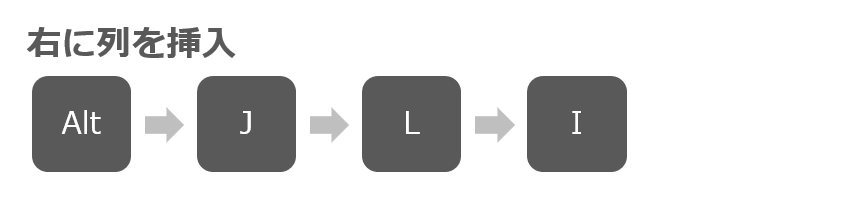
列の削除のショートカット(キーボード操作)
表の中でカーソルを置いたところの列を削除する方法です。
キーボードで以下の順で押していくと実現できます。(最後も長いです。。。)
「Alt」→「J」→「L」→「D」→「C」
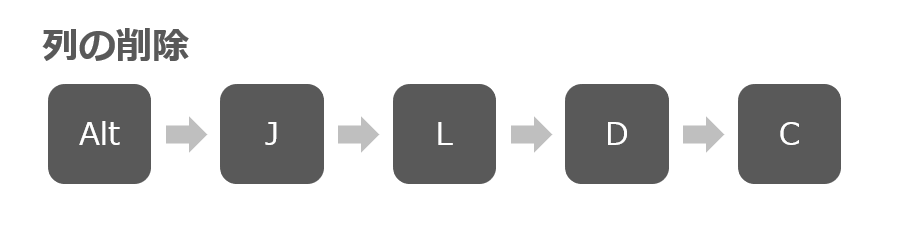
ということで、表に関するショートカット(キーボード操作)を一応書いてきましたが、正直、これは実用的ではないというのが事実です。これだけのキーボードを押していたら、マウスで操作するほうが速いわけです。。
表の操作作業を効率アップする方法
ということで、これで終わると芸がないので、表での各種作業を効率アップするための方法を紹介したいと思います。
表の操作作業のショートカットを作る(クイックアクセスツールバーの利用)
その方法が、表の行や列の追加や削除をクイックアクセスツールバーに登録しておくというやり方です。
クイックアクセスツールバーはパワポでの作業を効率化するうえで欠かせない、よく使う機能をボタンとして登録できる機能です。
▼パワポの操作メニュー部分に作れるこんなショートカットボタン集です。
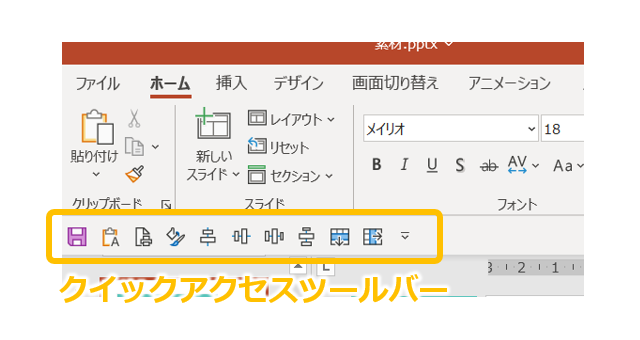
このクイックアクセスツールバーには、基本的にパワポのメニューから操作できる機能はすべて1つのボタンとして登録することができるので、ここに表での行や列の追加、削除を登録しておけば、マウスでの1クリックで行や列の追加削除が行えるようになるというわけです。
クイックアクセスツールバーに行の追加をする手順
それでは、具体的に、表に「行を追加する」という操作をクイックアクセスツールバーへ登録する方法を書きたいと思います。
まず、クイックアクセスツールバーは通常パワポウインドウの右上に表示されています。
このクイックアクセスツールバーの右端のプルダウンメニューを表示させて、「その他のコマンド」を選択します。
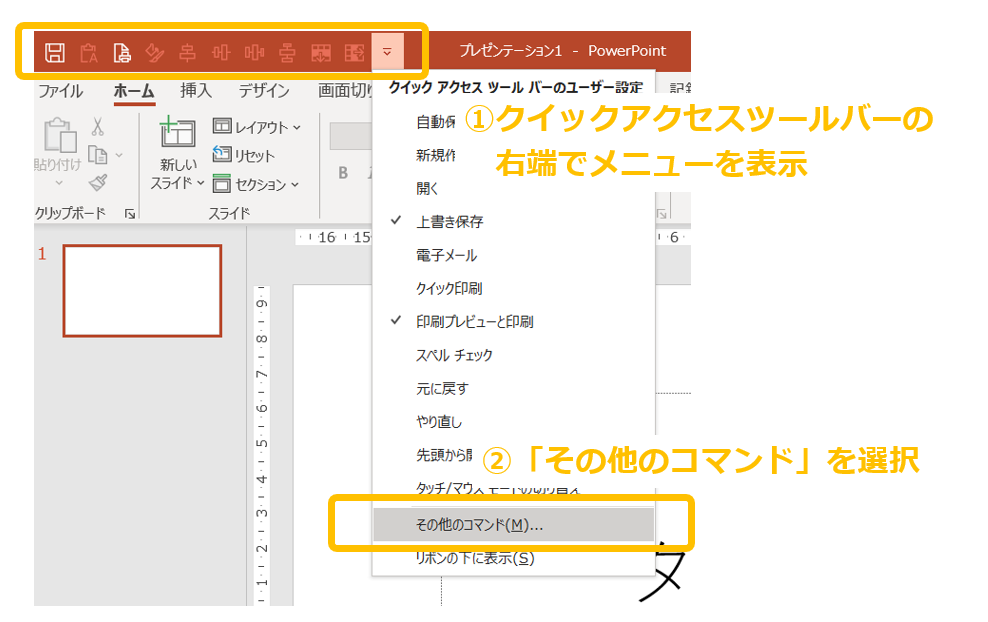
▼そうすると、クイックアクセスツールバーの設定画面が表示されます。
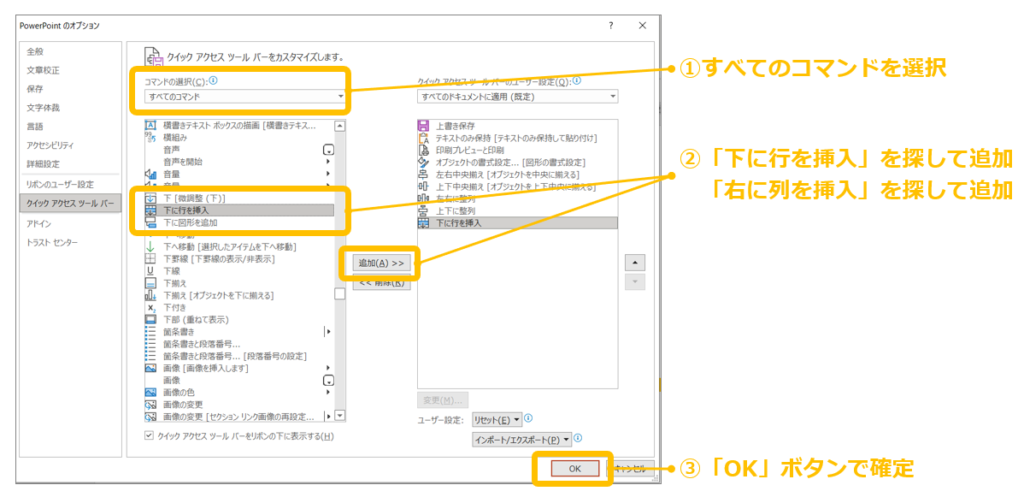
ここで、左側の領域から自分の設定したい機能を見つけて、追加ボタンで右側の領域へ追加することで、クイックアクセスツールバーへの機能追加が行えます。左側の領域にはパワポのすべてのコマンドが表示されているので、自分の使いたい機能は根気強く上から探していきましょう。
今回は表の操作でよく使う行の追加と列の追加を追加するのですが、行の追加には「上に行を挿入する」と「下に行を挿入する」の2パターンが存在します。両方登録するのもよいですが、私はよく使う「下に行を挿入する」を追加しています。
同じく、列を挿入する操作についても「右に列を挿入する」と「左に列を挿入する」の2パターンがありますが、私は「右に列を挿入する」を追加しています。自分の状況にあわせてよく使う機能を追加しましょう。
▼設定が完了すれば、クイックアクセスツールバーに「行を追加する」機能と「列を追加する」機能のボタンが追加されます。
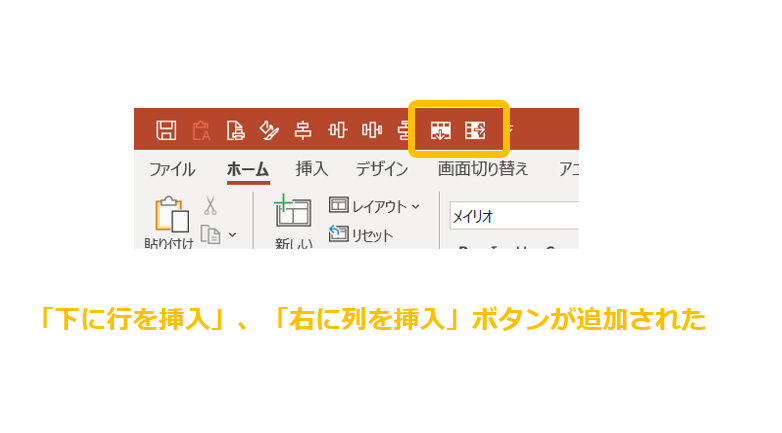
実際に表にカーソルを置き、クイックツールバーの行追加なり、列追加なりのボタンをクリックすると、一発で行追加や列追加ができます。これは便利ですよね。
ちなみにクイックアクセスツールバー自体もキーボードで操作ができます。
「Alt」→ 番号
となります。番号というのはクイックアクセスツールバーに割り振られた番号で、「Alt」キーを押すとクイックアクセスツールバーのボタン上に数字が表示されます。これを覚えておけば、キーボード2回押しで、行追加や列追加もできるわけです。
ということで、表への行追加や列追加をクイックアクセスツールバーを使って作業効率化する方法も紹介しました。
まとめ
ということで、今回は、パワポで行を作成する際のショートカットについてでした。
単純に行を追加する方法から始まり、行追加や列追加のキーボード操作を紹介しました。
そして、最後にクイックアクセスツールバーを使った作業効率化(時短操作)についても紹介しました。
いろいろと書きましたが、私なりにパワポの表作成操作で押さえておくべきポイントは以下です。
- 単純な行追加は最終セルで「Tab」キーを押すことで簡単に行える
- 行追加と列追加はクイックアクセスツールバーに追加することで時短を実現できる
パワポ資料で表をよく作成したり使う方には、クイックアクセスツールバーに表の操作を追加するとかなり時短になると思うので、おすすめです。ぜひやってみてください。
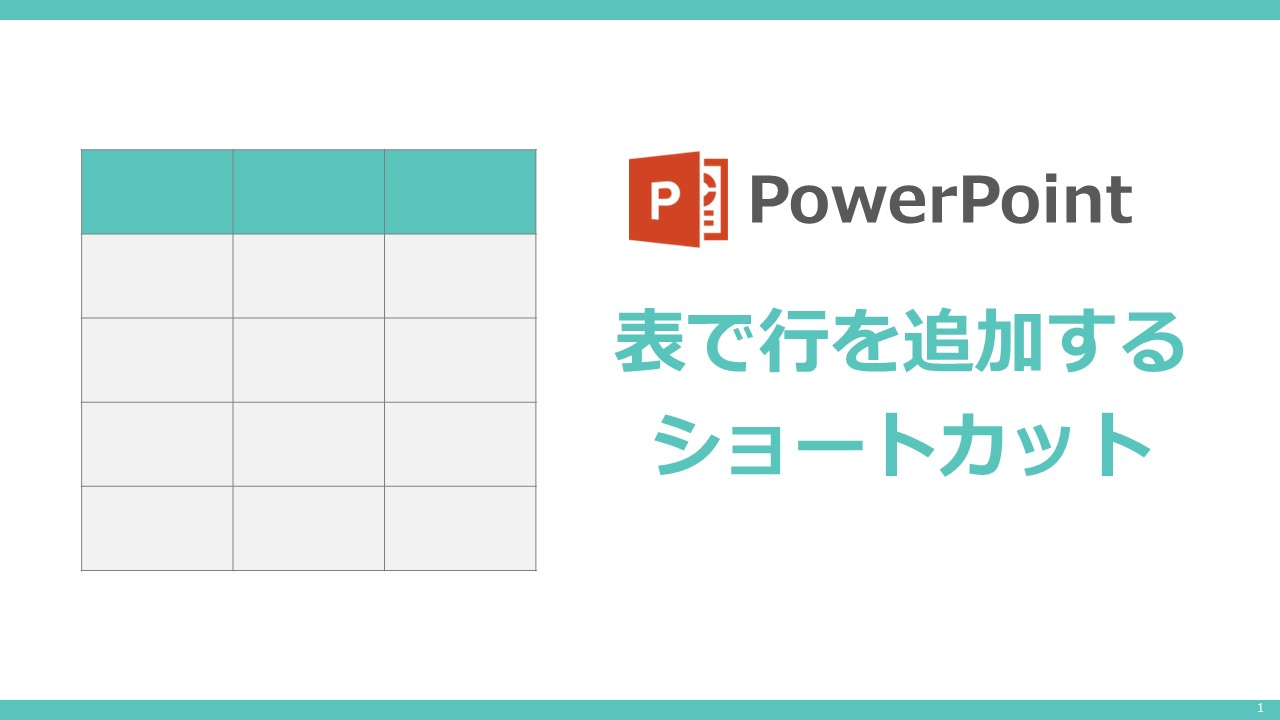


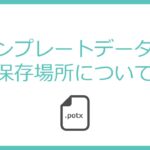


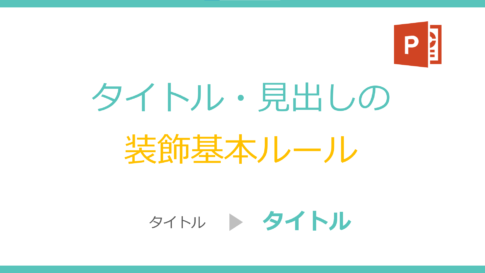
-485x273.png)