
パワーポイントの資料作成で箇条書きを使うことは多く、見やすい箇条書き(リスト)を作成するコツがあるので、基本知識や作成方法を解説します。
パワポ資料において、見やすい箇条書き(リスト)を作るには、パワーポイントの「箇条書き機能」を使用し、「段落間隔」や「インデント位置」を調整することです。
- パワーポイント(PowerPoint)で見やすい箇条書き(リスト)を作る方法を知りたい方
パワーポイント(PowerPoint)で見やすい箇条書き(リスト)を作るための基礎知識や作成方法(設定方法)を知ることができます。
パワーポイントでの箇条書きの作成方法
まず、パワーポイント資料作成における見やすい箇条書きを作る大前提のポイントが「箇条書き機能を利用する」という点です。
箇条書き機能を利用するメリットは後述しますが、まずはパワーポイントでの箇条書き機能を使う方法を解説します。
スライド上に「テキストボックス」を配置します。
▼「挿入」タブから「テキスト」グループ内の「テキストボックス」を選択します。
を作る設定方法_T-11-1024x651.png)
▼次に挿入したテキストボックスに「箇条書き」を適用します。挿入したテキストボックスを選択した状態で「ホーム」タブから「段落」グループ内の「箇条書き」のアイコンを選択します。「箇条書き」のドロップダウンから、好きな「行頭文字」を選択することができます。 今回は、最もスタンダードな行頭文字「・」で解説します。
を作る設定方法_T-12-1024x792.png)
▼テキストボックスに箇条書きを適用すると、薄く「・」の行頭文字が表示され、文字を入力し始めると、自動的に箇条書きで表示されます。
を作る設定方法_T-13-1024x808.png)
パワーポイントでの箇条書き機能を使う意味
では、ここで、パワーポイントで箇条書き機能を使う意味を解説したいと思います。
みなさんは箇条書きを書くとき、キーボードから「・」(ポチとか中黒と呼ぶことが多い)を入力して書き始めるのではないでしょうか。メモ帳など単純なテキスト入力であれば、当たり前のように使いますし、一般的なやり方です。
しかし、パワーポイントでキーボードから「・」(中黒)を入力する箇条書きをすると、メンテナンス性が悪いという大きなデメリットがあります。
一見、一般的なキーボードから「・」を入力する方法の方が早くて簡単にできそうですが、テキストボックスの大きさを変えると折り返し位置もずれてしまったり、行頭文字「・」と文章の間隔(インデント)の調整に手間がかかったりなど、作成後のメンテナンスにも時間がかかります。
一方、パワーポイントの「箇条書き機能」を利用するメリットはメンテナンス性が良い点です。テキストボックスの大きさを変えても、適切な折り返し位置を保ち、行頭文字とのインデントも一度設定することで適度の距離を保ち続けるため、パワーポイントの資料作成中の余計な作業が増えません。これをメンテナンス性が良いと言っています。また、「・」中黒以外の種類の行頭文字が使用できるのも良い点です。
を作る設定方法_T-2-1024x607.png)
パワーポイントでのスライド作成時には各種オブジェクト(テキストボックスや図形など)の大きさを調整することが多くなります。こういった場合に箇条書き部分でいちいちテキスト文字のメンテナンス作業をやっているととても効率が悪くなります。
パワーポイントで箇条書きを書く場合には、必ず「箇条書き機能」を利用しましょう。
箇条書き機能を利用するうえで知っておかないといけない知識
続いて、パワーポイントでの箇条書き機能を利用するにあたり、必ず知っておくべきことがあります。それが、段落と行の改行の違いについてです。
一般的にテキストの改行を行う際はキーボードの「Enter」キーで行いますが、パワーポイント(Office製品全般)では行と段落で改行方法が使い分けれます。
- 「Enter」は段落の改行(回段落)
- 「Shift + Enter」は行の改行
知っている方は当たり前のように利用している機能ですが、意外とし知らない方も多い機能です。
ポイントは一般的に使う「Enter」キーでの改行は段落の改行(回段落)になっているということです。回段落とは箇条書きで言う、次の「・」が登場する状態です。
そして通常の改行は「Shift」キーを押しながら「Enter」キーを押すことでできます。
を作る設定方法_T-3-1024x474.png)
なぜ、この「行と段落の改行の違いを使い分けれるようにしましょう」というかというと、このあとの見やすい箇条書きを作るには、この行と段落の違いを知って、段落幅を調整できるようになる必要があるためです。
パワーポイントで見やすい箇条書きを実現する設定方法
では、本題の見やすい箇条書きを作る方法とポイントを解説します。
見やすい箇条書きを作るポイントは、「段落の間隔を開けること」と「インデント位置を調整すること」です。
段落間隔を開ける
見やすい箇条書きを実現する方法の1つ目は、「段落の間隔を開ける」ことです。これは先に説明した回段落をした部分の間にしっかりとスペースを設けるということです。
箇条書きを書くとき、段落の間にスペースがないと、各箇条書きの項目がくっついて表示され、境目が分かりづらく見にくい箇条書きになります。
そもそも箇条書きというのは、それぞれの項目を独立させて目立つようにするための書き方です。それぞれの項目に境目がなく、くっついていると、箇条書きにした意味がありません。
こういった意味でも、パワーポイントで箇条書きを書く際は必ず段落間隔を開ける(段落の間にスペースを設ける)ようにしましょう。
を作る設定方法_T-4-11-1024x585.png)
以下に、段落間隔を設定する方法を解説します。
▼対象のテキストボックスを選択した状態で「ホーム」タブから「段落」グループ内の詳細設定アイコンをクリックし、「段落」のダイアログボックスを開きます。ここで、「間隔」グループ内の「段落前」「段落後」の入力欄で段落間隔を設定することができます。「段落前」と「段落後」の違いはテキスト文の上か下かの違いなのですが、単純な箇条書きでは厳密に使い分ける必要はないので、どちらに設定してもよいです。また段落間隔幅は最低「6pt」以上は開けて、スライド内の情報量や全体のバランスを考えて、調整しましょう。
を作る設定方法_T-4-12-1024x785.png)
▼ちなみに今回は箇条書きの段落間隔の話ですが、文章における読みやすい文章には行間も大事になってきます。この読みやすい文章の行間設定方法については以下の記事で書いていますので、チェックしてみてください。
インデント位置を調整する
箇条書きを見やすくする2つ目のポイントは、インデント位置を調整することです。
インデントとは行頭文字と文章が始まる位置の間隔です。ちょっとしたことなんですが、この間隔は狭すぎても広すぎてもバランスが悪く、違和感を感じて見にくいにつながります。
を作る設定方法_T-4-21-1024x573.png)
インデント調整をした文章の方がまとまりがあり、見映え良くなっていることがわかるでしょう。
以下に、インデントを設定する操作方法を解説します。
▼対象のテキストボックスを選択した状態で「ホーム」タブから「段落」グループ内の詳細設定アイコンをクリックし、「段落」のダイアログボックスを開きます。 さらに、「インデント」グループ内の「テキストの前」と「幅」の入力欄の値を設定することでインデント位置の調整が行えます。厳密には「テキストの前」と「幅」の部分で違いあるのですが、単純な箇条書きであれば、両方同じ値を設定すればよいです。私のおすすめは「0.5cm」くらいの設定です。ここはスライド内の全体のバランスにあわせて設定しましょう。
を作る設定方法_T-4-22-1024x786.png)
まとめ
ということで、今回はパワーポイントで見やすい箇条書き(リスト)を書くための基礎知識や作成方法(設定方法)について解説しました。
まず見やすく伝わる箇条書きを書くための大前提のポイントは、「箇条書き機能」を利用するということです。
そのうえで、見やすい箇条書きを作成するポイントは以下になります。
- 必ず段落間隔を開ける
- インデント位置を適度に調整する
パワーポイント資料作成で箇条書きを使うことは多いです。ちょっとしたことですが、箇条書きの設定を見直すだけで箇条書きが格段に見やすく(読みやすく)なるので、ぜひ資料作成に役立ててください。
▼今回は見やすい箇条書きの書き方に関する記事でしたが、以下の記事では簡単におしゃれな箇条書きを書く方法を解説していますので、あわせて読んでいただくとさらに知識が広がると思います。
その他、見やすく伝わるパワーポイント資料作成に必要な文字・文章に関する知識はほかの記事でも書いているのであわせて読むことで知識が深まると思います。
不明点は解決しましたでしょうか。それでは最後まで読んでいただいてありがとうございました!

.png)


を作る設定方法.png)
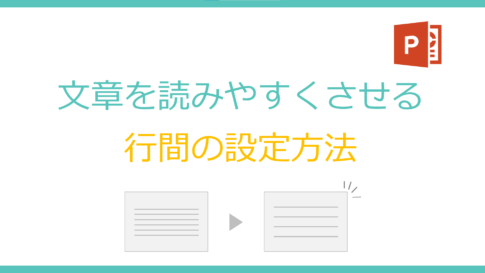
を作る方法(デザイン例の紹介)-485x273.png)




を作る方法(デザイン例の紹介)-150x150.png)
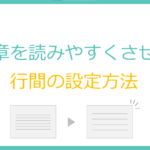


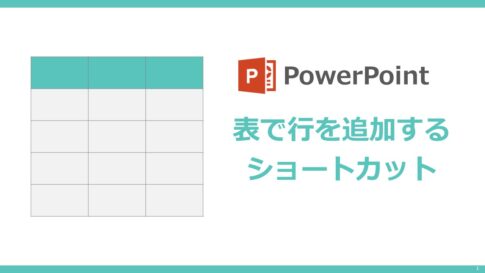
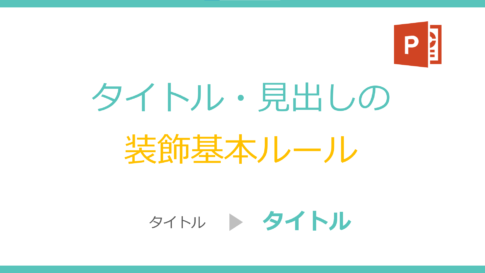









今回のお悩みポイント
パワーポイント(PowerPoint)で見やすい箇条書き(リスト)を作る方法について知りたいです。