
今回はパワーポイント(PowerPoint)で図形や文字をきれいな正三角形の位置に配置する方法やその利用シーンについての解説記事です。
図形の正三角形を下地に使用することで、きれいに効率よく配置することができます。その際の操作方法から資料での利用シーンまで徹底解説しました。
パワーポイントで図形や文字を正三角形の位置に配置するには、図形の正三角形を下地にして、正三角形の頂点に各オブジェクトを配置し、最後に三角形の図形を削除することで実現できます。
- パワーポイントで図形や文字を正三角形の位置に配置する方法を知りたい方
パワーポイントで図形や文字を正三角形の位置に配置することができるようになります。
図形や文字をきれいな正三角形位置に配置する方法
それでは、図形や文字などの3つのオブジェクトをスライド上の正三角形の位置に配置する方法を解説します。
▼例として、以下の図のように真円の図形(オブジェクト)を正三角形の位置に配置させます。
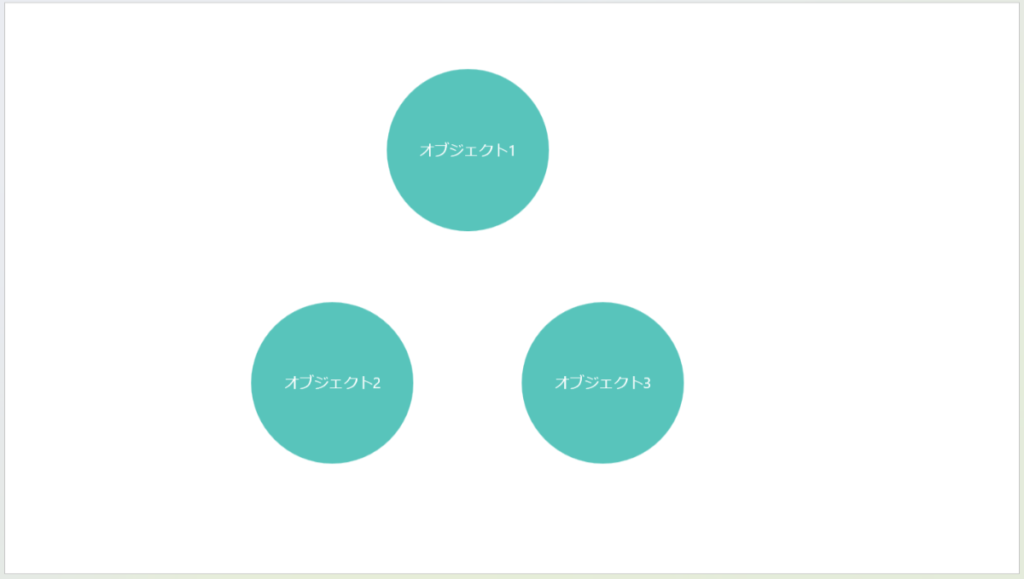
▼まずは、対象となる図形を3つスライド上に挿入します。
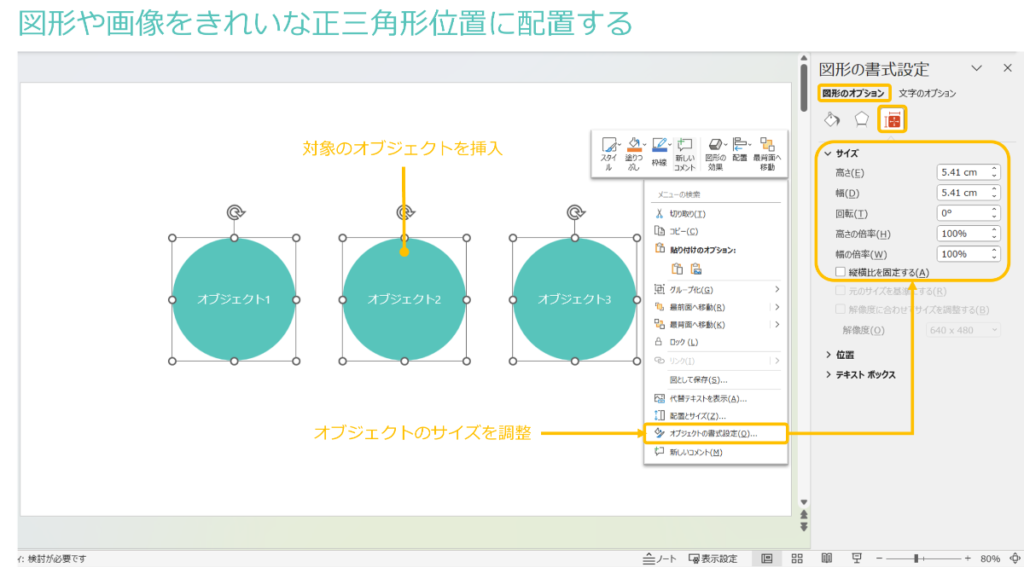
この時、オブジェクトの大きさは統一しておくとよいでしょう。(正三角形できれいな配置を作るので、オブジェクト自体の大きさも揃っている方が統一感がでて、よりきれいで見やすい資料につながります。)
▼「図形や画像の大きさを一括で揃える方法」について別途記事で解説していますので、ご参照ください。
次は、「図形」から「三角形」をスライド上に配置します。
▼「挿入」タブから「図形」を選択し、「二等辺三角形」をクリックし、図形を挿入します。 この時、「シフト(shift)」を押しながら、ドラッグすることで「正三角形」を描くことができます。
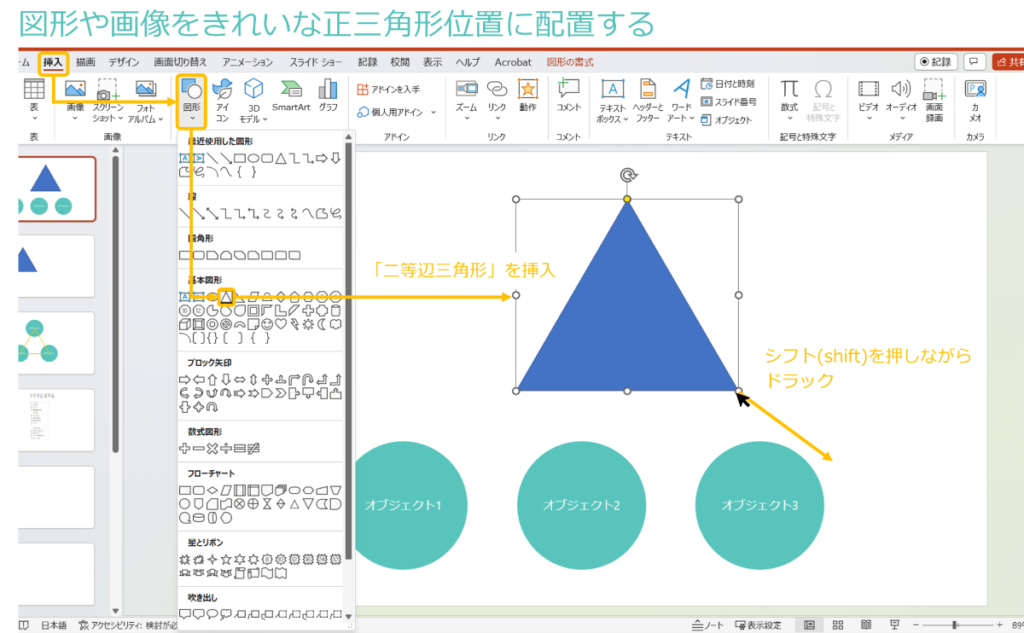
描いた正三角形が塗り潰し図形であれば、「図形の塗りつぶし」設定を「塗りつぶしなし」に設定し、「図形の枠線」のみ表示しておくと、この後の作業がやりやすいです。
▼三角形の図形を選択した状態で「図形の書式」タブから「図形の塗りつぶし」を選択し、「塗りつぶしなし」を選択します。
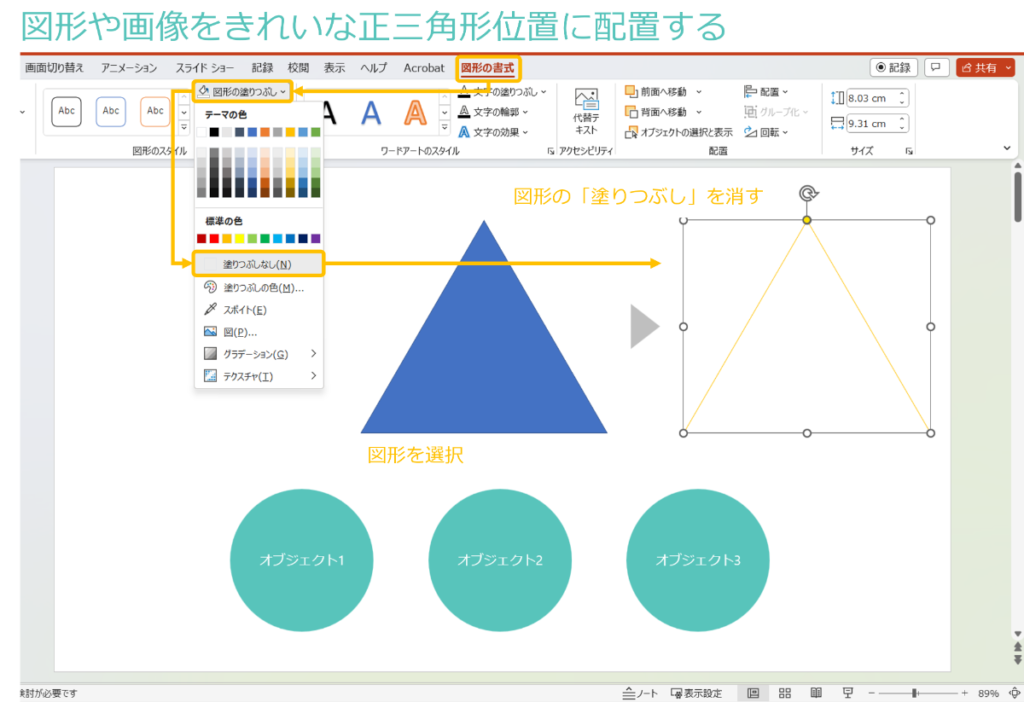
▼続いて、任意の位置に正三角形を移動させ、三角形の各頂点に図形や文字などのオブジェクトを配置します。 オブジェクトが三角形の頂点付近にくると、赤点線で「スマートガイド」が機能し、頂点の位置に合わせることができると思います。
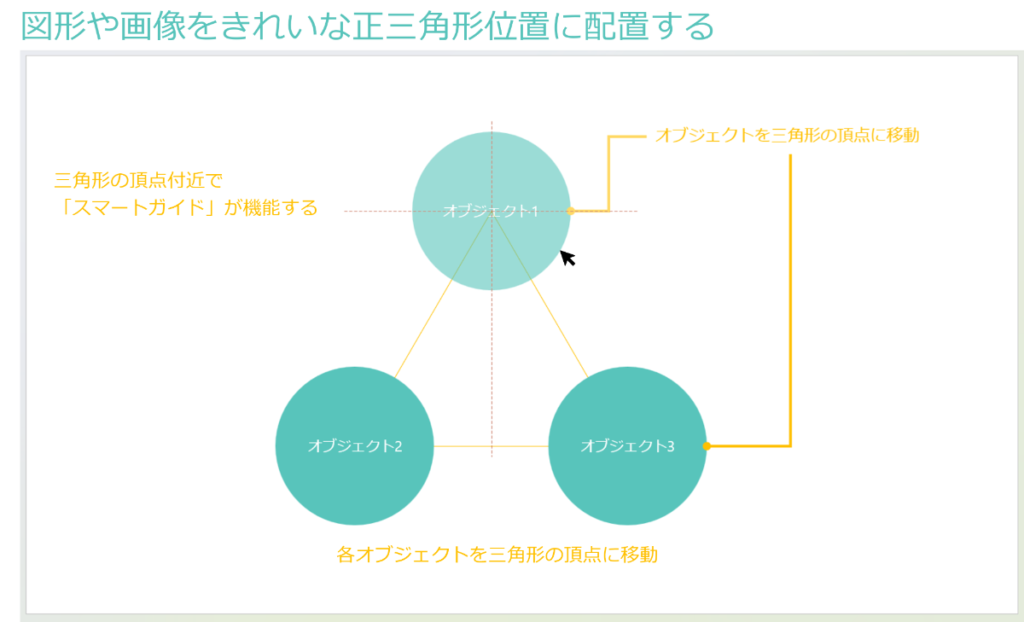
きれいに正三角形の頂点に各オブジェクトの配置ができたら、あとは正三角形を削除して完成です。
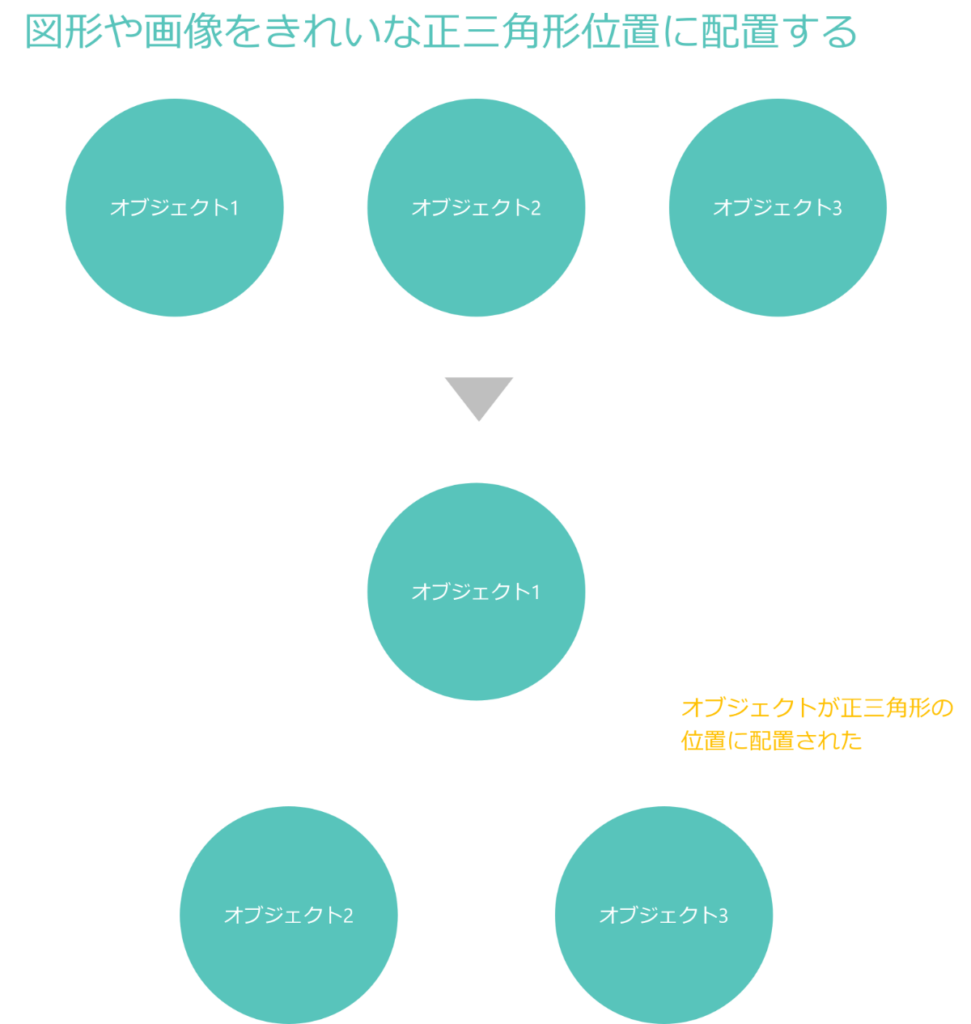
▼ここまでは図形の配置を例に解説しましたが、図形がテキストボックスになってもやり方はお恥です。
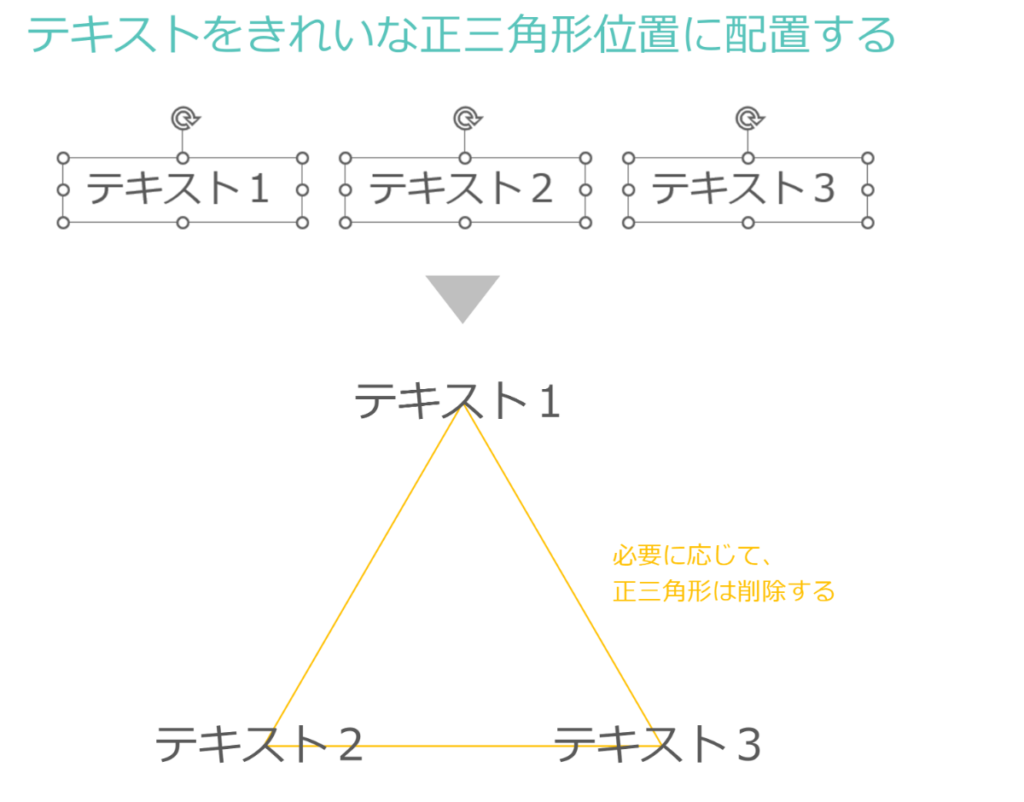
正三角形状の配置を利用するシーン
最後に、今回紹介した図形やテキストなどのオブジェクトを正三角形状に配置する方法を利用するシーン(スライド事例)を紹介したいと思います。
正三角形配置が与えるイメージ
まずオブジェクトを正三角形に配置をすると、3つの要素がバランスよく関係性を持っているといったイメージを表現することができます。
三角形に配置することで、情報の図解化につながり、相手に伝わるスピードも速くなります。
ですので、スライド内で3つの要素が登場し、それぞれが関係性を持っているような状態のときに使える配置となります。
スライド例
それでは、実際の正三角形配置を利用したスライド作成例です。
▼1つ目は産学官連携のスライドです。図形をベースとして3つの要素を表したものです。このスライドは3つの要素がそれぞれ関係しあっている要素が強いので、三角形は削除していません。3つの要素を横に並列に並べて描く形でもよいですが、三角形に配置することで、より3つが関係しあっていることを表現できると思います。
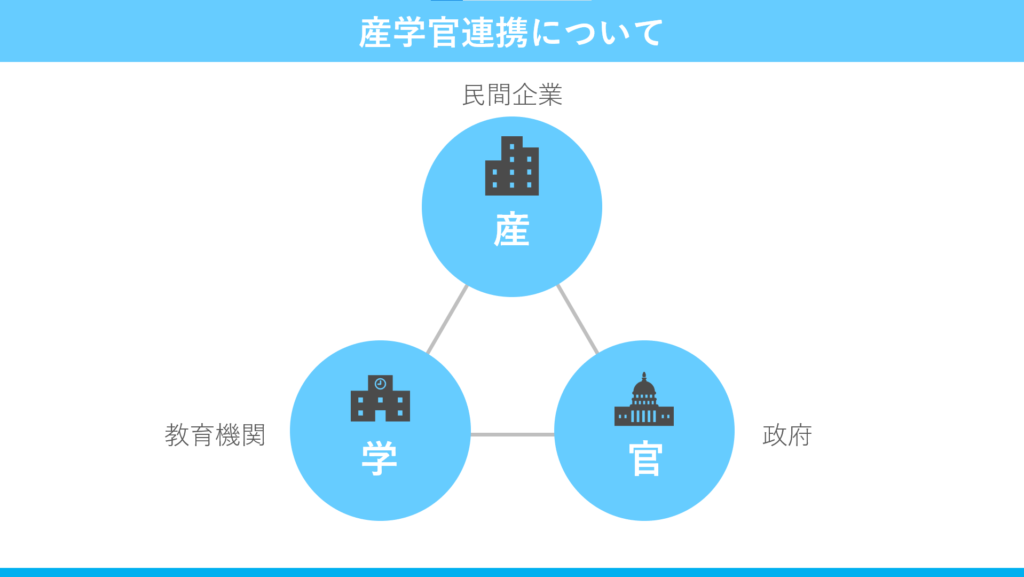
▼続いてはテキストベースで3つの要素を描いたスライドです。こちらも3つの情報を縦並びや横並びに書く形でもよいですが、それぞれ3つが補完しあっている、3つが揃う必要があるといったイメージを表現する際にも、配置を三角形にするとイメージをさせやすくなります。
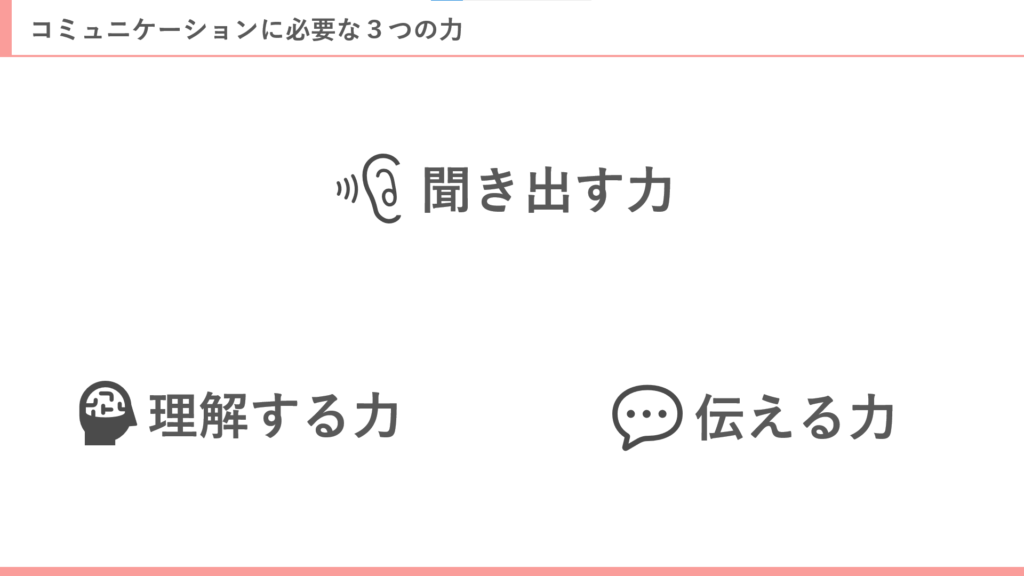
まとめ
ということで、今回は「パワーポイントで図形や文字をきれいな正三角形位置に配置する方法」について解説しました。
今回紹介した、きれいな正三角形状にオブジェクトを配置する方法のポイントは以下になります。
図形の正三角形を下地として利用し、正三角形の頂点に各オブジェクトを配置していく。
今回は正三角形の配置を紹介しましたが、他の「図形」を使用すれば「三角形」だけではなく、「四角形」や「ひし形」などの配置にすることもでき、用途に応じて「図形」を使い分けるといいと思います。
この記事ではオブジェクトの三角形配置について紹介しましたが、以下の記事でパワポ資料作成におけるレイアウトの知識や便利な配置・配列機能の使い方について紹介しているので、あわせて読んでみてください。
不明点は解決しましたでしょうか。それでは最後まで読んでいただいてありがとうございました!

.png)



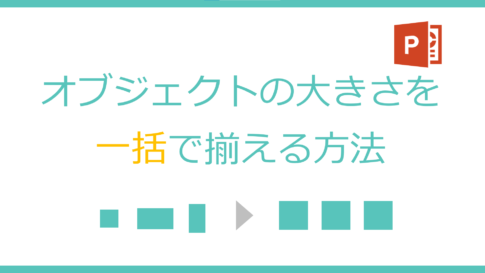

の徹底解説!-485x272.png)



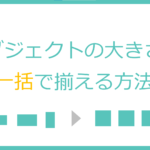



-485x273.png)


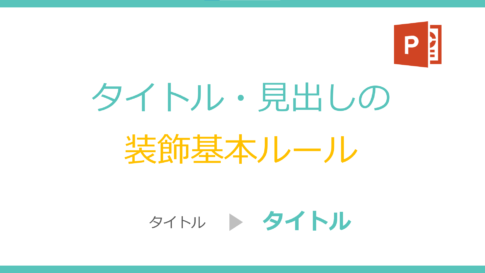
の角を丸くする方法とおしゃれに使いこなす使用例-e1672060953833-485x272.png)







今回のお悩みポイント
パワーポイント(PowerPoint)で図形や文字を正三角形の位置に配置したいのですが、どのような方法があるのか分かりません。