
今回はパワーポイント(PowerPoint)の配置機能(整列・位置揃え・等間隔配置)を理解して、操作をマスターできるように徹底解説しました。
パワーポイントの配置機能は、スライド上でテキストや図形などのオブジェクトをきれいに配置できる便利機能です。配置機能は配置の基準の意味を知って、スライド全体を基準にするのか、オブジェクトを基準にするのかをうまく使い分けることが重要になります。
- パワーポイントの操作でテキストや図形などのオブジェクトをきれいに効率よく配置する方法を知りたい方
- パワーポイントの配置機能(整列・位置揃え・等間隔配置)の機能概要、操作方法を知りたい方
パワーポイントの配置機能(整列・位置揃え・等間隔配置)の機能概要、操作方法、を理解できます。
パワーポイントの配置機能とは
の徹底解説!_T-11-1024x737.png)
パワポ資料作成において、見やすくきれいな資料を作成をするためにはテキストや図形、画像などのオブジェクトをバランスよくきれいに配置させることが必須となります。
パワーポイントの配置機能は、このオブジェクトをきれいに配置するための便利機能です。効果的に使うことで見やすくきれいな資料を効率よく作ることができるようになります。
パワポ資料作成での各種オブジェクトの配置は、目分量でやっていけなくはないですが、ちまちまとやっていると効率も悪く膨大な時間と手間がかかってしまいます。
配置機能は複数のオブジェクトをボタンひとつで瞬時にバランスよく配置したり、整列ができる機能なので、この配置機能を使うことで圧倒的な作業の効率化が図れます。
配置機能の基準を設定する
それでは、ここから配置機能の説明をいていきます。
まず、配置機能を利用するにあたっては、「配置の基準」というものを理解しておく必要があります。
この配置の基準とは、配置機能を使用する際になにを基準にしてオブジェクトを揃えるのか、という基準点になります。
パワーポイントの配置機能における基準は2つあります。
- スライドを基準とする(スライドに合わせて配置)
- 選択したオブジェクトを基準とする(選択したオブジェクトを揃える)
基準の設定は配置機能の中にあり、配置機能を利用する際は、必ず基準がどこになっているのかを設定・確認する必要があります。
の徹底解説!_T-12-1024x709.png)
基準が変われば、配置も変わります。それぞれどのような違いがあるのかを以降で解説していきます。
「スライドにあわせて配置」とは
「スライドに合わせて配置」はスライドを基準にしてオブジェクトを整列します。 例えば「左揃え」をしたらオブジェクトがスライドの左端に寄せられることになります。逆に「右揃え」ならオブジェクトの一番右端がスライドの右端に合わせて整列されます。
▼オブジェクト選択した状態で、「図形の書式」タブから「配置」内の「配置」を選択し、「スライドに合わせて配置」を選択します。
の徹底解説!_T-2-11-1024x677.png)
仮に「左揃え」をクリックすると、各オブジェクトの左端がスライドの左側に自動で配置されるといった具合です。
の徹底解説!_T-2-12-1024x595.png)
「選択したオブジェクトを揃える」とは
「選択したオブジェクトを揃える」は選択したオブジェクトを基準に整列します。 「左揃え」なら一番左のオブジェクトを、「右揃え」なら一番右のオブジェクトを基準に他のオブジェクトが整列されます。
▼オブジェクト選択した状態で、「図形の書式」タブから「配置」内の「配置」を選択し、「選択したオブジェクトを揃える」をクリックします。
の徹底解説!_T-2-21-1024x672.png)
仮に「左揃え」をクリックすると最も左のオブジェクトに各オブジェクトの左端が揃うように配置されます。
の徹底解説!_T-2-22-1024x602.png)
図形やテキストを揃える方法
それでは、ここからは、配置機能の各種揃え方が具体的にどのような配置(動き)になるのか解説していきます。
左に揃える(左揃え)
まず、左に揃える場合の動きについてです。
スライドに合わせて配置の場合
基準を「スライドに合わせて配置」で「左に揃える」を選択した場合は、スライドの一番左端に各オブジェクトが寄せられる形になります。
の徹底解説!_T-3-11-1024x583.png)
選択したオブジェクトを揃える場合
「選択したオブジェクトを揃える」を選択した状態で「左に揃える」を選択すると、選択したオブジェクトの中の一番左端にその他のオブジェクトの左端が揃います。
の徹底解説!_T-3-12-1024x580.png)
右に揃える(右揃え)
続いては、右に揃えるときの動きについてです。
スライドに合わせて配置の場合
基準を「スライドに合わせて配置」で「右に揃える」を選択した場合は、スライドの一番右端に各オブジェクトが寄せられる形になります。
の徹底解説!_T-3-21-1024x580.png)
選択したオブジェクトを揃える場合
「選択したオブジェクトを揃える」を選択した状態で「右に揃える」を選択すると、選択したオブジェクトの中の一番右端にその他のオブジェクトの右端が揃います。
の徹底解説!_T-3-22-1024x581.png)
左右中央に揃える(左右中央揃え)
続いては左右中央に揃える場合の動きについてです。
スライドに合わせて配置の場合
基準を「スライドに合わせて配置」で「左右中央に揃える」を選択した場合は、スライドの左右中央に各オブジェクトが寄せられる形になります。(すべてのオブジェクトの中心線がスライドの左右中央に揃う形になります。)
の徹底解説!_T-3-31-1024x582.png)
選択したオブジェクトを揃える場合
「選択したオブジェクトを揃える」を選択した状態で「左右中央に揃える」を選択すると、選択したオブジェクトの左右中心のラインに各オブジェクトの中心線が揃った形で配置されます。
の徹底解説!_T-3-32-1024x579.png)
上に揃える(上揃え)
続いては上に揃える場合の動きについてです。
スライドに合わせて配置の場合
基準を「スライドに合わせて配置」で「上に揃える」を選択した場合は、スライドの一番上端に各オブジェクトが寄せられる形になります。
の徹底解説!_T-3-41-1024x581.png)
選択したオブジェクトを揃える場合
「選択したオブジェクトを揃える」を選択した状態で「上に揃える」を選択すると、選択したオブジェクトの中の一番上端にその他のオブジェクトの上端が揃います。
の徹底解説!_T-3-42-1024x582.png)
下に揃える(下揃え)
続いては上に揃える場合の動きについてです。
スライドに合わせて配置の場合
基準を「スライドに合わせて配置」で「下に揃える」を選択した場合は、スライドの一番下端に各オブジェクトが寄せられる形になります。
の徹底解説!_T-3-51-1024x580.png)
選択したオブジェクトを揃える場合
「選択したオブジェクトを揃える」を選択した状態で「下に揃える」を選択すると、選択したオブジェクトの中の一番下端にその他のオブジェクトの下端が揃います。
の徹底解説!_T-3-52-1024x579.png)
上下中央に揃える(上下中央揃え)
最後は上下中央に揃える場合の動きについてです。
スライドに合わせて配置の場合
基準を「スライドに合わせて配置」で「上下中央に揃える」を選択した場合は、スライドの上下中央に各オブジェクトが寄せられる形になります。(すべてのオブジェクトの中心線がスライドの上下中央に揃う形になります。)
の徹底解説!_T-3-61-1024x582.png)
選択したオブジェクトを揃える場合
「選択したオブジェクトを揃える」を選択した状態で「上下中央に揃える」を選択すると、選択したオブジェクトの上下中心のラインに各オブジェクトの中心線が揃った形で配置されます。
の徹底解説!_T-3-62-1024x581.png)
図形やテキストを整列させる方法(等間隔に配置する方法)
続いて、オブジェクトを等間隔に配置する機能をご紹介します。 この機能を使えば、瞬時にオブジェクトを等間隔に配置することができます。
左右に整列させる方法(左右に等間隔で配置する方法)
「左右に整列」機能を使用すると、オブジェクトが縦方向に均等(左右均等)に配置されます。
▼移動したいオブジェクトを選択した状態で、「図形の書式」タブから「配置」内の「配置」を選択し、「左右に整列」をクリックします。
の徹底解説!_T-4-11-1024x674.png)
「左右に配列」機能は、基準設定を「スライドに合わせて配置」か「選択したオブジェクトを揃える」かによって配置が変わってきます。 それぞれの配置を見ていきましょう。
「スライドに合わせて配置」はスライド全体に対して縦方向に均一(左右に均一)に配置されます。
の徹底解説!_T-4-12-1024x579.png)
「選択したオブジェクトを揃える」は選択したオブジェクトに対して均一に配置されます。 参考図では、真ん中の「オブジェクト2」が両端の「オブジェクト1」、「オブジェクト3」に対いて中心にくるように配置されます。
の徹底解説!_T-4-13-1024x584.png)
上下に整列させる方法(上下に等間隔で配置する方法)
「上下に整列」機能を使用すると、オブジェクトが横方向に均等(上下均等)に配置されます。
▼移動したいオブジェクトを選択した状態で、「図形の書式」タブから「配置」内の「配置」を選択し、「上下に整列」をクリックします。
の徹底解説!_T-4-21-1024x687.png)
「上下に配列」機能も、基準設定を「スライドに合わせて配置」か「選択したオブジェクトを揃える」かによって配置が変わってきます。 それぞれの配置を見ていきましょう。
「スライドに合わせて配置」はスライド全体に対して横方向に均一(上下に均一)に配置されます。
の徹底解説!_T-4-22-1024x581.png)
「選択したオブジェクトを揃える」は選択したオブジェクトに対して均一に配置されます。 参考図では、真ん中の「オブジェクト2」が両端の「オブジェクト1」、「オブジェクト3」に対いて中心にくるように配置されます。
の徹底解説!_T-4-23-1024x582.png)
すばやく配置機能を使う方法
最後にここまでで紹介した配置機能を素早く使う方法を紹介します。すばやく操作する方法にはショートカットキーがあり、各種配置機能をキーボード操作だけで行うこともできなくはないですが、キーボードを複数回押していかなければならず、かつ各種配置におけるキー操作を覚えるのは大変です。
ということで配置機能をショートカットキーで行うことは僕はおすすめしていません。
僕がおすすめする配置機能をすばやく使う方法はクイックアクセスツールバーを使う方法です。
▼クイックアクセスツールバーはパワーポイントで自分がよく使う機能をボタンとして設定しておける機能です。
の徹底解説!_T-51-1024x630.png)
▼このクイックアクセスツールバーに自分がよく使う配置機能を設定しておけば、パワポ操作画面上からすぐに配置機能を利用できるようになります。
の徹底解説!_T-52-1024x369.png)
クイックアクセスツールバーの詳しい設定はここでは割愛しますが、きれいで見やすいパワポ資料を作るためには配置機能を利用することがマストになってくるので、クイックアクセスツールバーを使って配置機能の利用をスピードアップさせましょう!
まとめ
ということで、今回は「パワーポイントの配置機能(整列・位置揃え・等間隔配置)」について徹底解説しました。
パワポ資料でテキストや図形などのオブジェクトを統一感のある配置を意識することでより見やすく伝わりやすい資料作成に繋げることができます。
今回、ご紹介した配置機能を使用すればすばやくオブジェクトを配置でき、作業時間の短縮にもつなげることがでます。
配置機能で押さえておかないといけないポイントをまとめると、以下になります。
- 配置機能を使用する際、配置の基準が重要になる
- 「スライドに合わせて配置」はスライド全体を基準として配置する
- 「選択したオブジェクトを揃える」は選択されたオブジェクトを基準として配置する
配置機能を使用する際はどこを基準にするかが重要なポイントになります。配置機能をうまく使いこなして、よりきれいで見やすい資料を効率的に作成していきましょう。
最後に配置機能に関連して、きれいで見やすいパワポ資料を作成するための以下の記事もあわせて読むと知識と理解が深まると思います。
不明点は解決しましたでしょうか。それでは最後まで読んでいただいてありがとうございました!

.png)


の徹底解説!.png)




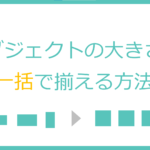

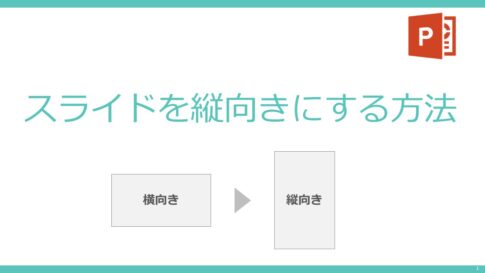


を入れる方法-485x273.jpg)
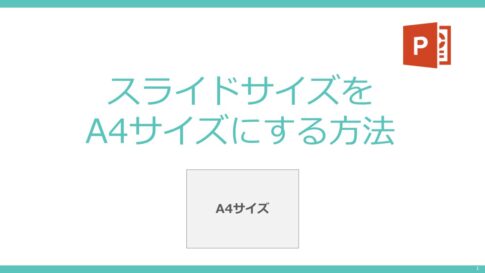
方法とビジネス資料での利用例-485x272.png)
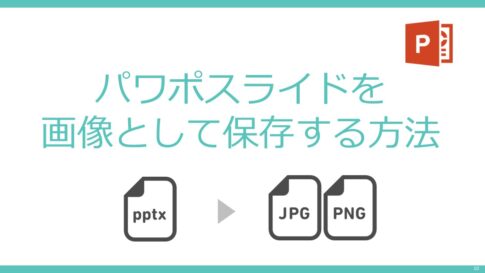
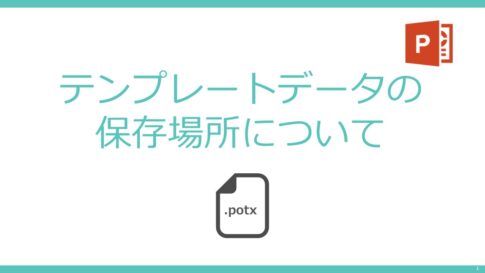








今回のお悩みポイント
パワーポイント(PowerPoint)で配置機能を使ってテキストや図形などをきれいに効率よく配置したいのですが、操作方法が分かりません。また、どのような機能があるのかが知りたいです。