今回はパワーポイント(PowerPoint)で画像にモザイク(ぼかし)を入れる方法についての解説記事です。パワーポイントで作り出せるモザイク(ぼかし)の種類から作り方、モザイクのかけ方の種類や設定方法まで、徹底解説しました。
パワーポイント(PowerPoint)で画像にモザイク(ぼかし)を入れたいと思っていますが、やり方が分かりません。
- パワーポイント(PowerPoint)で画像にモザイク(ぼかし)を入れる方法を知りたい方
- パワーポイント(PowerPoint)でのモザイク加工の種類や使い方を知りたい方
- パワーポイントのテンプレート作成における効果的な設定ポイントを知りたい方
パワーポイント(PowerPoint)で画像にモザイク(ぼかし)を入れる方法や使い方を知ることができます。
画像全体にモザイク(ぼかし)をかける
まずはパワーポイント内に挿入した写真を使用して、画像全体にモザイク(ぼかし)をかける方法や細かな設定方法を解説していきます。
パワーポイントで画像にモザイク効果を入れる方法は以下の2つがあります。やり方はどちらでも構いませんが、僕個人的には2つ目のアート効果の「ぼかし」を使うほうが、操作的にも手っ取り早いのでよく使う方法です。
- 画像の鮮明度を使う方法
- 画像のアート効果のぼかしを利用する方法
事前準備をして、パワーポイント内にモザイクをかける対象の画像を挿入する必要があります。パワーポイント内に画像を挿入するには、「画像ファイル」を選択し、パワーポイント上にそのままドラックすることで挿入が可能です。 また、「挿入タブ」から「画像」をクリックし、「画像の挿入元」を選択することでも画像挿入が可能になります。
を入れる方法_T-1-1024x675.jpg)
画像全体にモザイク(ぼかし)をかける方法(鮮明度を使う方法)
1つ目の方法は、画像の「鮮明度」を調整し、画像をぼかす方法です。
▼パワーポイントに挿入した画像の上で、「右クリック」から「図の書式設定」を選択します。
右サイドに「図の書式設定」画面が開いたら、一番右「図」のアイコンを選択し、「図の修正」のプルダウンを開きます。「シャープネス」内の「鮮明度」を「0%」からマイナスの値に設定していくほど、画像の鮮明度が落ち、ぼけたような画像になります。
逆に0%からプラス値に設定していくと、より配色にメリハリがついた画像になり、「-100%~+100%」の範囲で設定が可能です。 今回は、より分かりやすく鮮明度を「-100%」に設定し、画像にモザイク(ぼかし)をかけてみます。
を入れる方法_T-1-11-1024x496.jpg)
を入れる方法_T-1-12-1024x369.jpg)
見比べると、鮮明度を(0%)から(-100%)に設定することで、しっかりとモザイク(ぼかし)が適用されていることが分かります。
画像全体にモザイク(ぼかし)をかける方法(アート効果を使う方法)
2つ目の方法は、画像の「アート効果」を使用してモザイク(ぼかし)をかける方法です。
▼パワーポイントに挿入した画像の上で、「右クリック」から「図の書式設定」を選択します。
右サイドに「図の書式設定」画面が開いたら、一番下「アート効果」を選択し、「アート効果の種類設定」のプルダウンをクリックします。 いくつかのアート効果が表示されますが、その中から「ぼかし」(マウスをアート効果画像の上に置くとアート効果名が表示されます。)があるので、それをクリックすると画像にモザイク(ぼかし)が適用されます。
を入れる方法_T-1-21-1024x516.jpg)
「アート効果」では、「ぼかし」以外にも「モザイク:バブル」や「ガラス」などもぼかし効果に使えたりします。 ぼかし効果の種類や濃度が違いますが、やはりモザイクとしては「ぼかし」がより使いやすいと思います。
を入れる方法_T-1-22-1024x820.jpg)
モザイク(ぼかし)の濃度を変更する方法
続いて、アート効果によるぼかしの濃度の設定方法について解説します。
今回は、モザイク効果でおすすめしているアート効果内の「ぼかし」で説明します。
上記と同じ手順で、画像のアート効果を設定し、「図の書式設定」から「アート効果」のプルダウン内の「半径」から設定することができます。
「0%~100%」の範囲で設定可能で、値が大きくなるほど「ぼかし」の濃度が大きくなります。
を入れる方法_T-1-31-1024x499.jpg)
を入れる方法_T-1-32-1024x369.jpg)
画像の一部にモザイク(ぼかし)をかける
ここまでは画像の全体にモザイク(ぼかし)をかける方法について解説しました。
次は、画像の一部分にモザイクをかける方法を解説します。現在のパワーポイントの機能では、画像の一部に簡単にモザイクをかける機能は搭載されていませんが、一部をトリミングしモザイクをかけることで、画像の一部にぼかしをかけることができます。
画像の一部にモザイク(ぼかし)をかける方法
▼対象の画像をコピー(Ctrl+C)及びペースト(Ctrl+V)を行い、画像を2枚用意します。2枚の同じ画像をはみ出ることなく、きれいに1枚に重ね合わせます。
を入れる方法_T-2-11-e1670906216861-586x1024.jpg)
次に、ぼかしたい部分を選定します。
▼「挿入タブ」から「図形」をクリックし、切り取りたい(ぼかしたい)形の図形を選択したあと、図形をぼかしたい部分に重ね合わせます。 この時、図形の「塗りつぶし」を無しにし、枠線を太くしておくと、より図形を画像に合わせやすいと思います。
を入れる方法_T-2-12-1024x660.jpg)
▼図形の配置ができたら、上記の手順で上側の画像にモザイク(ぼかし)をかけます。
上の画像を選択した状態で、「右クリック」→「図の書式設定」から「アート効果」を開き、「ぼかし」を選択しましょう。分かりやすく、ぼかしの半径は「100」で設定します。
を入れる方法_T-2-13-1024x508.jpg)
▼あとは図形の部分を切り取ることで部分的なモザイクをかけることができます。
上部の画像と図形の両方を選択した状態で、「図形の書式タブ」を選択し、「図形の挿入」内の「図形の結合」のドロップダウンを開きます。下から2番目「重なりの抽出」を選択すると、モザイクのかかった図形を切り抜くことができます。
を入れる方法_T-2-14-1024x679.jpg)
▼最後に画像を全選択し、グループ化をすることで、一つの画像として認識されるようになります。画像を全選択した状態で、「右クリック」→「グループ化」→「グループ化」を選択します。
を入れる方法_T-2-15-1024x784.jpg)
例:画像の半分をぼかす
上記の方法を少し工夫することで、例えば画像の半分だけをぼかすことも可能です。
▼対象の画像をコピー(Ctrl+C)及びペースト(Ctrl+V)を行い、1枚に重ね合わせます。
を入れる方法_T-2-21-e1670906231415-586x1024.jpg)
次に上側の画像全体にモザイク(ぼかし)をかけます。 ▼上記の手順で、上側の画像の上で「右クリック」→「図の書式設定」から「アート効果」を開き、「ぼかし」を選択します。
を入れる方法_T-2-22-1024x511.jpg)
あとは上側の画像を半分切り取ります、画像の切り取りは「トリミング」を使用すると簡単に行えます。
▼上側の画像を選択し、「図の形式タブ」から「サイズ」内の「トリミング」を選択します。
四隅に黒い枠線が表示され、トリミングできるようになります。半分くらいのところにもっていくと、中心の位置を自動的に認識してくれます。
を入れる方法_T-2-23-1024x523.jpg)
最後に画像全体をグループ化します。
▼全画像を選択した状態で、「右クリック」をし、「グループ化」を選択します。
を入れる方法_T-2-24-1024x613.jpg)
▼完成が下記画像になります。
を入れる方法_T-2-25-1024x683.jpg)
例:人の顔にモザイクをかける
続いての例として、画像上で人の顔にモザイクかける操作を行ってみます。プライバシーの問題などで、人の顔にモザイクをかける機会は多いと思いますが、上記の方法で解決することができます。手順をもう一度確認していきましょう。
1. 画像を複製し、1枚に重ね合わせる
まず対象の画像を複製し、1枚に重ね合わせます。例の画像では2人分の画像の切り出しが必要なので、画像を3枚準備します。
を入れる方法_T-2-31-e1670906248767-579x1024.jpg)
2. モザイクをかける部分に図形を配置する
続いて、画像上のモザイクを書ける部分(顔部分)に「図形」を配置します。「挿入」→「図形」から人の顔の部分(今回は円としました。四角形とかでもよいです。)に図形を配置します。
を入れる方法_T-2-32-1024x617.jpg)
3. モザイク(ぼかし)をかける
上部の画像全体にモザイク(ぼかし)をかける。上部の画像の上で「右クリック」→「図の書式設定」から「アート効果」を開き、「ぼかし」を選択します。「半径」は「100」で設定します。
を入れる方法_T-2-33-1024x550.jpg)
4. モザイク画像を抽出する
上部の画像と図形を同時に選択した状態で、「図形の書式タブ」から「図形の挿入」内の「図形の結合」をクリックし、ドロップダウンを開きます。「重なりの抽出」をクリックすると、一枚目の画像の抽出が完了します。続いて、2枚目の画像も「3」、「4」の手順を繰り返し、モザイク画像を抽出します。
を入れる方法_T-2-34-1024x683.jpg)
5. 画像をグループ化して1つの画像にする
最後に全画像を選択し、「右クリック」から「グループ化」を選択すれば、1つの画像となり、完成となります。
を入れる方法_T-2-35-1024x633.jpg)
画像の縁(枠)だけぼかす
続いては画像の縁(枠)のみをぼかす方法をご紹介します。画像の縁だけをぼかす方法は、イメージ画像などを表現するのに最適なので、ビジネス向けの資料作成でもよく使える効果になります。
画像の縁(枠)だけぼかす方法
画像の縁(枠)をぼかすには、対象の画像を選択した状態で、「右クリック」→「図の書式設定」を開き、「ぼかし」内のドロップダウンをクリックします。 標準スタイルを選択することで、どのくらい縁をぼかすかを選択することができます。
を入れる方法_T-3-1-1024x496.jpg)
ぼかす縁(枠)のサイズを調整する方法
また、標準スタイルだけでなく、「0pt~100pt」の範囲でぼかす縁のサイズを設定することもできます。「図の書式設定」、「ぼかし」内の「サイズ」から値を指定することができます。
を入れる方法_T-3-21-1024x468.jpg)
▼下図が参考の完成写真となります。
を入れる方法_T-3-22-563x1024.jpg)
画像にモザイクを入れることができるサイト
ここまでで、パワーポイントで画像にモザイク(ぼかし)を入れる方法を説明してきましたが、そもそも、パワポの外で画像にモザイクを入れた画像を用意し、パワポ上に持ってくるといったやり方もあるので、最後に紹介します。
ここではブラウザ上で画像の編集ができる「写真加工ドットコム」という無料Webツールを紹介しておきます。「写真加工ドットコム」は、モザイク加工をもちろんのこと、イラスト化やポートレート加工、レトロ化など様々な機能があり、簡単に画像を加工することができます。
無料で使用することができるので、確認してみてください。
まとめ
今回は、「パワーポイントで画像にモザイク(ぼかし)を入れる方法の徹底解説」ということで、パワーポイントで画像にモザイクをかける各種方法を紹介しました。
パワポで作りプレゼン資料や説明資料など、資料作成の中では、画像にモザイクをかけないといけないシーンもあります。特に人の顔はプライバシー問題などで資料作成でも気を使っておく必要があります。今回紹介したパワーポイントでのモザイクのかけ方、すべてを覚えておく必要はありませんが、1つやり方を頭に入れておけば、資料作成で手が止まることもありません。
あらためて本記事で紹介したモザイク(ぼかし)を入れる方法のポイントは以下になります。
- パワーポイントで画像にモザイクを入れる簡単な方法は、画像の「アート効果」にある「ぼかし」を使うこと
- 画像の中の一部分にモザイクを書けたい場合は、2枚の画像を用意して、1枚にモザイクをかけ、図形との重ね合わせでモザイク部分を切り出して貼り付ける
- 画像の縁をぼかすとイメージ写真などを表現するのに効果的に使える
ぜひ、マスターしてパワポ資料作成の効率化を図りましょう!
不明点は解決しましたでしょうか。それでは最後まで読んでいただいてありがとうございました!
を入れる方法.jpg)




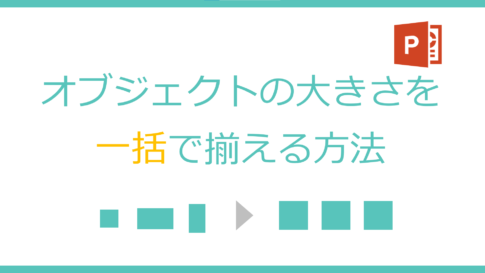

を一括変更する方法-485x273.png)



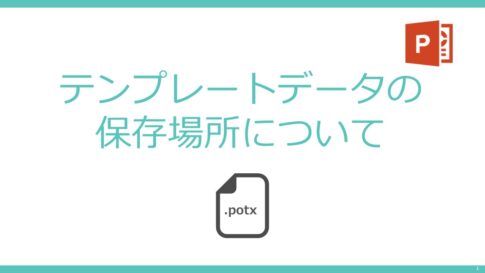







パワーポイントで画像にモザイク(ぼかし)を入れるもっとも簡単な方法は画像の「アート効果」を使います。