
今回はパワーポイント(PowerPoint)できれいな資料を作成するために必要な「グリッド」や「ガイド」機能の使用方法についての解説記事です。「グリッド」及び「ガイド」機能について、各種操作方法や活用方法について徹底解説しました。
パワーポイントでテキストや図形などをきれいに配置にする際には、スライド上に方眼紙のようなマス目を表示する「グリッド」機能と任意の位置に線を表示できる「ガイド」機能を使用すると効果的です。
- パワーポイントでテキスト、図形や画像をきれいに配置したい方
- パワーポイントの「グリッド」機能や「ガイド」機能の操作方法、使用方法を知りたい方
パワーポイントで「グリッド」機能、「ガイド」機能を適宜利用してきれいな資料作成ができるようになります。
パワーポイントのグリッドとガイド機能とは
パワーポイントにおける「グリッド」、「ガイド」とは、スライド上にテキスト、図形、画像などのオブジェクトをきれいに配置するための、目安として利用できる補助線のことです。スライド上でオブジェクトをきれいに統一感のある配置にするための補助機能で、便利なツールのひとつです。
【グリッド】は、スライド上に方眼紙のようなマス目の点線で表示されます。 【ガイド】は、初期表示ではスライド上の縦横に2本点線が表示されますが、必要に応じてガイド線を増減させたり、移動させたりできます。どちらもテキストや図形、画像などの配置位置を揃える際の目安に利用できます。

資料作成時に「グリッド」や「ガイド」機能をうまく利用すると、オブジェクトを素早くきれいに配置できて、資料作成の作業効率を上げることができます。
必ず利用しないといけないものではないですが、質の高い資料を効率よく作成するには、「グリッド」や「ガイド」機能をうまく使用するとよいです。
パワーポイントのグリッド機能について
まず「グリッド」機能の表示方法や使用方法について解説します。
グリッドを表示させる方法
「グリッド」を表示する方法は3つあります。どの方法を使ってもかまいません。
- 「表示タブ」から「表示」内の「グリッド線」にチェックを入れる
- スライド上で「右クリック」から「グリッドとガイド」、「グリッド線」を選択する
- スライド上で「シフト(shift)+F9」のショートカットを使用して、表示させる

グリッドの間隔の設定方法
グリッド線の間隔は初期設定では1cmあたり5グリッドで設定されていますが、この間隔は任意の値に変更することができます。
▼スライド上で「右クリック」から、「グリッドとガイド」を選択し、「グリッド設定」内の「間隔」から指定することができます。

グリッド間隔の設定欄は2つあり、初期値は「5グリッド/cm」「0.2cm」と設定されていますが、どちらも同じ値を表しています。「1cmあたり5グリッド」は、「0.2cm間隔5グリッド」と同義となります。
左側のドロップダウンを開くと、パワーポイント定義で「8グリッド/cm」(0.13cm)から「5cm」まで設定することができ、同時に右側の数字が自動で変更されます。 右側の欄は、それ以外のより細かい数値を小数点第二位まで「0.1cm」から「5.08cm」まで任意の値をユーザー定義として設定することができます。

ですので、左の欄を「5グリッド/cm」から「6グリッド/cm」、「8グリッド/cm」とグリッド数を大きくしていくほど、間隔は狭くなっていきます。 右の欄は、「0.2cm」から数値を大きくしていくほど、間隔は広く、数値を小さくしていくほど、間隔は狭くなっていきます。
実際に利用する際は、自分の資料作成で使いやすいようにカスタマイズしましょう。
描画オブジェクトをグリッド線に合わせる機能について
上記の手順でグリッド線を表示、設定した後はオブジェクトをグリッド線に合わせて配置する機能をオンに設定するとよいです。これは、オブジェクトをスライド上に配置する際に自動的にグリッド線にあわせて配置してくれる機能です。この設定をしておくことで、オブジェクトを配置した際に自動的にグリッド線にあわせて配置されるようになり、オブジェクトの配置作業がより効率的にできるようになります。
▼スライド上で「右クリック」から「グリッドとガイド」を選択し、「位置合わせ」内の「描画オブジェクトをグリッド線に合わせる」にチェックを入れます。 また、「表示タブ」から「表示」内の「グリッドの設定」表示アイコンをクリックすることでもダイアログボックスを開くことができます。

グリッドの使い方(どのような時に利用する?)
では具体的に、サンプルスライドをもとに「グリッド」の使い方について解説します。
グリッドは、図形同士を等間隔に配置したり、図形自体のサイズをグリッドに合わせて調整したりする際に活用することができます。

グリッドを消す方法
グリッドを消すには、グリッドを表示させた方法と同じ方法で非表示にすることができます。
- 「表示タブ」から「表示」内の「グリッド線」のチェックを外す
- スライド上で「右クリック」から「グリッドとガイド」、「グリッド線」をクリックし、チェックを外す
- スライド上で「シフト(shift)+F9」のショートカットを使用して、グリッドを非表示にする

パワーポイントのガイド機能について
続いてガイド機能の解説です。パワーポイントにおけるガイド機能は複数の画像や図形を配置するときに、上端や左右端などを揃えて配置する際に利用し、簡単に統一感のある配置にすることができます。
スマートガイド
ガイドの中でまず紹介したいのが「スマートガイド」機能についてです。
「スマートガイド」はスライド上でオブジェクト(テキストボックスや図形、画像など)を移動、配置する際に機能します。
▼どんな機能かというと、スライドの中心位置や隣に並んだオブジェクトと上下端や左右端を揃えようとしたときに、赤矢印の点線が自動的に表示される機能です。このスマートガイドを目安にしてドラックを解除すると、等間隔や位置を揃えてきれいに配置をすることができます。

「スマートガイド」は初期設定でオンになっています。非常に便利な機能なので、基本的にオフにしなくてもよいですが、下記に「スマートガイド」の表示、非表示の設定方法について記述しておきます。
▼スライド上で「右クリック」から「グリッドとガイド」を選択し、「図形の整列時にスマートガイドを表示する」のチェック欄にチェック入れる又は外す操作でスマートガイドのオン/オフを切り替えできます。 また、「表示タブ」から「表示」内の「グリッドの設定」表示アイコンのクリックからでも、「グリッドとガイド」設定のダイアログボックスを開くことが可能です。

この「スマートガイド」は本当に便利な機能なので、スライド上での各種オブジェクトの配置ではスマートガイドを利用して配置をしていく癖をつけるとよいと思います。きれいで見やすい資料作成を素早く作成できる時短操作につながります。
ガイドを表示させる方法
続いて通常のガイド機能についてです。ガイドはオブジェクトを各スライド間で統一した位置で配置する時に使用する目安線です。先に紹介したグリッドはマス目上の表示ですが、ガイドは自分の好きな位置に線を引ける機能になります。初期設定ではガイド線は縦横に1本ずつスライド上に表示されます。ガイドの表示方法も3つあります。
- 「表示タブ」から「表示」内の「ガイド」にチェックを入れる
- スライド上で「右クリック」から「グリッドとガイド」を選択し、「ガイド」をクリックする
- スライド上で「オルト(alt)+F9」のショートカットで表示する

ガイドの移動方法
初期位置は縦線と横線がスライド中央に引かれますが、ガイドの位置を変更することもできます。
▼表示されている中央のガイド線をクリックした状態で、動かしたい方向に移動(ドラッグ&ドロップ)させます。また、「オルト(alt)」を押した状態でドラックすると、小数点第二位(0.01)単位の細かい移動をすることができます。

ガイドを移動させた際に初期位置(中心位置)から左右又は上下に何センチ移動させたかが表示されます。上の例図では右に「8.60cm」移動させていることがわかります。 移動したガイドを「シフト(shift)」を押した状態でドラックすると、初期位置からの移動距離ではなく、移動した位置を基準(0cm)にした移動距離が表示されます。
ガイドの追加、削除方法
ガイド線は追加、削除も可能です。まず、ガイドを追加(複製)する方法を解説します。
▼表示されているガイドをクリックした状態で、「コントロール(ctrl)」を押しながら移動させたい方向に移動します。ガイドは何本でも追加することができ、任意の位置に移動することができます。 また、「オルト(alt)」を押した状態でドラックすると、小数点第二位(0.01)単位の細かい移動をすることができます。

さらに、ガイドを追加する際に、「コントロール(ctrl)+シフト(shift)」を押しながらドラックすることで、初期位置からの移動距離ではなく、追加した位置を基準(0cm)とした移動距離が表示されます。
次にガイドを削除する方法を解説します。
▼不要なガイドは、クリックした状態でスライドの外まで移動(ドロップ)させることで削除することができます。

ガイドの色の変更方法
また、ガイドの色は初期設定では「グレー」となっていますが、他の色に変更することもできます。資料作成の作業するときにガイド線の色が見にくいなどがあれば、好みに合わせて変更することが可能です。
▼変更したいガイド上で、「右クリック」から「色」の矢印から10色のうち任意の色を選ぶことができます。

ガイドが増えてきた際に重要なガイドは色を変更しておくといった使い方もできます。
ガイドの使い方(どのように利用するのか?)
具体的なガイドの使い方の紹介です。
▼ ガイドを使用しないと、全体的に配置のずれや偏りができてしまい、統一感のある配置にするのが難しくなります。

▼例えば、図形を中心線に揃えたり、左右の幅が統一になるようにガイドを配置することで、バランスのとれた各種オブジェクトの配置が実現できます。

僕の経験上では、上記のような形でスライドの縦、横の中心線、およびボディ部分(タイトルヘッダー以降のコンテンツ部分)領域線を確認できるようにしておくと便利です。
ガイドを消す方法
最後はガイドを消す方法を解説します。ガイドを消すには、ガイドを表示させる方法と同じく、3種類の手順で実行することができます。
- 「表示タブ」から「表示」内の「ガイド」のチェックを外す
- スライド上で「右クリック」から「グリッドとガイド」を選択し、「ガイド」のチェックを外す
- スライド上で「オルト(alt)+F9」のショートカットで非表示にする

まとめ
ということで、今回はきれいなパワーポイント資料作成に必須と言えるグリッドとガイド機能について解説しました。
見やすく伝わるパワポ資料を作成するにはきれいなレイアウトの実現が必須となります。このきれいなレイアウトを作業的に実現するための補助役がグリッドとガイドになります。
そして、グリッドとガイドのそれぞれの特徴は以下になります。
- 「グリッド」は方眼紙のようなマス目上で、画像や図形を配置することができる。
- ガイド」は任意の位置に補助線を引き、画像や図形を配置することができる。
グリッドやガイドをうまく活用することで効率よくきれいにオブジェクトを配置し、統一感のある資料作成ができるようになるので、利用されていなかった方はぜひ利用してみてください。
また、きれいで見やすいレイアウトを実現するノウハウを以下の記事で解説しているのであわせて読んでみてください。
不明点は解決しましたでしょうか。それでは最後まで読んでいただいてありがとうございました!


の徹底解説!-485x272.png)


の徹底解説!-150x150.png)


を入れる方法-485x273.jpg)
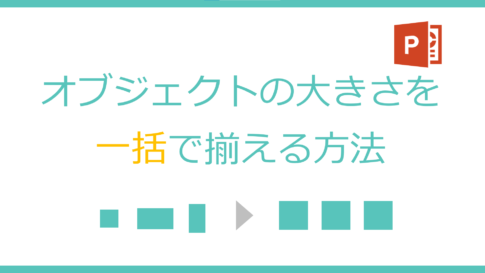

-485x273.jpg)
を一括変更する方法-485x273.png)
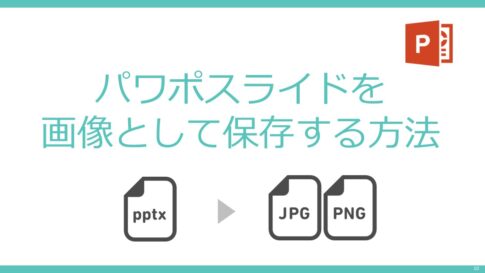






今回のお悩みポイント
パワーポイント(PowerPoint)でテキスト、図形などを素早くきれいに配置したいのですが、どのような方法があるのか分かりません。