
今回はパワーポイント(PowerPoint)で文字(フォントの種類)を一括変更する方法を紹介したいと思います。
パワーポイントで文字(フォントの種類)を一括変更する方法は以下の2つの方法があります。
- スライド上のテキストボックスのフォントを一括で変更する方法
- 全てのスライド(資料全体)の指定したフォントを一括で変更する方法
- パワーポイントで文字(フォントの種類)を一括変更する方法を知りたい方
パワーポイント(PowerPoint)で文字(フォントの種類)を一括変更する方法を知ることができます。
パワーポイントで使うフォントの種類は統一しよう
パワーポイント資料をきれいで見やすくするためにはさまざまな要素がありますが、文字(フォント)も重要な要素の1つです。
文字を読みやすくみせる方法やテクニックもさまざまありますが、その中でも基本となるのが、フォントの種類を統一することです。きれいで見やすいパワーポイント資料作成にはフォントの種類を統一させることは基本となります。
▼以下の事例スライドは、スライドのフォントが揃っていません。フォントの種類が「游ゴシック、MSPゴシック、メイリオ」などバラバラになっています。フォントの種類が統一されていないと、文字の太さや形が違うため違和感を感じ読みにくいにつながります。
を一括変更する方法_T-11-1024x575.png)
▼一方、下図は、スライドのフォントを統一させてある事例スライドです。フォントが統一されていると違和感なくすっきりとしたのが分かると思います。
を一括変更する方法_T-12-1024x574.png)
実際の仕事のシーンでは、他の人がコピペを多く使って作成した資料を自分が引継ぎするなど、フォントを一括で変更、統一させたい場面は少なくありません。
他の人が作成した資料を修正する場合などに、この「フォントを一括で変更する方法」を知っておくと、効率的かつ訂正漏れがない、資料作成が可能になります。
見やすいフォントにする知識は以下の記事にて紹介していますので、そちらもぜひご参照ください。
スライド内の文字を一括変更する方法
それではまず、スライド内の文字を一括で変更する方法を解説します。
▼まずは、スライド上のテキストボックスを選択します。選択する際に、スライド上で「コントロール(Ctrl)+A」で全てのオブジェクトを選択することができます。
※(「コントロール(Ctrl)+A」で全てのオブジェクトが選択されますが、フォントの設定はテキストボックスにのみ適用されます。)
を一括変更する方法_T-21-1024x574.png)
▼対象のテキストボックスが選択されたら、「ホーム」タブから「フォント」グループ内の「フォントボックス」から変更したいフォントを選択します。
を一括変更する方法_T-22-1024x607.png)
これで、スライド上のフォントがすべて指定した種類に変更されて統一されます。
パワーポイント全体のフォントを一括置換する方法
上記の「スライド内の文字を一括変更する方法」は、変更する対象範囲がスライド内にとどまりますが、パワーポイントにはパワーポイント全体(すべてのスライド)のフォントを一括置換できる機能があります。
「フォントの一括置換」は置換前のフォントの種類を1つ指定して、置換後のフォントの種類を指定することで、全てのスライドの置換前のフォントを置換後のフォントに変更することができます。
▼置き換えたいフォントを1つ選択し、「ホーム」タブから「編集」グループ内の「フォントの置換」を選択します。
を一括変更する方法_T-31-1024x642.png)
▼「フォントの置換」というダイアログボックスが開いたら、「置換前のフォント」に置換えを適用させたいフォントの種類を選択し、「置換後のフォント」に変更したいフォントの種類を指定した後、「置換」をクリックして適用させることができます。
を一括変更する方法_T-32-1024x602.png)
置換えを適用させたいフォントを選んだ状態で、「フォントの置換」を選択すると、「置換前のフォント」に自動でフォントの種類が表示され、選択する手間が省くことができます。
まとめ
ということで、今回はパワーポイントでの文字(フォントの種類)を一括変更する方法を紹介しました。
見やすく伝わるパワポ資料にはフォントも重要な要素となります。その基本となるのが、フォントの種類は統一するということです。
ゼロからパワポ資料を作成する際にはあまり起こりませんが、他の人が作成したスライドをコピーしたり、他のところから文章をコピペしたりすると、フォントがバラバラな資料になりがちです。そういった場合には、今回紹介した方法を活用することで、効率的にフォントを統一することができます。
今回紹介したパワーポイントの文字(フォントの種類)を一括変更する方法のポイントは以下の2つです。
- スライド内のフォントを一括で変更する場合は、スライド上で「コントロール(Ctrl)+A」からオブジェクトを全選択した状態で、「ホーム」タブの「フォント」からフォントの種類を指定する。
- 全てのスライドのフォントを変更したい場合は、「ホーム」タブの「フォントの置換」から「置換前のフォント」と「置換後のフォント」を指定する。
見やすく伝わるパワーポイント資料作成に必要な文字・文章に関する知識はほかの記事でも書いているのであわせて読むことで知識が深まると思います。
不明点は解決しましたでしょうか。それでは最後まで読んでいただいてありがとうございました!

.png)


を一括変更する方法.png)

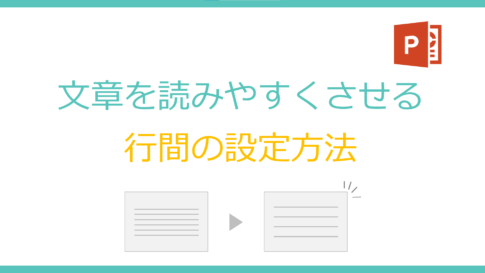
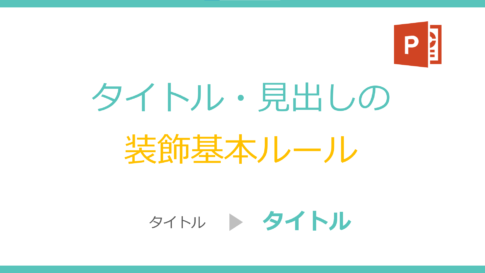




を作る方法(デザイン例の紹介)-150x150.png)
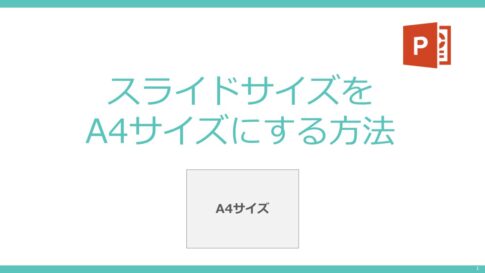

を入れる方法-485x273.jpg)



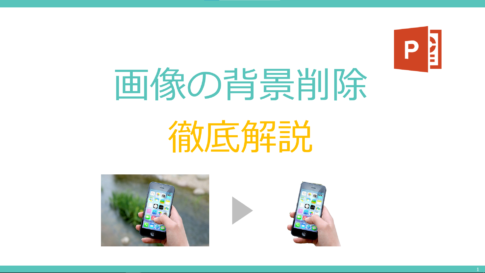
-485x273.jpg)








今回のお悩みポイント
パワーポイント(PowerPoint)で文字(フォントの種類)を一括変更する方法を知りたいです。