
今回はパワーポイントでファイルにパスワードを設定する方法についての解説記事です。ファイルにパスワードを設定するには「ファイル」の「情報」から「プレゼンテーションの保護」でパスワードの設定又は解除をすることができます。パスワード設定について、「Windows」、「Mac」での操作方法を解説します。
パワーポイントでファイルにパスワードを設定する方法は以下になります。
【Windows】
「ファイル」タブから「情報」の「プレゼンテーションの保護」でパスワード設定、解除ができます。
【Mac】
「ファイル」タブの「パスワード」でパスワード設定、解除ができます。
- パワーポイントでファイルにパスワードを設定することで、第三者のファイルの読み書きを制限したい方
パワーポイントでファイルにパスワードを設定又は解除をすることができるようになります。
パワーポイントにおけるファイルのパスワード設定(暗号化)について
ビジネスシーンでは、重要なファイルや機密情報を取り扱ったファイルなどを部外者に対してファイルの内容の「読み書き」を制限したい場合があります。
そういった場合に、パワーポイントの「プレゼンテーションの保護」機能を使用することで、パスワードを認知している者、つまり認証された人にのみパワーポイントファイルの中身を閲覧又は編集をさせることができます。
ということで、「プレゼンテーションの保護」機能を使用し、ファイルの取扱いを制限する方法を解説していきます。
パワーポイントでファイルにパスワードを設定する(暗号化する)方法について【Windows】
まずは、「Windows」でのパスワードの設定方法、削除方法について解説します。
ファイルにパスワード保護を設定する(Windows)
▼ファイルにパスワードを設定するには、対象のファイルを開いた状態で一番左の「ファイル」タブから「情報」を選択し、「プレゼンテーションの保護」内の「パスワードを使用して暗号化」を選択します。
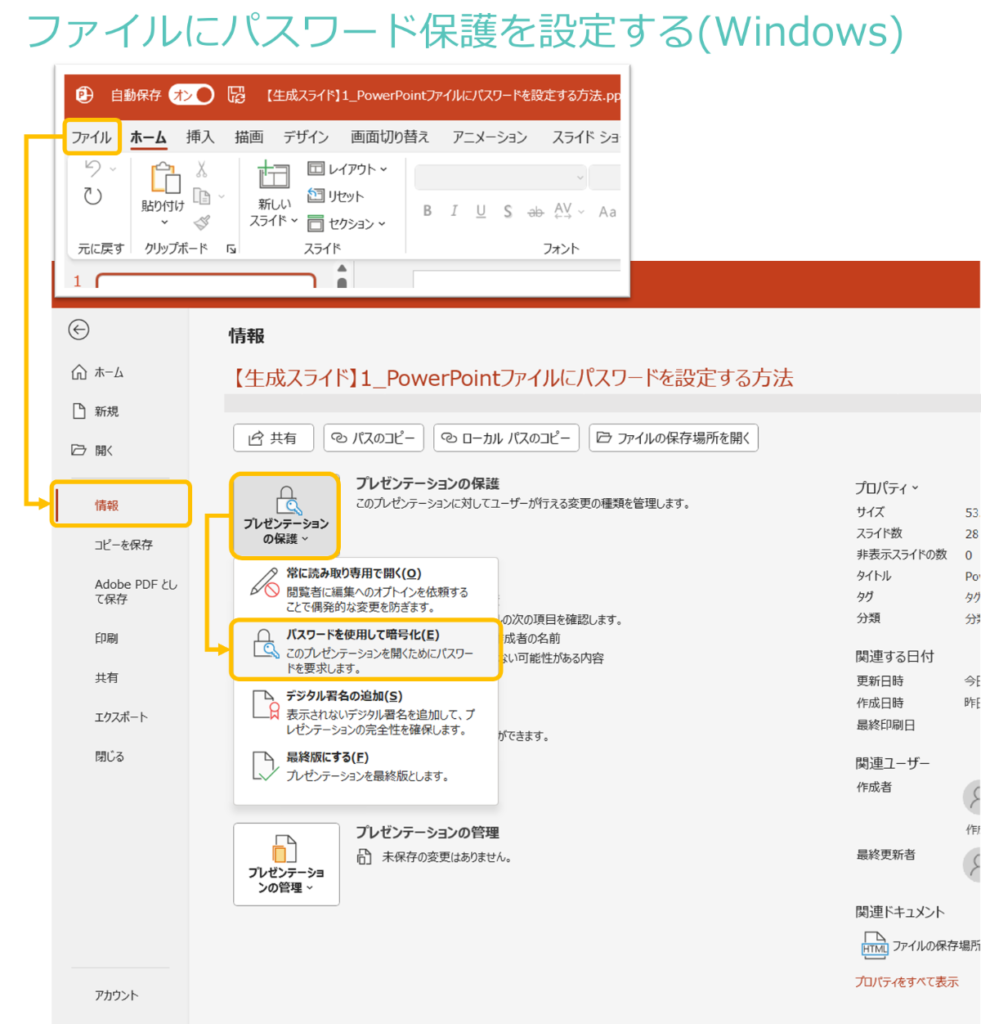
▼「ドキュメントの暗号化」というダイアログボックスが表示されたら、任意のパスワード(設定したいパスワード)を入力します。(その後ファイルも上書き保存する必要があるので注意してください。) また、パスワードを忘れてしまうとファイルを開くことができなくなってしまうため、注意が必要です。
パスワードを入力したら、「パスワードの確認」というダイアログボックスが表示されるため、同じパスワード再入力します。
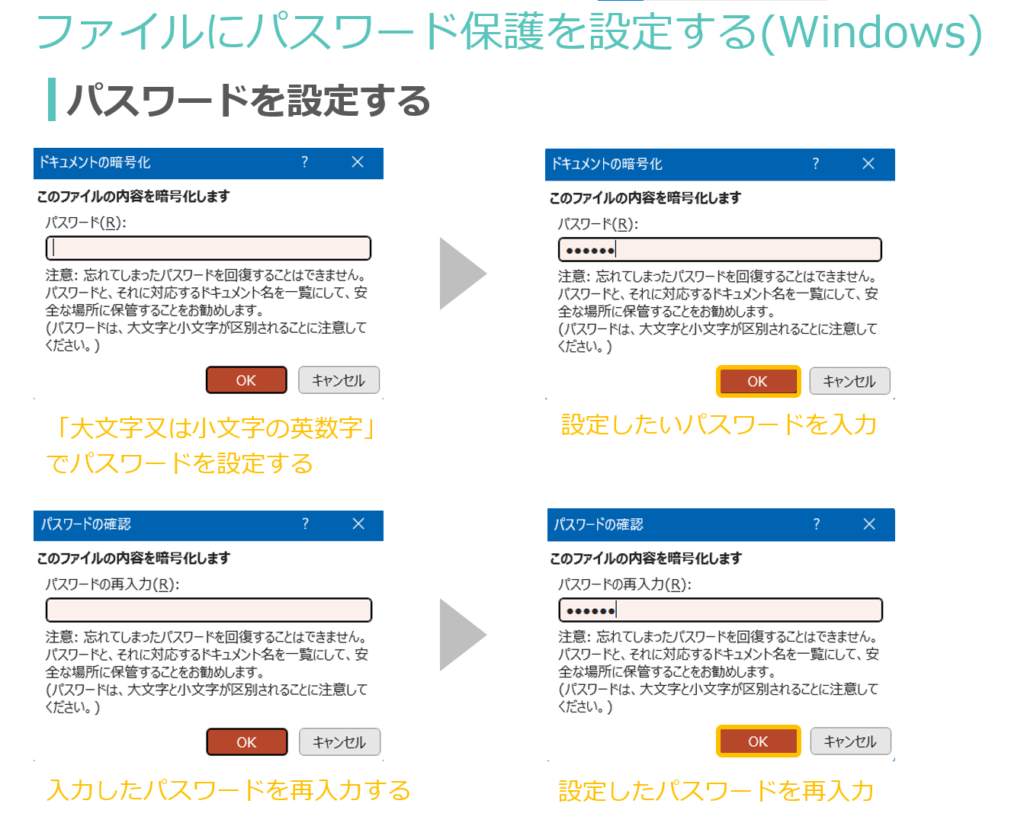
▼パスワードを入力し、「OK」をクリックするとPowerPointファイルにパスワードが適用されました。
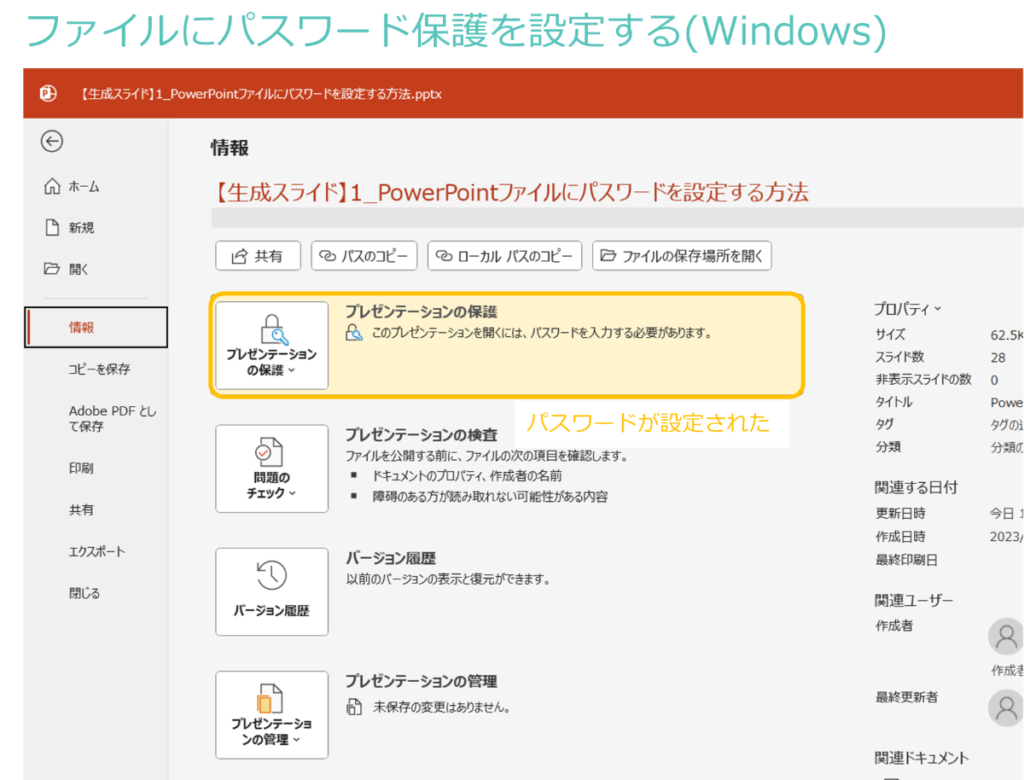
▼パスワードが設定されたファイルを開く際に、パスワードが要求されるため、設定したパスワードを入力してから「OK」をクリックすると、ファイルを開けるようになります。当たり前ですが、パスワードを間違えるとファイルを開くことができません。
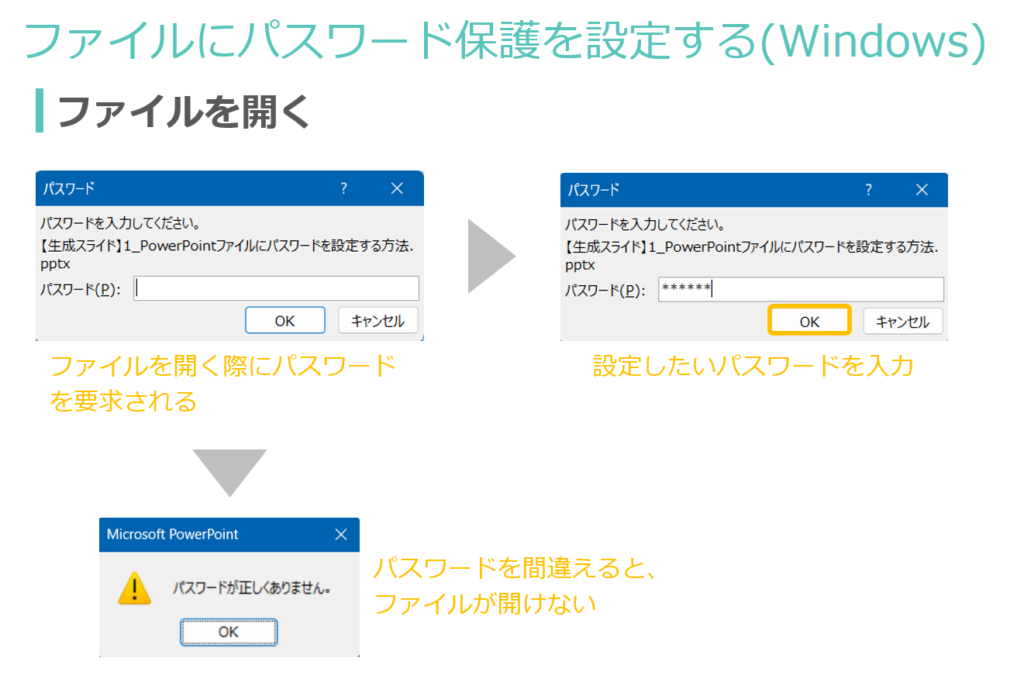
また、パスワードを変更するには、ファイルを開きパスワードを設定した際と同じ手順で、別のパスワードを設定することで、変更することができます。
ファイルからパスワードを削除する(Windows)
続いては設定されているパスワードを削除(解除)する方法です。
▼ファイルを開いたら、パスワードを設定した方法と同じ操作で、パスワードを削除します。対象のファイルを開いた状態で一番左の「ファイル」タブから「情報」を選択し、「プレゼンテーションの保護」内の「パスワードを使用して暗号化」を選択します。
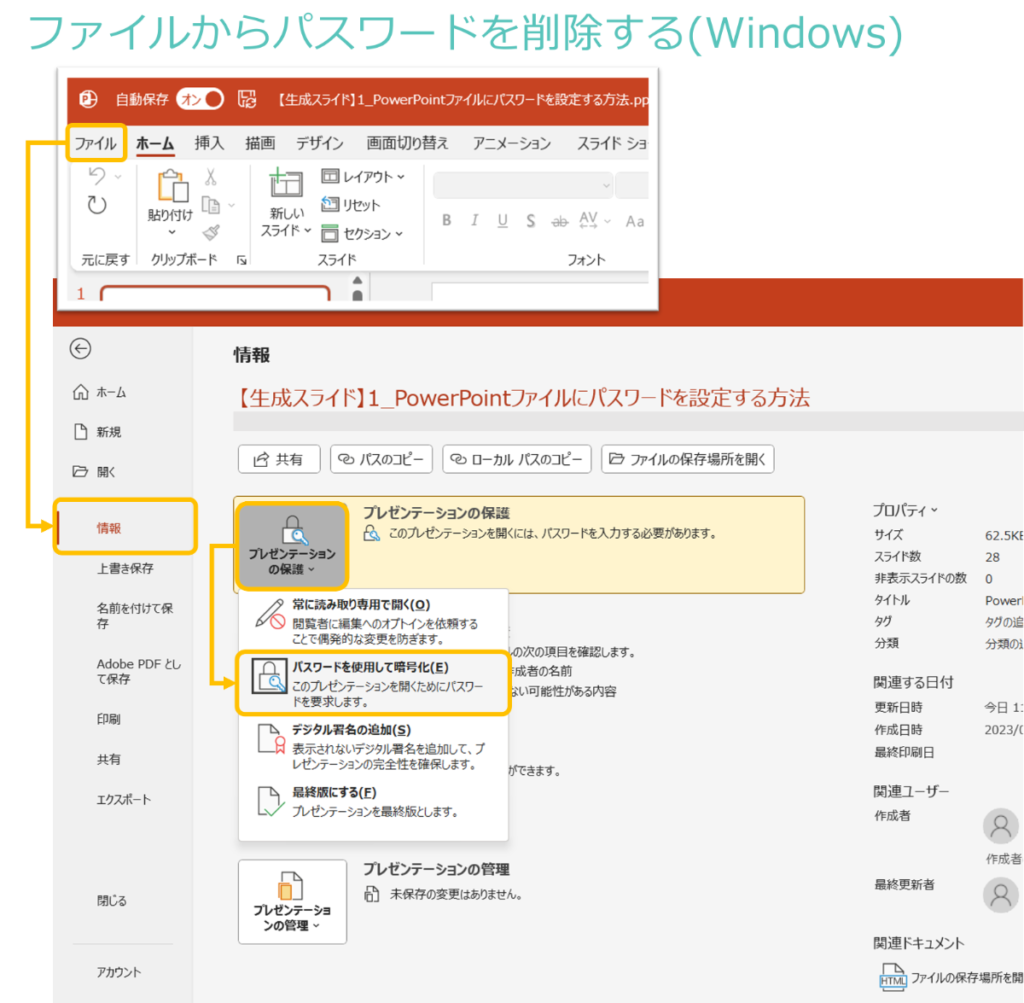
▼「ドキュメントの暗号化」のダイアログボックスが開き、既にパスワードが設定されているため、入力欄のパスワードを全て削除し、「OK」をクリックします。
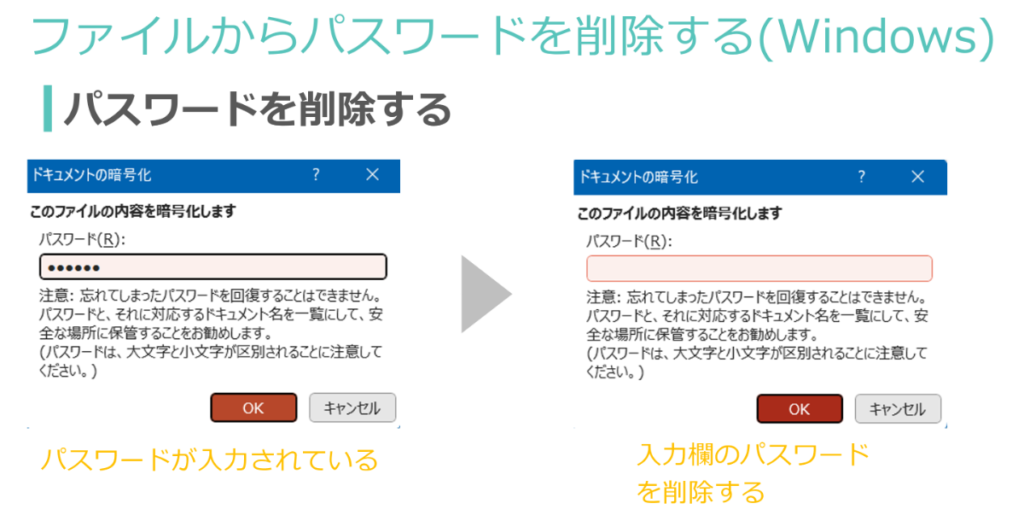
▼この手順で簡単にファイルのパスワードを削除することができます。
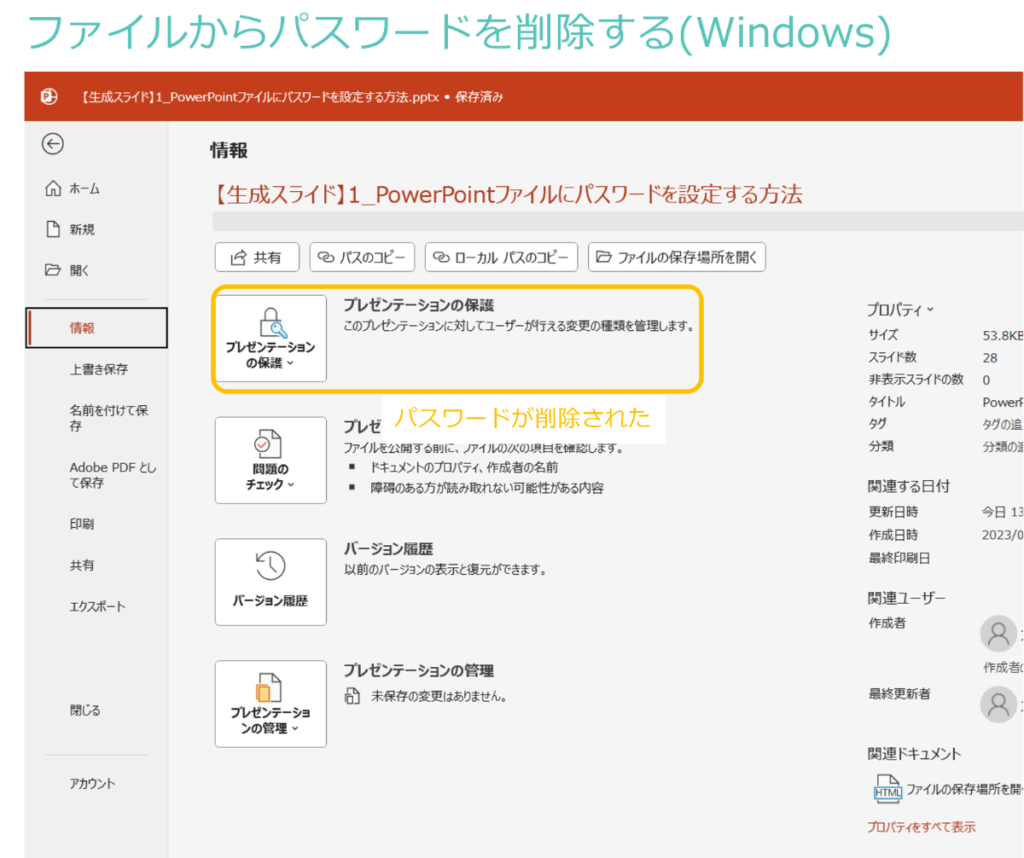
読み取りパスワードと書き込みパスワードの設定方法(Windows)
ここまでで解説したパスワード設定方法は、厳密に言うと、ファイルの読み取りパスワードの設定でした。実はこのパスワード設定には読み取りパスワードのほかに書き込みパスワードの設定も存在します。
書き込みとは、ファイルを編集したり、上書きすることで、この書き込みパスワードを設定すると、ファイルを編集するためにパスワードが必要になります。
読み込みパスワードと書き込みパスワードの違いを整理すると以下になります。
- 読み込みパスワードはファイルを開くために必要なパスワード
- 書き込みパスワードはファイルの編集をするために必要なパスワード
では、設定方法ですが、読み込みパスワードと書き込みパスワードの設定はパワーポイントのファイル保存をするときのオプション機能を利用することで設定が行えます。
▼メニューの「ファイル」から「名前を付けて保存」を選択し、「参照」をクリックします。
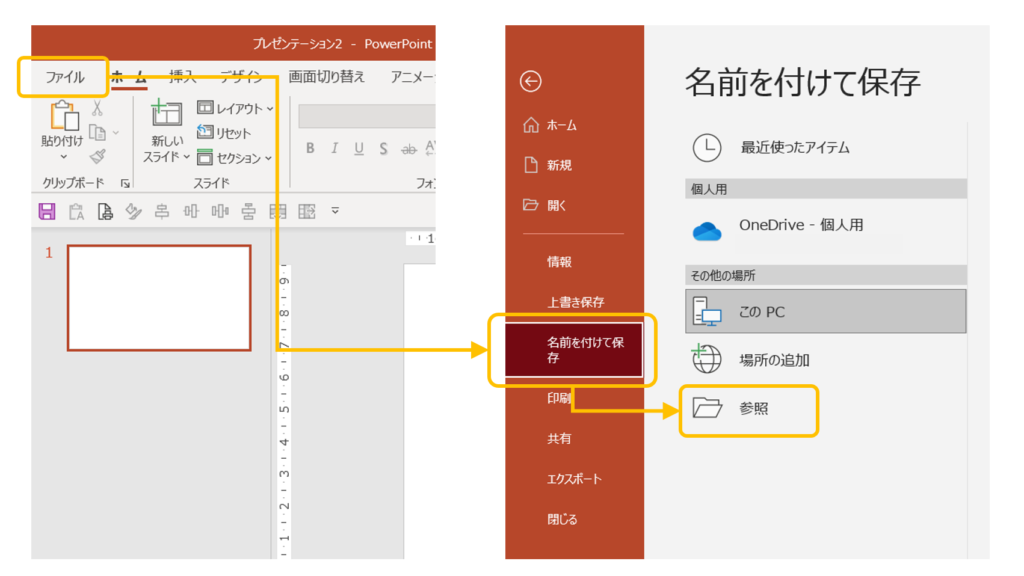
▼そうすると、一般的なファイル保存のダイアログウィンドウが立ち上がりますが、この画面で「ツール」を選択し、「全般オプション」を選択します。
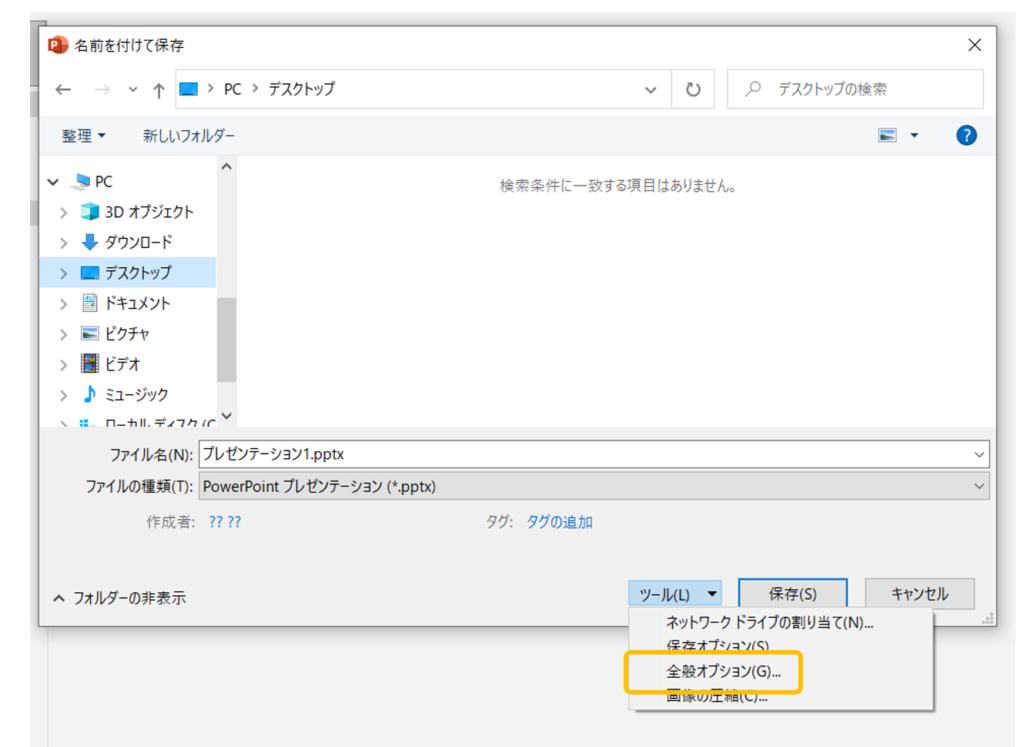
▼そうすると、パワーポイントファイルに対して、読み取りパスワードと書き込みパスワードをそれぞれ設定できる画面が表示されます。
あとは、ここに必要に応じて、それぞれのパスワードを設定すればOKです。
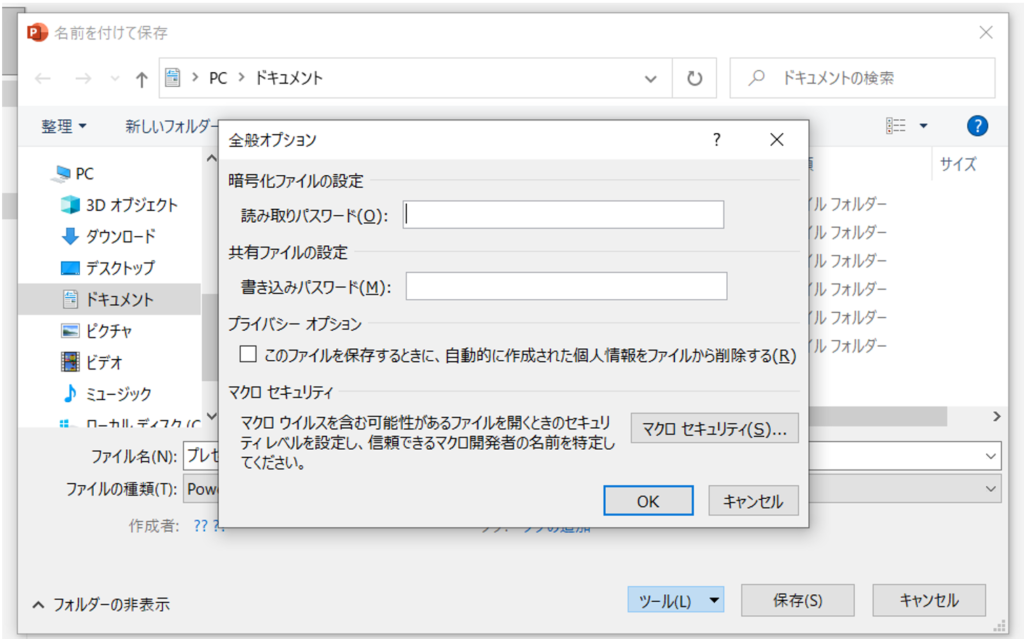
パワーポイントでファイルにパスワードを設定する(暗号化する)方法について【Mac】
次は「Mac環境」での操作方法を解説していきます。
ファイルにパスワード保護を設定する(Mac)
▼ファイルにパスワードを設定するには、対象のファイルを開いた状態で「ファイル」タブから「パスワード」を選択します。
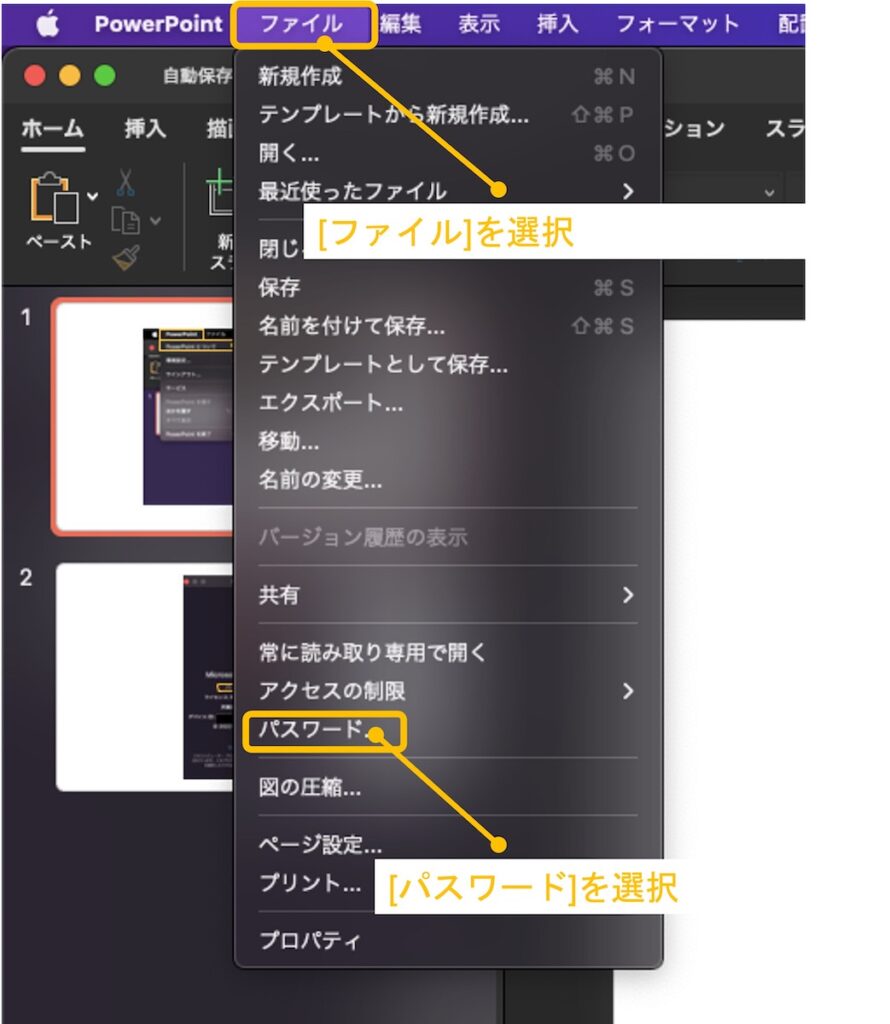
Mac環境では「開くためのパスワード」と「変更するためのパスワード」の2種類があり、必要に応じて2つのパスワードを設定します。
開くためのパスワードを設定する
▼「開くためのパスワード」はファイルを開く際に必要となるパスワードです。「開くためのパスワード」の欄の「このプレゼンテーションを暗号化して、開くためのパスワードの入力を要求する」にチェックを入れ、「OK」をクリックします。
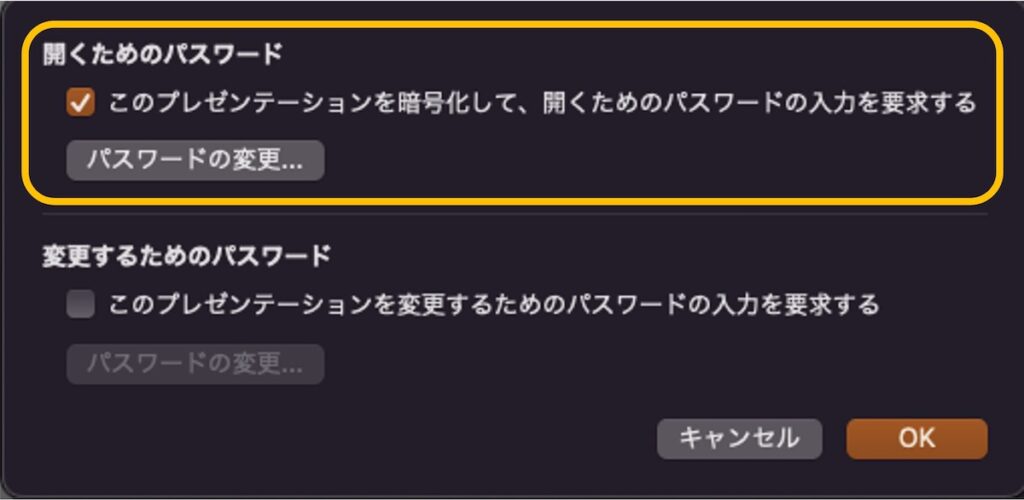
▼「このプレゼンテーションのパスワードを設定します」というダイアログボックスが表示されたら、「新しいパスワード」の入力欄に任意のパスワード(自分が設定したいパスワード)を入力します。また、「確認」の入力欄にも同じパスワードを入力して「パスワードの設定」ボタンを押せば、ファイルにパスワードが設定されます。(その後ファイルも上書き保存する必要があるので注意してください。) また、パスワードを忘れてしまうとファイルを開くことができなくなってしまうため、注意が必要です。
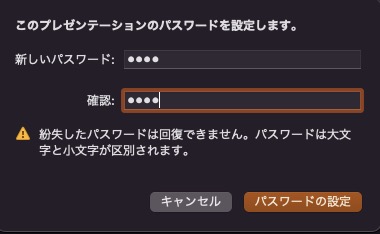
▼パスワードが設定されたファイルを開く際に、パスワードが要求されるため、設定したパスワードを入力してから「開く」をクリックすると、ファイルを開けるようになります。 この際、パスワードを間違えるとファイルを開くことができません。
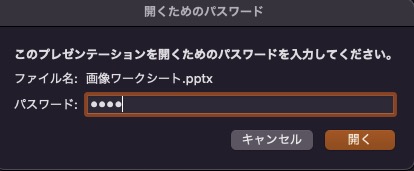
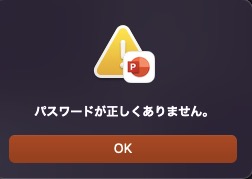
変更するためのパスワードを設定する
「変更するためのパスワード」は、パワーポイントの内容を編集する際に必要となるパスワードで、他のユーザーによる内容の編集を制限することができます。
▼上記と同じように対象のファイルを開いた状態で「ファイル」タブから「パスワード」を選択します。「変更するためのパスワード」の欄の「このプレゼンテーションを変更するためのパスワードの入力を要求する」にチェックを入れ、「OK」をクリックします。
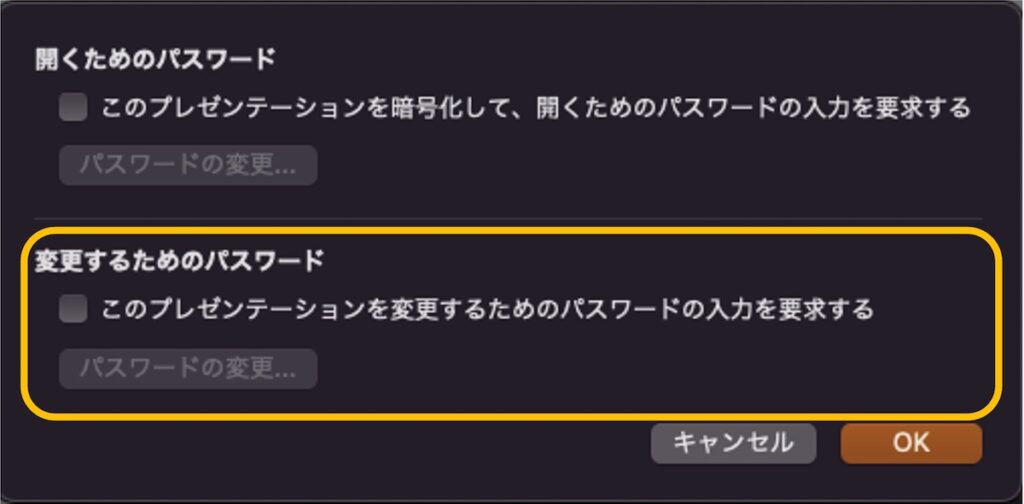
▼続いて「新しいパスワード」の入力欄に設定したいパスワードを入力します。「確認」の入力欄にも同じパスワードを入力して、「パスワードの設定」ボタンを押せば、パスワードが設定されます。 なお、パスワードを忘れてしまうとファイルを開くことができなくなってしまうため、注意が必要です。
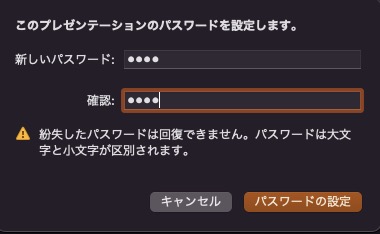
▼パスワードが設定されたファイルを開く際に、パスワードが要求されるため、入力してから「開く」をクリックすると、ファイルが開き、内容を編集することができます。 また、パスワードを共有していない場合は「読み取り専用」から内容の閲覧のみすることができ、この場合、内容の編集をすることはできません。
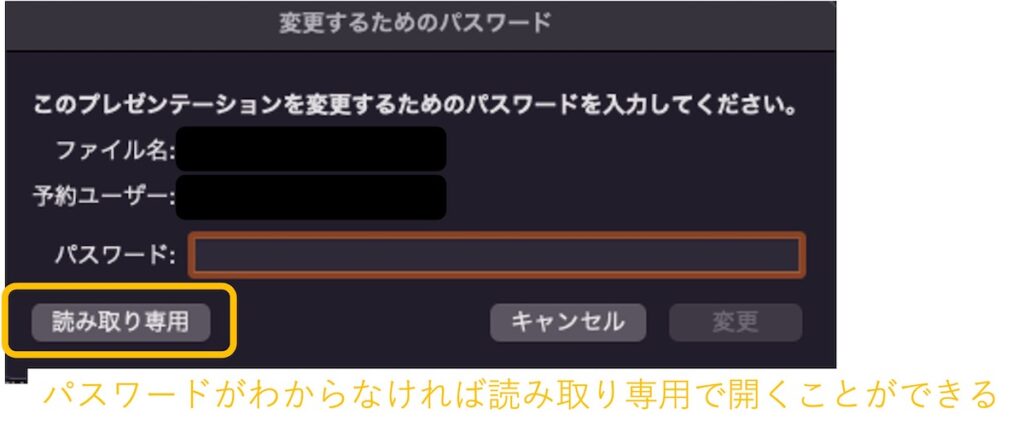
ファイルからパスワードを解除する(Mac)
パワーポイントに設定した「開くためのパスワード」や「変更するためのパスワード」を解除する方法を解説します。
▼パスワードを削除するには、対象のファイルを開いた状態で「ファイル」タブから「パスワード」を選択します。
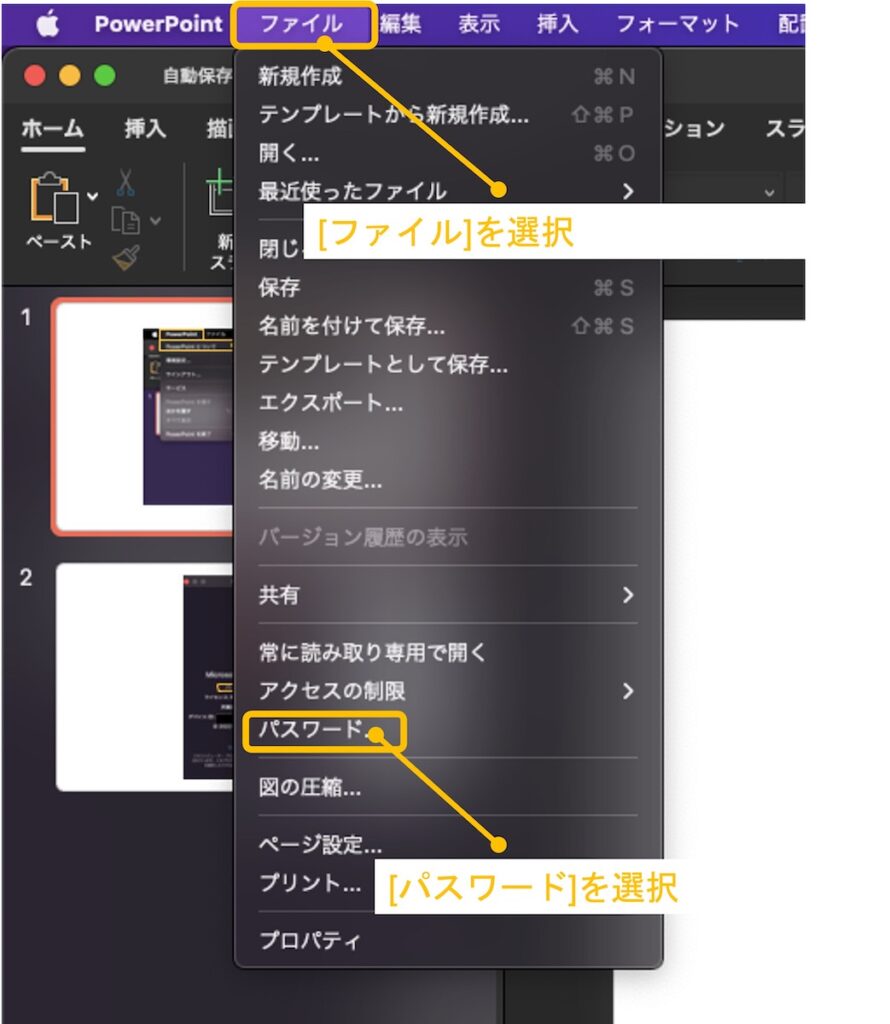
▼ダイアロボックスが開いたら、「開くためのパスワード」及び「変更するためのパスワード」のチェック欄にチェックが入っている状態になっています。
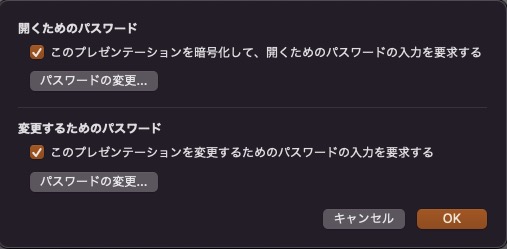
▼「開くためのパスワード」、「変更するためのパスワード」のチェックを外し、最後に「OK」をクリックすることで、パスワードを解除することができます。
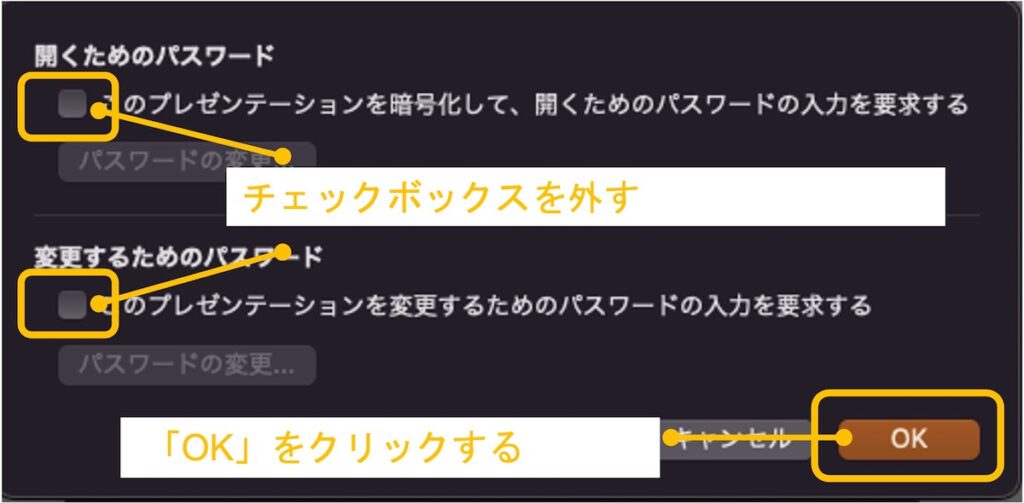
まとめ
ということで、今回は「Powerpointファイルにパスワードを設定する方法」について解説しました。
会社や仕事の中では、パワーポイントで機密性の高い資料を作ることも多いです。昨今のセキュリティ意識の高まりにあわせて、データや資料のセキュリティを高めるのは当たり前にもなっています。
今回紹介したパスワード設定でのファイル保護は、パワポ上で簡単に設定ができるので、おすすめです。
ただし、パスワードを設定したからには、そのパスワードを忘れないことと、複数名で共有する場合には、パスワードを別の方法で知らせる手間も増えます。このあたりのバランスをとって運用していくことが重要です。
不明点は解決しましたでしょうか。それでは最後まで読んでいただいてありがとうございました!
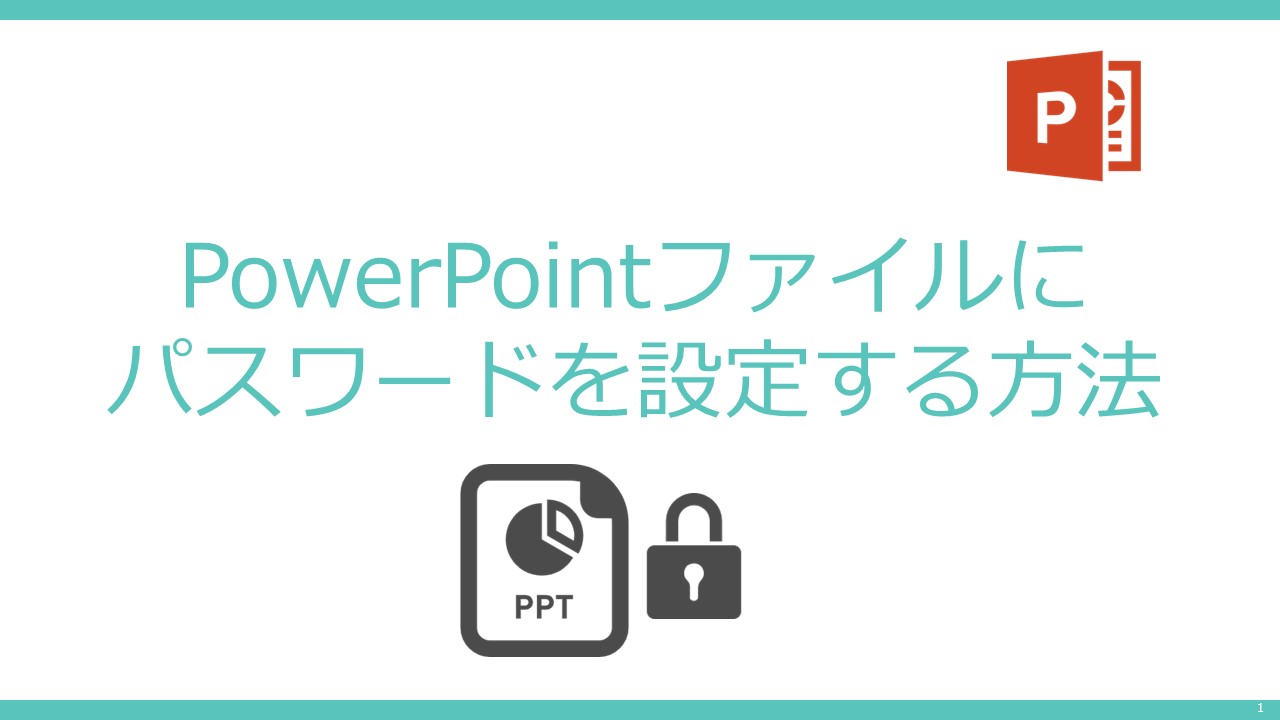


-150x150.jpg)


を入れる方法-485x273.jpg)

の徹底解説!-485x272.png)
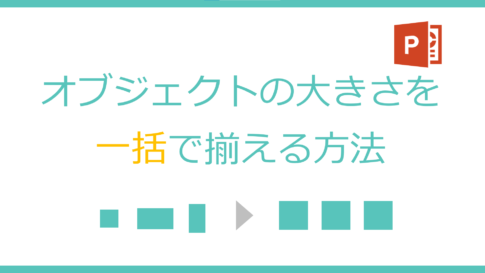
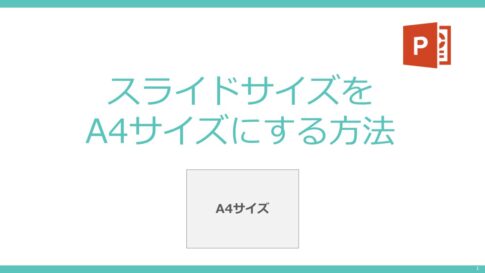
方法とビジネス資料での利用例-485x272.png)
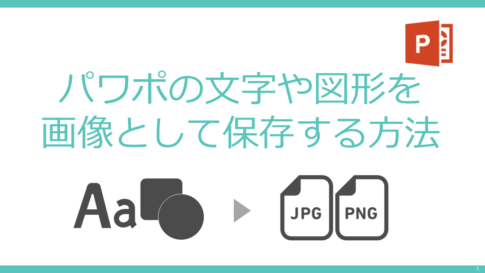






今回のお悩みポイント
パワーポイント(PowerPoint)でファイルにパスワードを設定したいのですが、どのような方法があるのか分かりません。