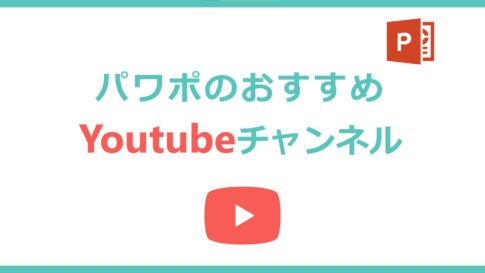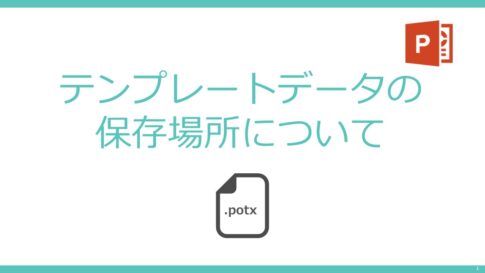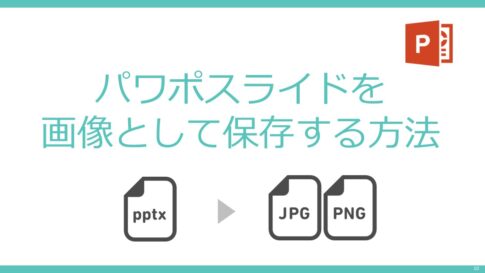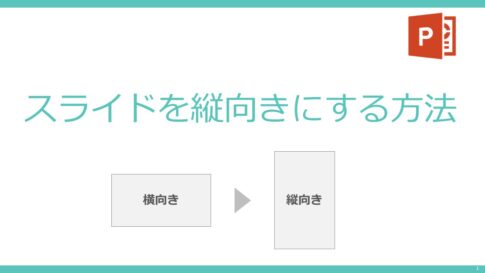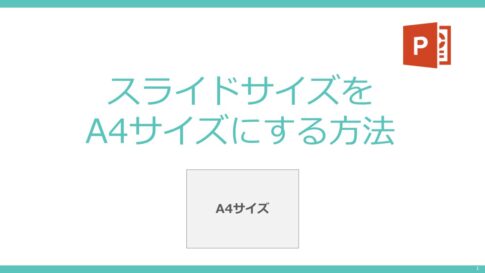今回はPowerPointの資料作成で、画像を円(丸)の形にする方法の紹介です。
写真や画像って丸い円の形で表現されていると、なんかカッコよくて、オシャレに見えたりします。
PowerPointで資料を作る際にも画像を円の形にしたい時が出てきたりしますよね。
この記事の対象者は以下のような人です。
- PowerPointで写真や画像の形を円の形にしたい(真円の形でくり抜きたい)
- パワポ資料上で写真をオシャレな形で掲載したい
- PowerPointでの写真の加工方法の方法を勉強したい
こんなことができるようになります
この記事はPowerPoint(パワーポイント)で写真や画像を丸の形にする方法を学ぶことができます。
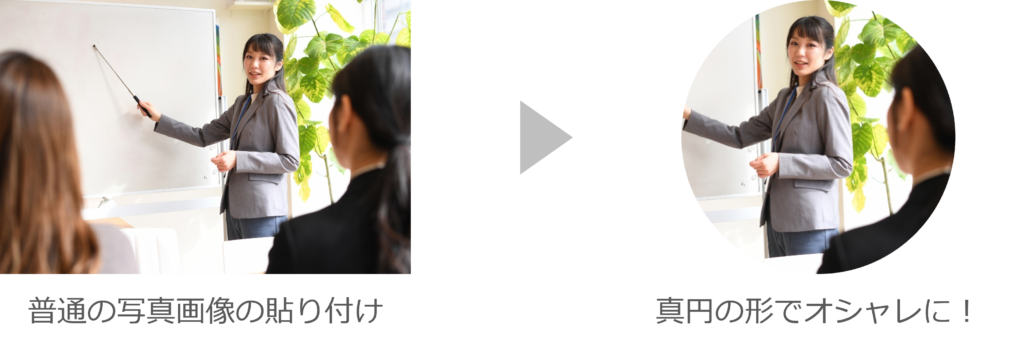
また最後にこういった写真を丸い形(円)で利用する効果や最適な利用シーンなども参考までに解説しています。
写真や画像を円の形にする手順
まず、今回紹介する写真や画像を円の形にする方法ですが、写真や画像から円の形で切り抜くといったイメージとなります。
01. PowerPointに対象画像を挿入する
まず、円の形で切り抜きたい対象の画像や写真をPowerPointのスライドに挿入しましょう。
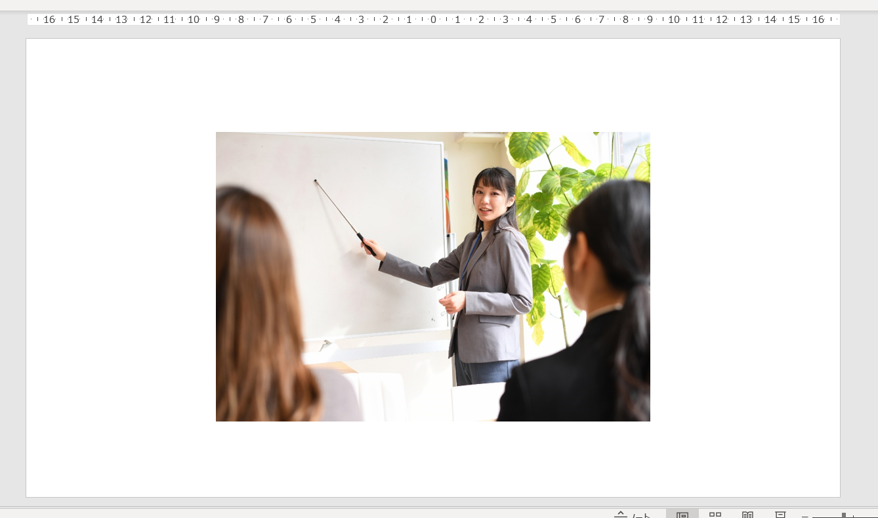
02. 画像の上に真円を乗せる
続いて、対象の画像の上に真円を乗せます。
メニューの「挿入タブ」→「図形」→「楕円」の順で選択していきましょう。
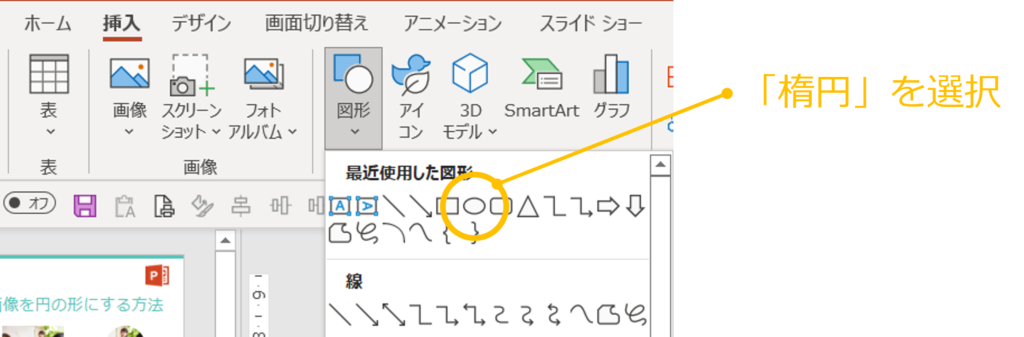
真円、正方形、正三角形の作り方
ここで、PowerPointで真円や正方形、正三角形の作り方(描き方)を説明しておきます。
つまり大きさが均等な図形の描き方ですが、これは、「Shift」ボタンを押しながら、ドラック&ドロップをして図形を描くとできます。知らなかったらぜひマスターしておきましょう!
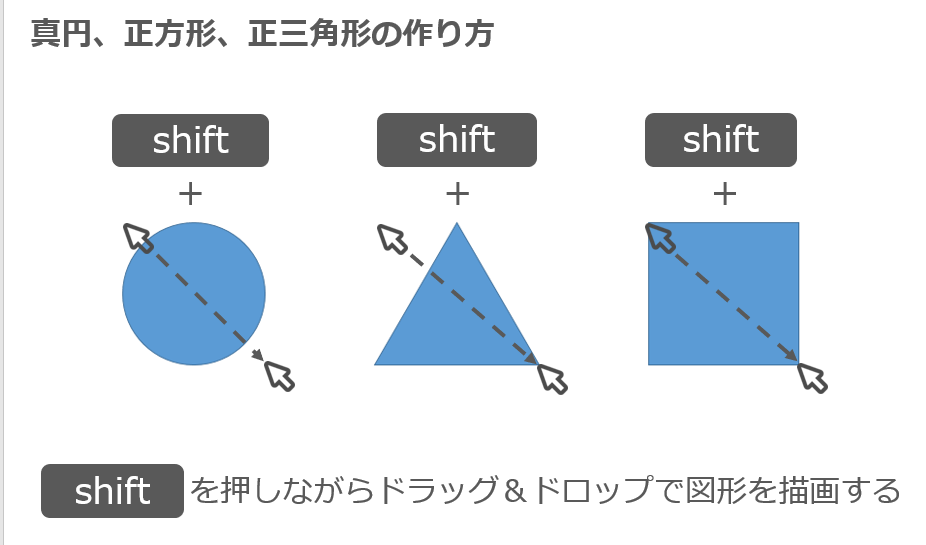
そして、この真円の描き方を使って、写真画像の上で真円を描き、切り抜きたい部分の上に持っていきます。(円が初期設定で塗りつぶしになっていれば、塗りつぶしなしの線だけの円にしてください。)

03. 画像と真円を順番に選択する
写真画像の上に真円を乗っけたら、写真画像、真円の順番にオブジェクトを選択します。
オブジェクトの選択は「Shift」キーを押しながら、写真画像、真円の順番にマウスでクリックしていけばOKです。
オブジェクトの選択の順番はこのあとの作業に関係してくるので、最初に写真画像、2番目に真円の順番で選択をしてください。

04. 図形の結合の重なり抽出を実行する
そして、写真画像と真円を選択した状態で、メニュータブの「図形の書式」を選択します。
そうすると、メニューの左側のほうに、「図形の結合」があるので、その中の「重なり抽出」を選択します。
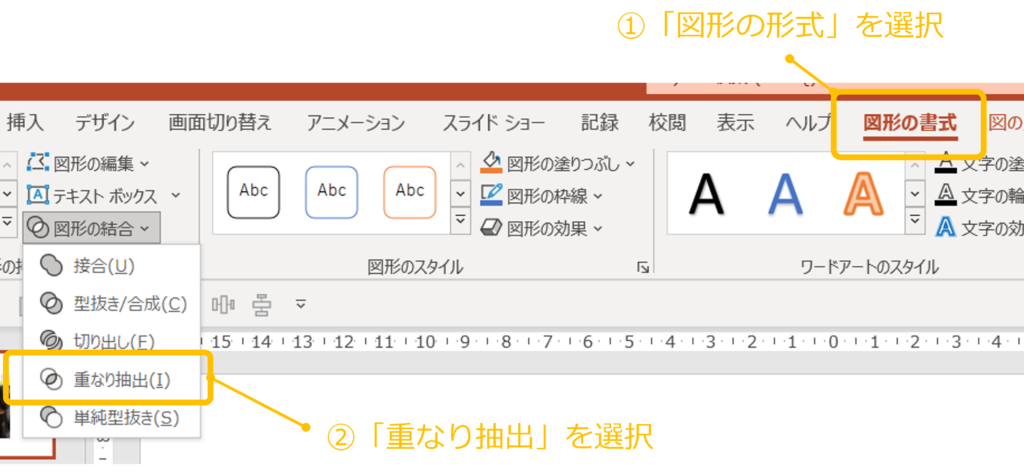
05. 写真画像を円の形で切り抜き完成!
これで、見事に写真画像の必要な部分を真円で切り抜くことができました!
写真画像を円の形にすることができました!

こんなシーンで利用できます
ということで、写真画像を円(真円)の形にする方法についてでしたが、参考までにこのような写真画像を図形で切り抜く使い方のシーンをご紹介したいと思います。
まず、真円や正方形、正三角形というのは長さが均等な図形ということでデザイン的にもキレイで整った印象を与えます。
ですので、写真や画像を切り抜く際も楕円ではなくて真円にするだけで、デザイン性を上げることができます。
写真の列挙スライド
例えば、パワーポイントスライド内で写真をいくつか並べるようなシーンだと、ちょっとしたことですが、見た目の雰囲気が変わります。
Beforeスライド
こちらがBeforeスライドです。素材写真画像をそのまま(角が四角の形)張り付けた状態です。悪くはないと思いますが、写真はそのまま貼り付けると角のとがった四角形となり、固いイメージになります。

Afterスライド
この写真画像を真円の形にしてみたスライドがAfterスライドです。Beforeのスライドより写真が真円の形になったことで、四角形よりも固いイメージが抜け、少しやわらかくカジュアルな印象に変わりました。また、より写真内の人物にフォーカスが当たったような演出もできています。

自己紹介スライド
続いては、自己紹介スライドです。自己紹介スライドはビジネスのシーンでも作成することがあると思います。注目すべきところは自己紹介なので、自身の顔写真を入れること多いという点です。この顔写真も形を通常の四角形ではなく、丸(真円)の形にしてやることでおしゃれでカッコいいスライドを演出することができます。
Beforeスライド
こちらが自己紹介のBeforeスライドです。普通に写真を貼り付けると、四角形での表示になります。
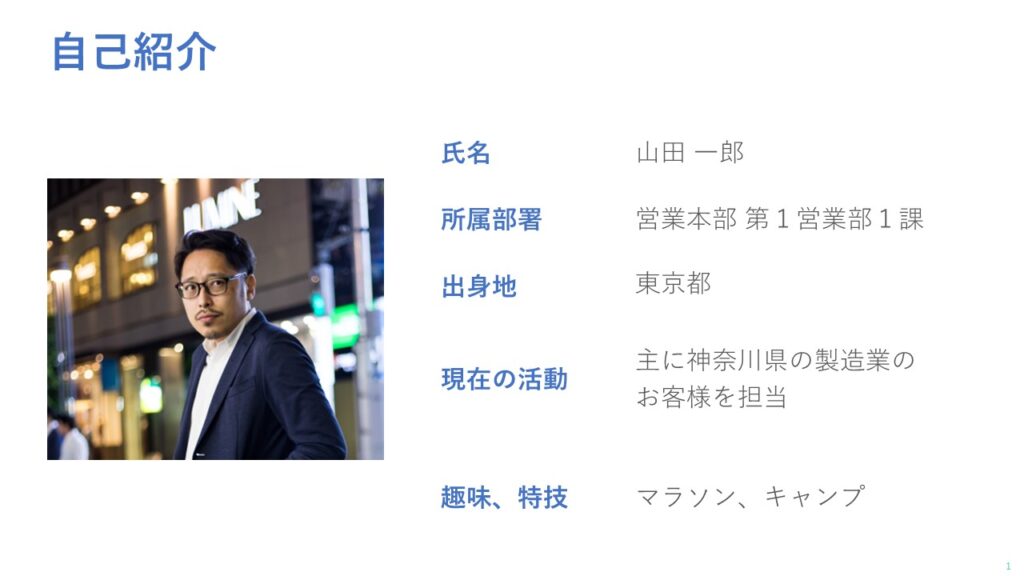
Afterスライド
こちらがAfterスライドです。写真を丸(真円)にしてみました。雰囲気が変わりましたよね。
先ほどと同様、写真を丸くすることで固いイメージが抜けて、カジュアルでおしゃれなテイストを出すことができたと思います。
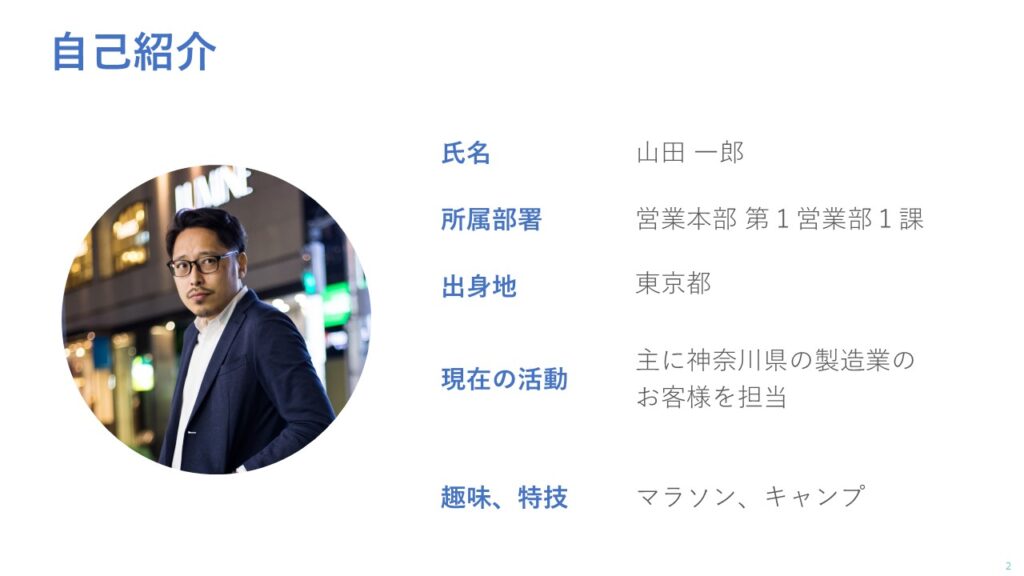
体制図、組織図
最後の利用シーンは、ビジネススライドではよく登場する体制図や組織図です。組織の構成やプロジェクトの構成員などを表すのに使われます。ポイントは構成しているのは人ということですね。
体制図なども人の顔が見えるとより分かりやすく見映えもよくなります。ではBefore-Afterで見てみましょう!
Beforeスライド
Beforeスライドは単純な文字と図形だけで描いた体制図です。
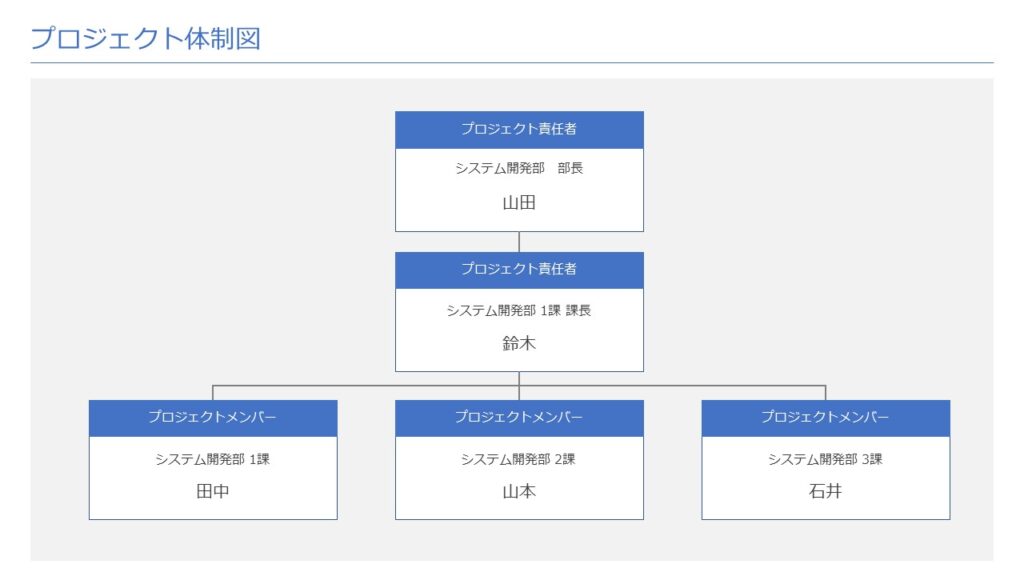
Afterスライド
Beforeのスライドでも悪くはないのですが、やはり「人」という点にフォーカスして、人の顔を丸で切り抜いた画像として添えるだけで、一気に体制や組織に人間味が出て伝わり方が変わってきます。組織や体制図で人の顔素材が準備できるのなら、入れてみるとスライドの雰囲気を変えることができるのでおすすめです。
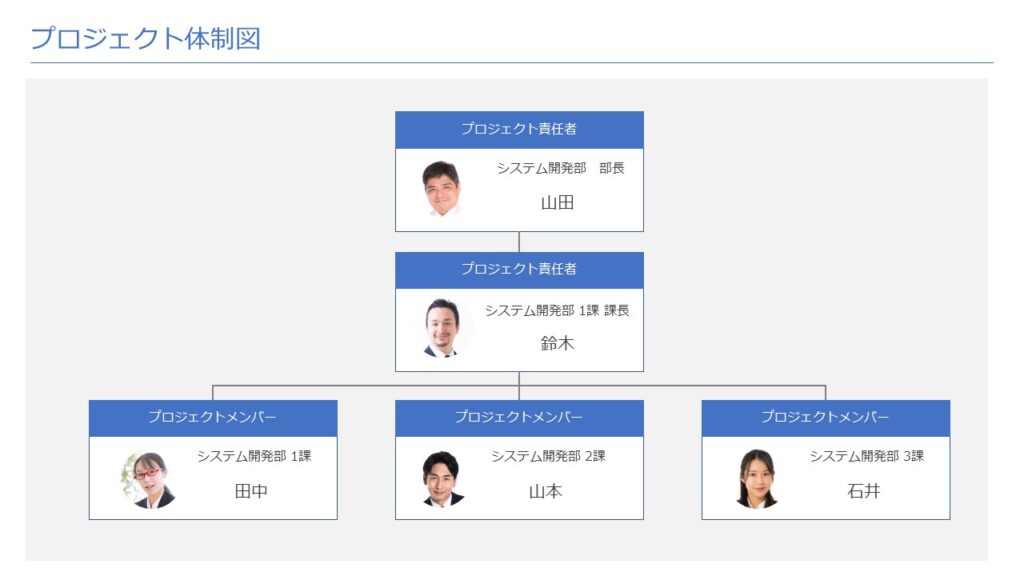
まとめ
ということで、今回は写真や画像を丸(真円)の形にする方法(円で切り抜く方法)について紹介しました。
対応方法は以下の通り、覚えてしまえば簡単です。
- 写真画像の上に円(真円)を乗せる
- 写真画像、真円の順番にオブジェクトを選択
- 「図形の結合」の「重なり抽出」を選択
そして、この写真を丸い形にするとよいシーン(スライド)は以下のようなものがあります。
- 写真を列挙するスライド(人が映っているような写真だと最適)
- 自己紹介スライドに顔写真を入れる時
- 体制図に顔写真を入れる時
ポイントは人の顔写真を表示するときに最適だという点です。
この円で切り抜く方法を使えば、パワポ資料やスライドのデザイン性を上げることができるので、写真を複数並べるシーンや人物写真や画像を貼り付ける場合など、効果を発揮するので、シーンに応じてうまく使っていきましょう!



-150x150.png)