先日、パワポ資料に関するトラブルを解決したので備忘録記事になります。
内容は、作成したパワポ資料をノート形式で印刷する際に、スライド部分が表示されないという現象です。
対処法としては、知らないと分からない内容なので、同じ現象に見舞われた方はぜひ確認してみてください。
この記事の対象者は以下のような人です。
- PowerPointの資料をノート印刷しようとした際に、スライド画像部分が表示されない現象に見舞われた方
- パワーポイントのノート印刷時にスライドが表示されない場合の対処法を知りたい方
こんなことができるようになります
この記事はPowerPoint(パワーポイント)のノート印刷時にスライド部分だけが表示されないといった現象に対処する方法を知ることができます。
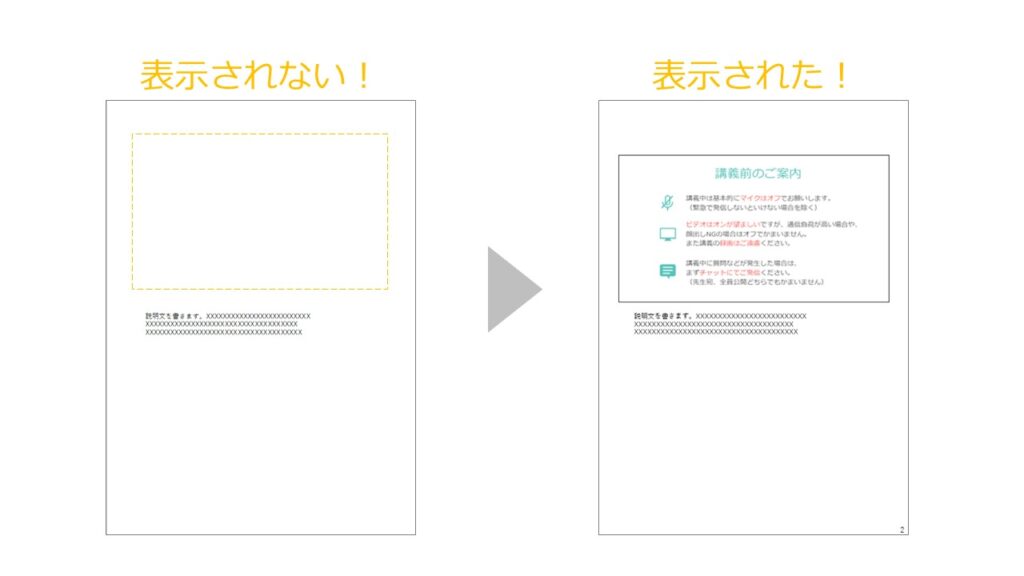
対処法の結論だけ知りたい方は、対処法へジャンプしてください。

PowerPointのノート表示とは
まず、今回のトラブル現象の説明の前に、そもそもPowerPointでのノート表示について説明します。
ノート表示とはPowerPointのスライドとそのメモ欄を一緒に表示するモードです。
PowerPointの「表示」タブから「ノート」を選択すると表示モードが切り替わります。

-1024x576.png)
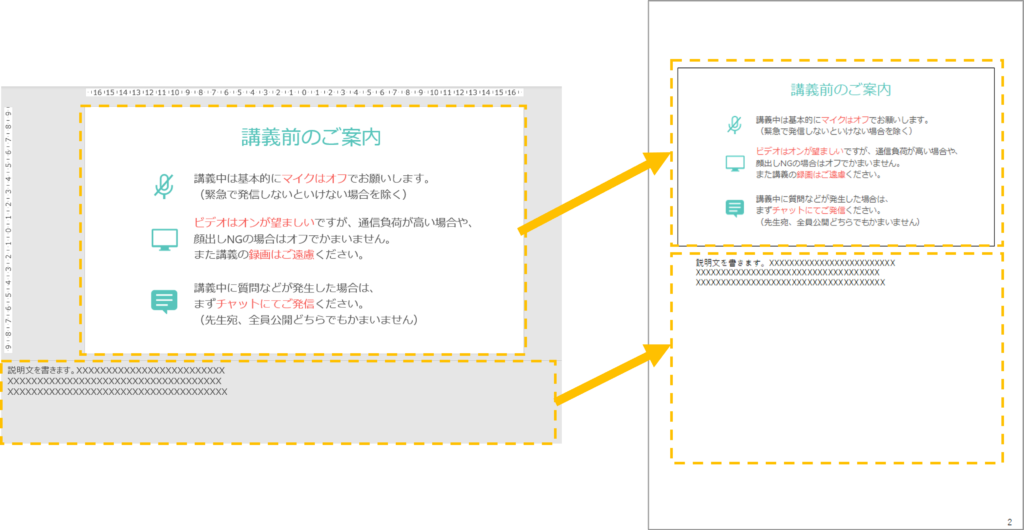
上記の画像を見ての通り、通常の標準表示モードの際にスライドの下にあるメモ欄の内容とスライドが縦に並んで表示されるモードです。
メモ欄にはスライドについての説明文や備忘録などを書いておくことができます。
このノートモードでの表示形式で印刷をすれば、メモ欄の内容とスライド内容をセットで表示した資料を作れるので、パワポ資料の発表時(プレゼン)などには、手元のカンペ資料として持っておくと便利になります。このような使い方ができるのでノートモードで印さするという方も多いんじゃないでしょうか。
PowerPointのノート印刷とは
続いて、ノート印刷についてです。ノート印刷は先に説明したノート表示のモードで紙に印刷をすることです。
PowerPointで印刷する際に「印刷レイアウト」を「ノート」に変更して印刷するだけです。(印刷レイアウトは通常は、「フルページサイズのスライド」になっています。)
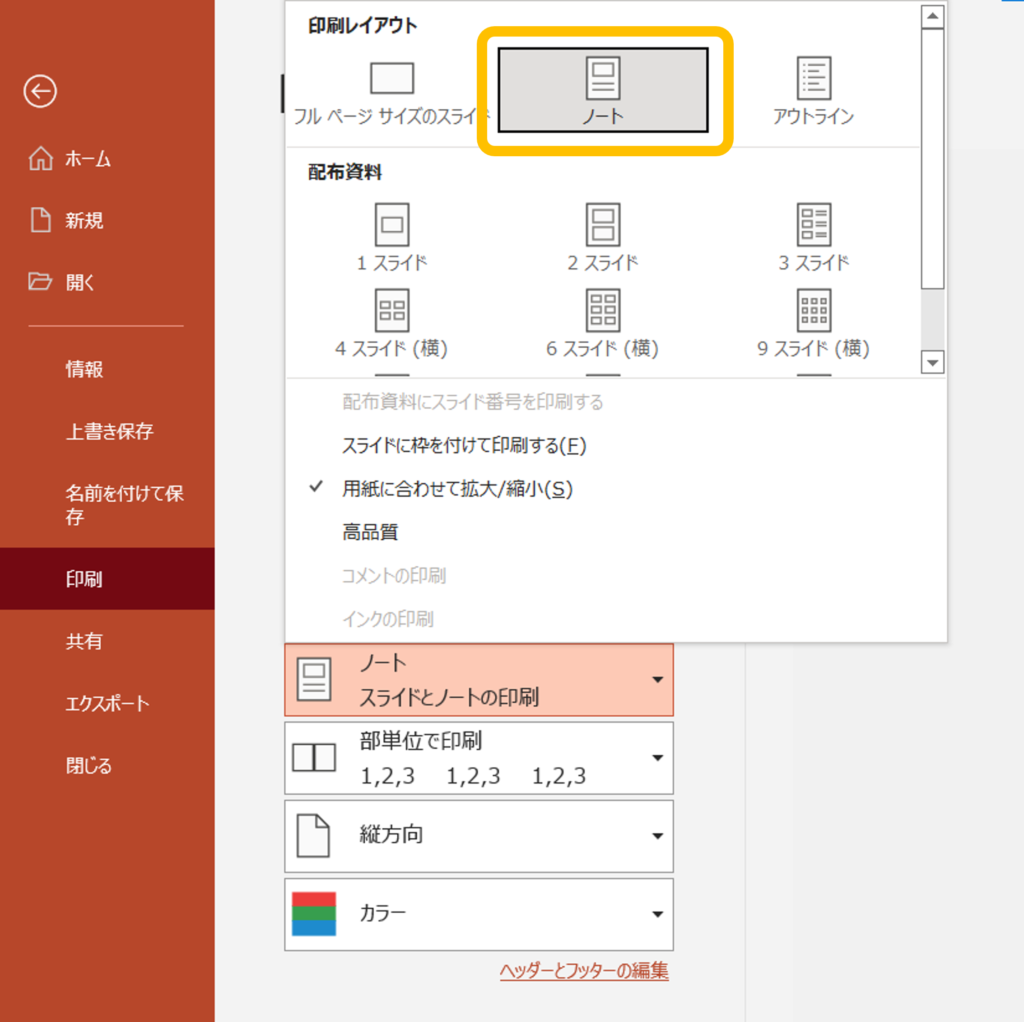
ノート印刷でスライド部分が表示されない現象とは
では、今回の主題である「ノート印刷でスライド部分が表示されない現象」についてです。
これは、ノート表示モードにした際に、メモ欄の文章は表示されているのに、スライド部分だけがなぜか表示されていないという状態です。
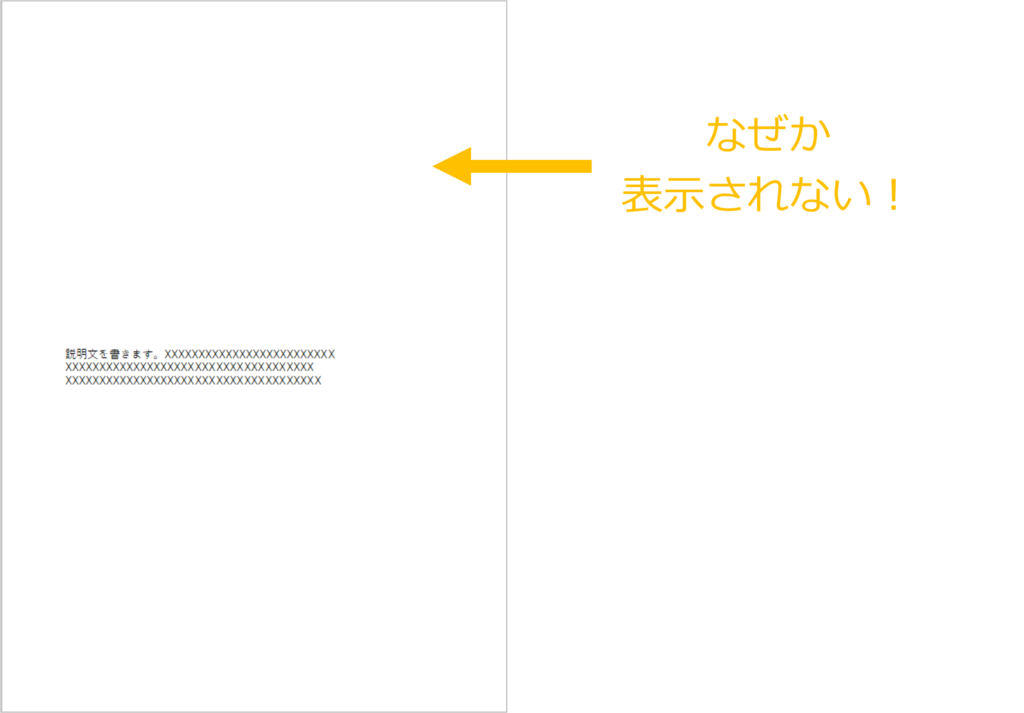
すべてのスライドが同じ現象になるわけではなく、ある特定のスライドだけが表示されないとう状態が発生します。
私が実際に相談を受けた方もまさにそんな状態になっていました。
ノート印刷でスライド部分が表示されない場合の原因と対処法
原因
まず、このノート印刷でスライド部分が表示されない現象の原因ですが、これは、ノート表示のレイアウトでスライドイメージが表示されない設定になってしまっていることが原因です。
ノート表示にはレイアウト設定というものがあり、そこで、スライドイメージと本文(メモ欄)の表示、非表示を切り替えることができるようになっています。
この設定の確認方法は以下となります。
- スライドの表示モードをノート表示にする
- 画面上で右クリックをする
- 「ノートのレイアウト」を選択する
すると、以下のようなノートのレイアウト設定ダイアログが表示されます。現象が起きるスライドはここで、「スライドイメージ」のチェックが外れています。
まさにこれがノート表示モードでスライドイメージが表示されない原因となります。
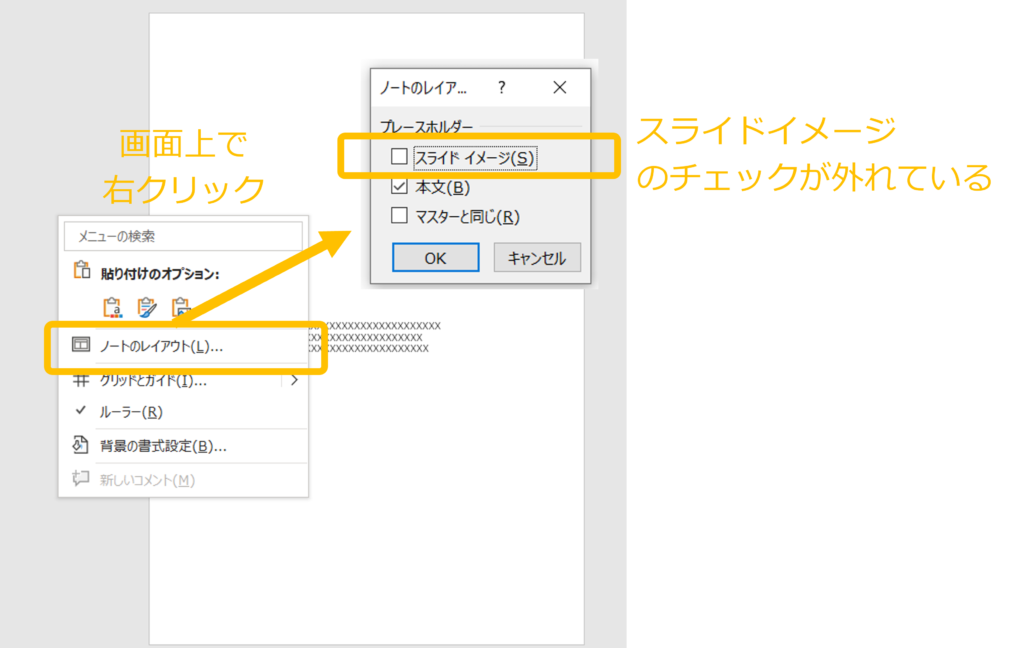
ちなみに、なぜ特定のスライドだけがこのような現象(スライド部分が表示されない)になるのか?という点ですが、私が調べてみたところ、スライドの印刷モードの変更やスライドサイズを変更したりした際に発生することがあるようです。今回ははっきりとした再現性までは確認できませんでした。今後判明したら追記したいと思います。
対処方法
原因が分かれば、対処法はお判りになったと思いますが、ノートのレイアウトでチェックが外れていた「スライドイメージ」部分にチェックを入れてあげるだけです。
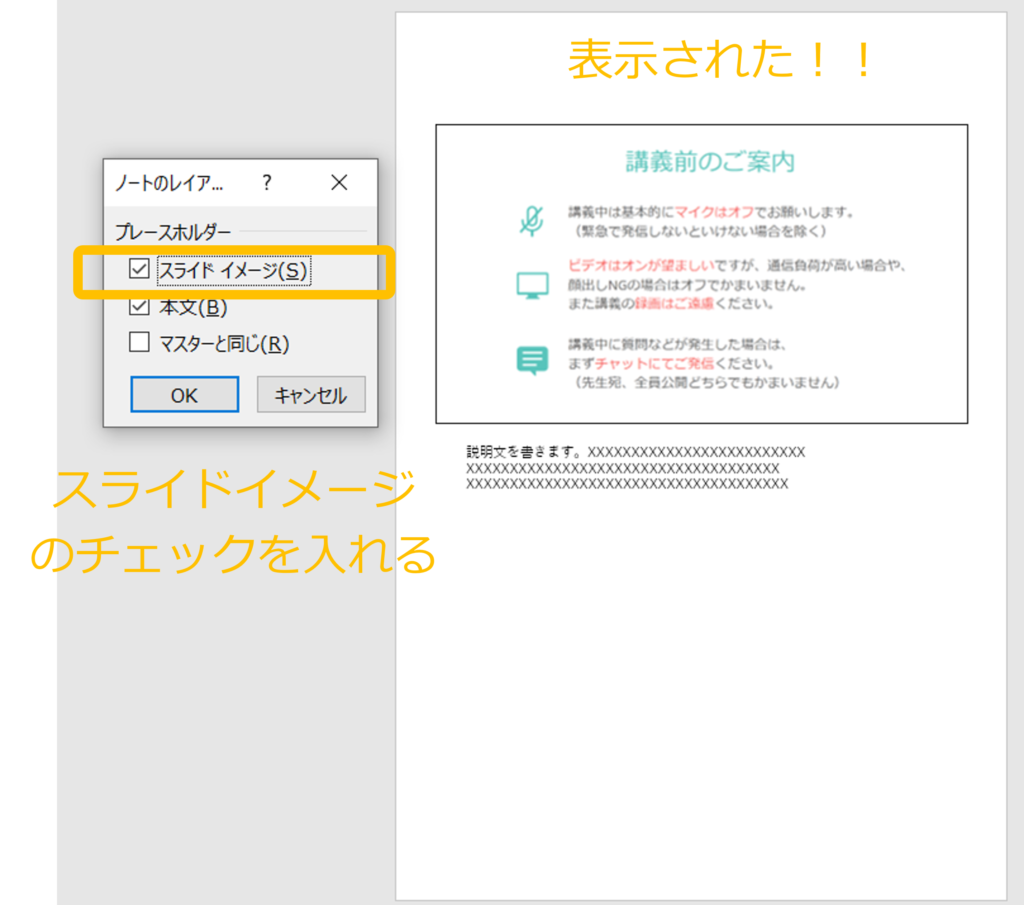
まとめ
ということで、今回はPowerPointでのノート印刷時にスライド部分が表示されないというトラブル現象についてと、その対処方法について書きました。
私も相談を受けるまでこのような現象は知りませんでした。
ノート印刷はパワポ資料作成にあわせて発表(プレゼン)をする場合などには手元のカンペ資料として便利な印刷モードなので利用される方はよく使う機能だと思います。
そんな中でこのような現象が起きた際には以下の内容を確認してみましょう。
- ノート表示モードで右クリックをして、ノートのレイアウト状態を確認する
- スライドイメージにチェックが入っていなければ、チェックを入れる

.png)


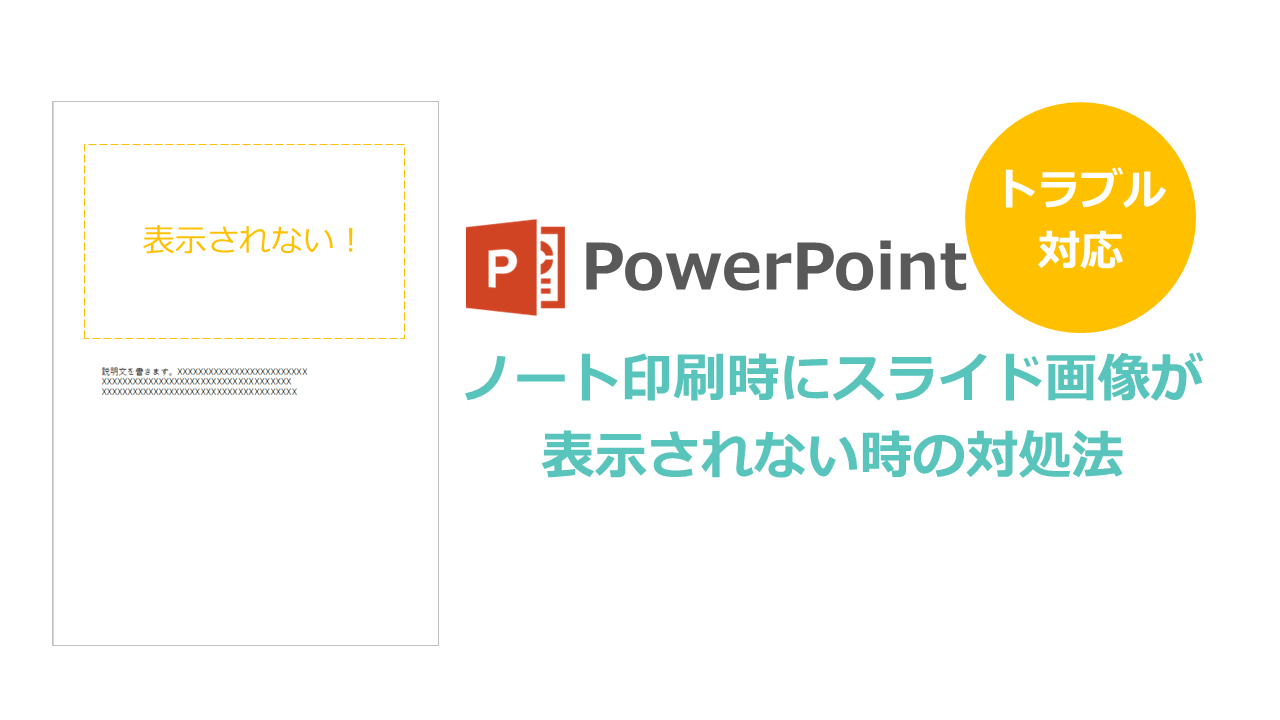


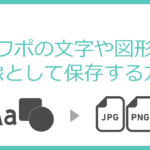
-150x150.png)








